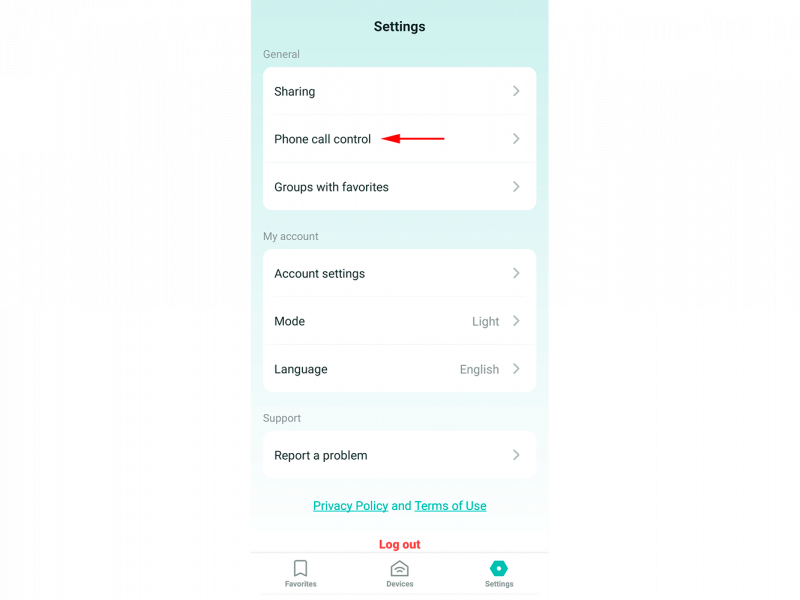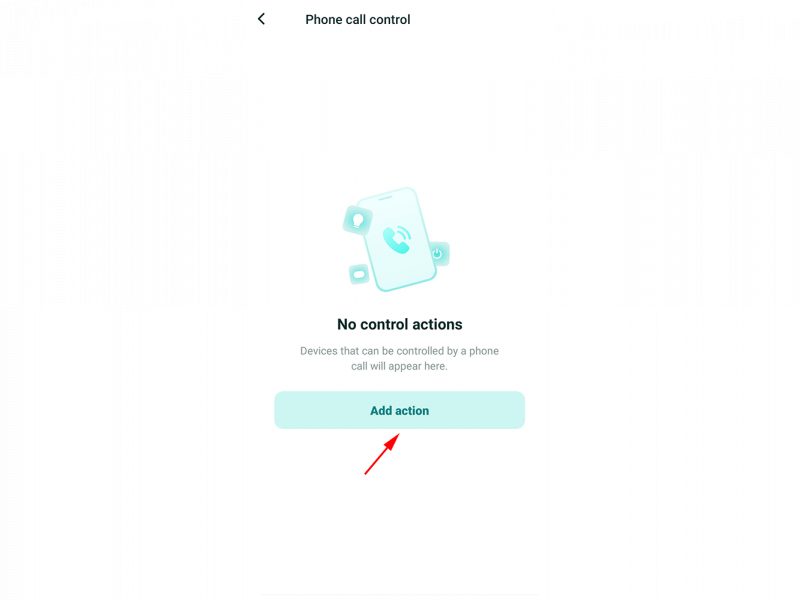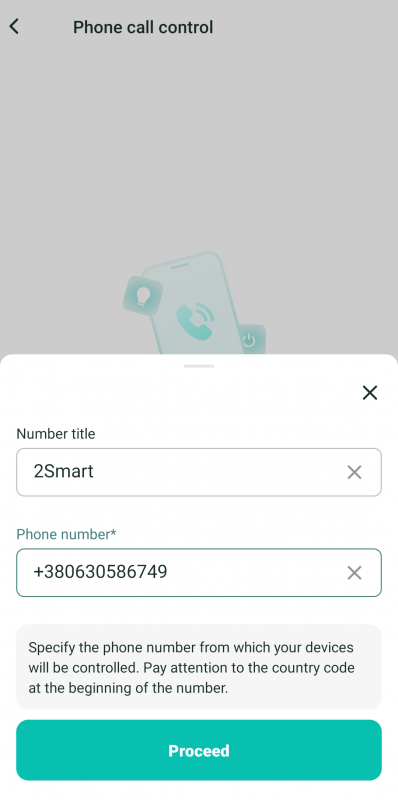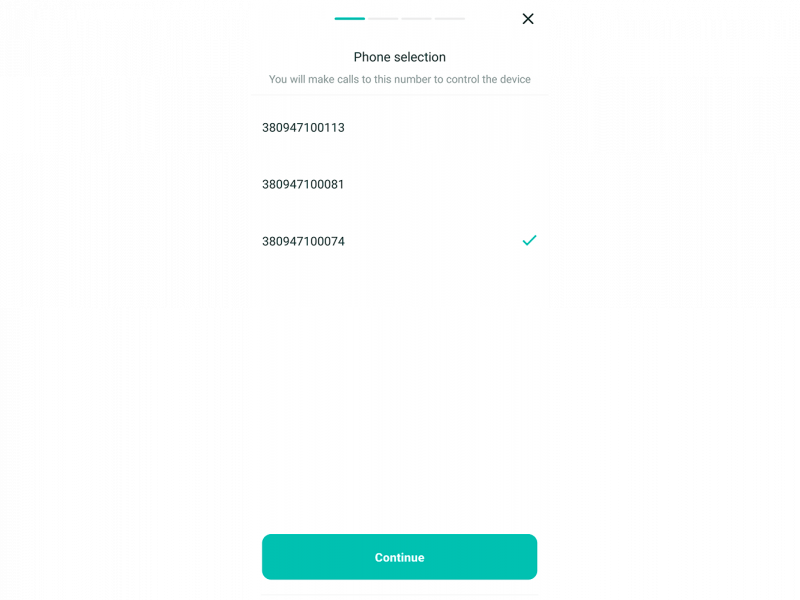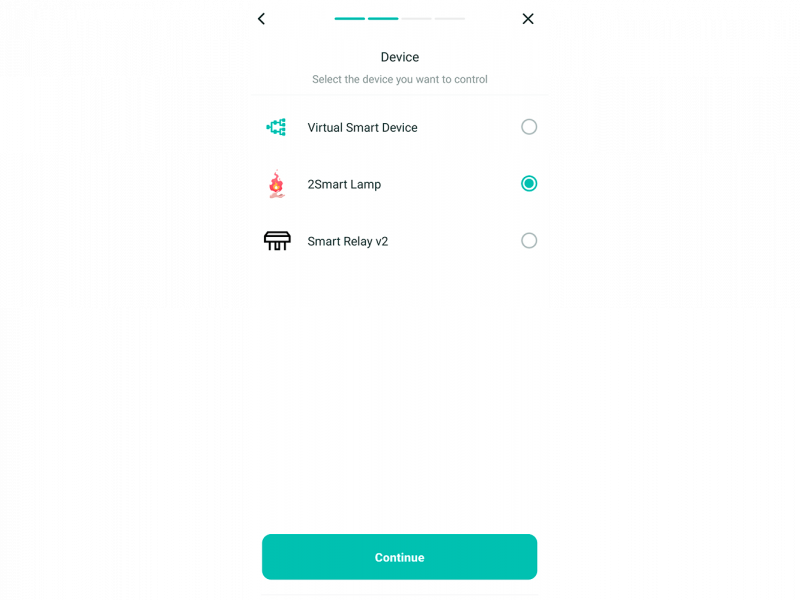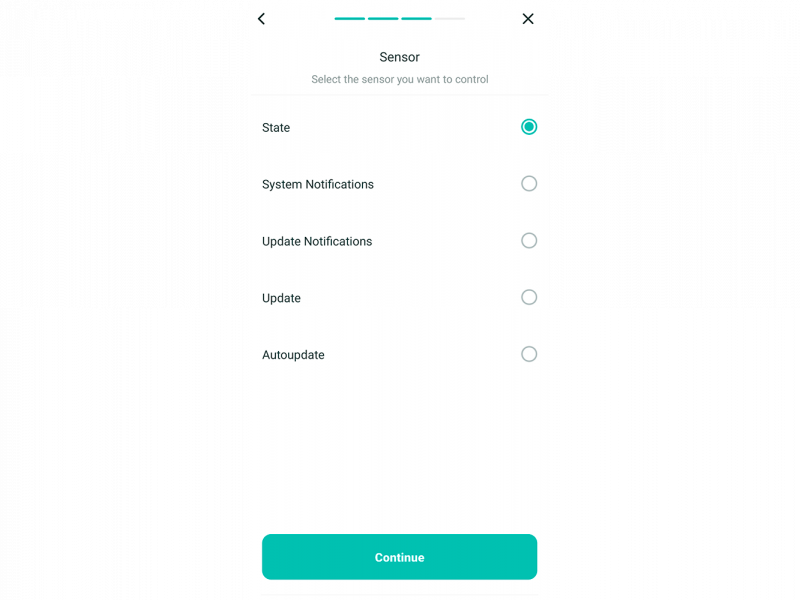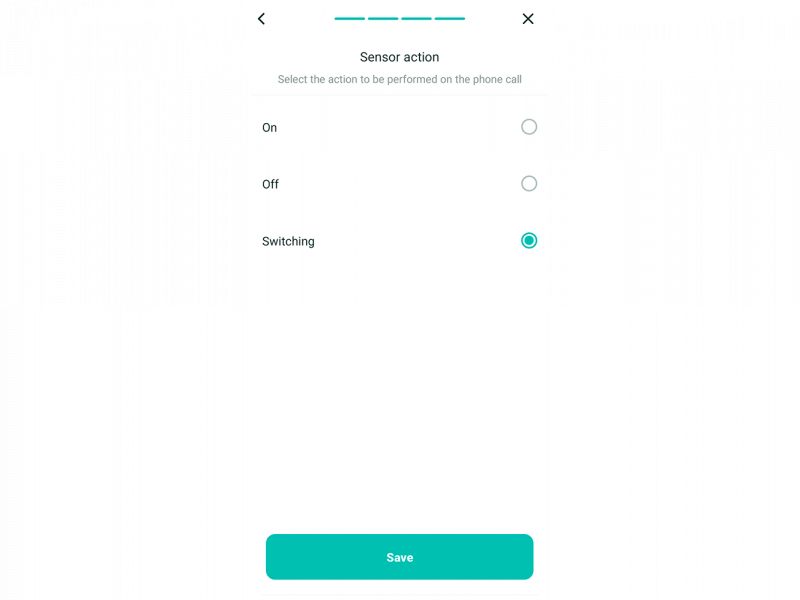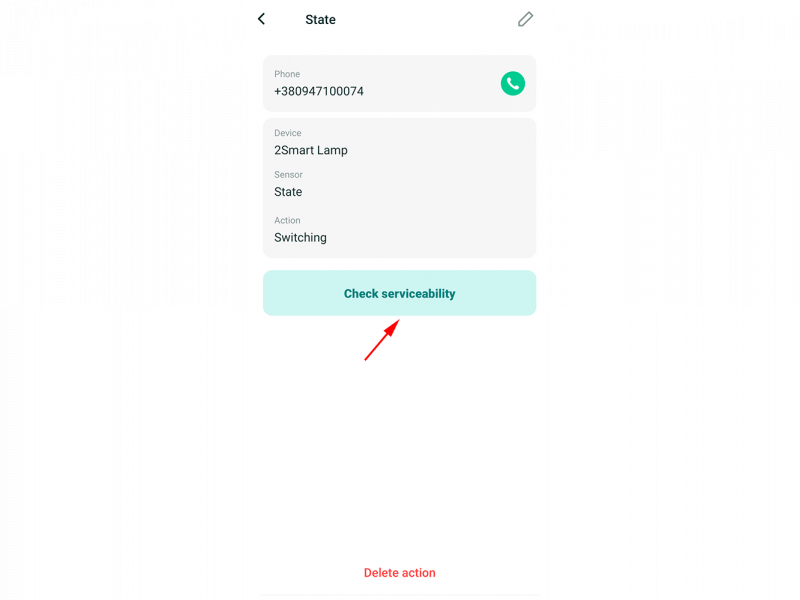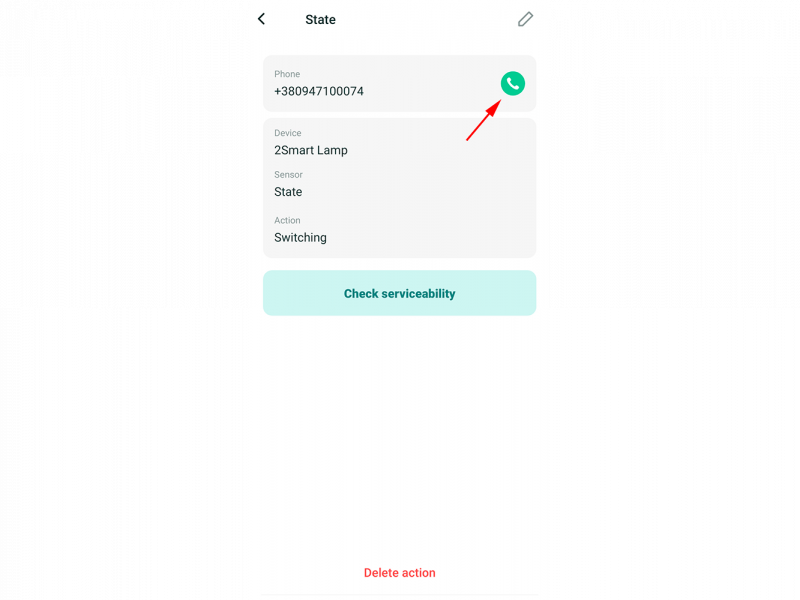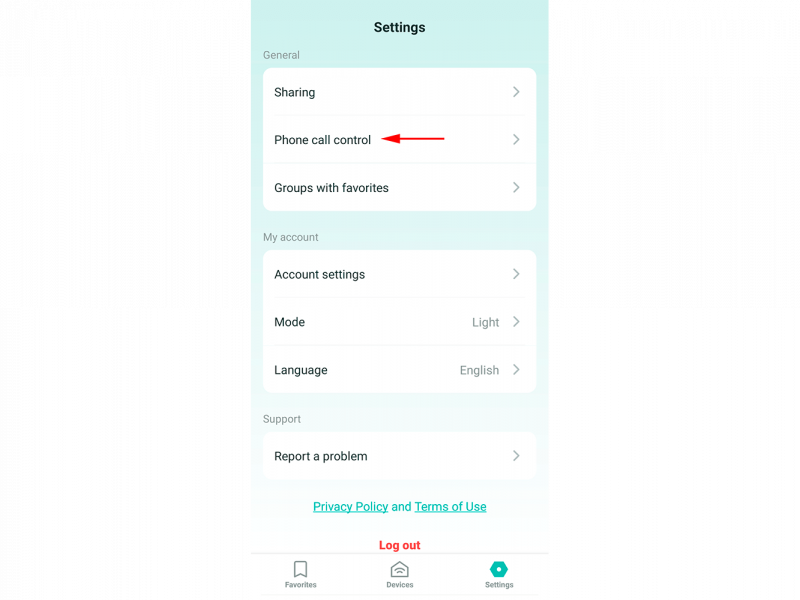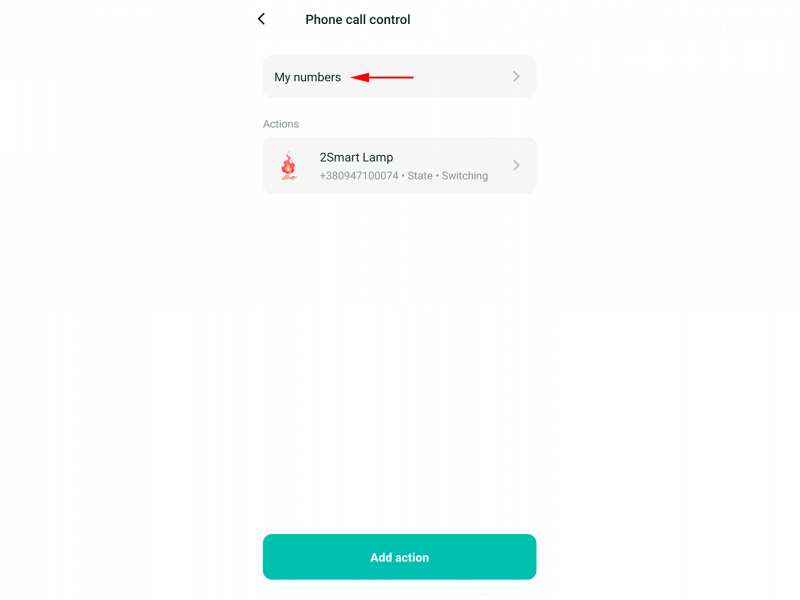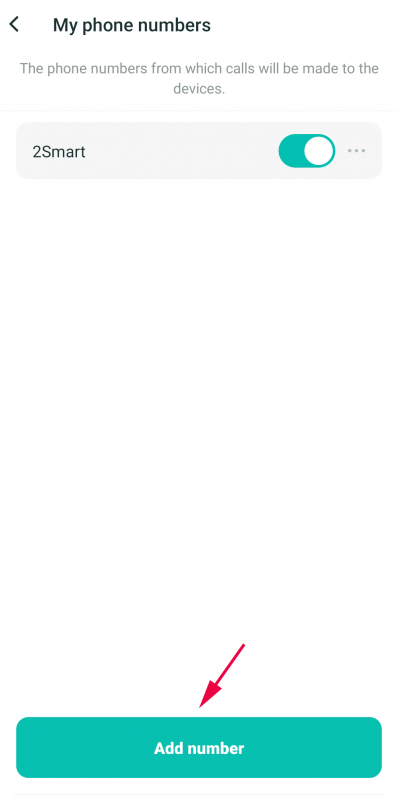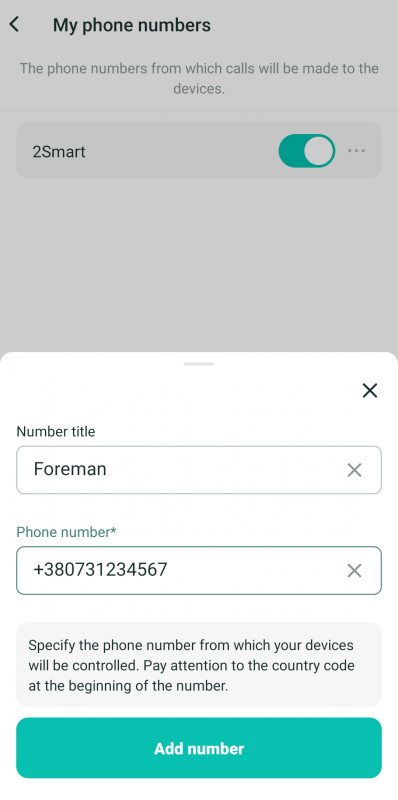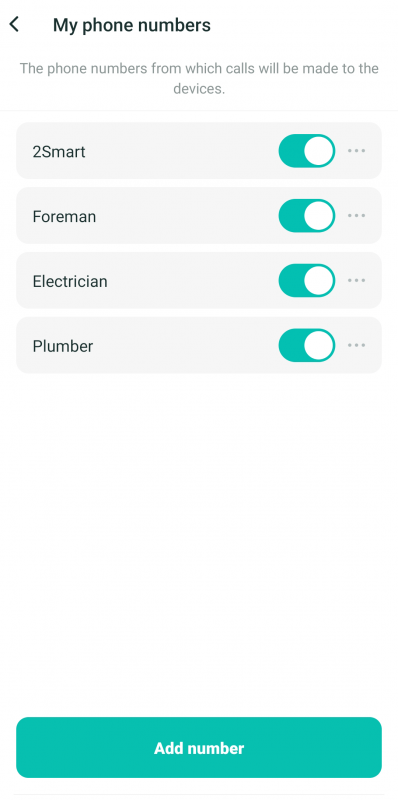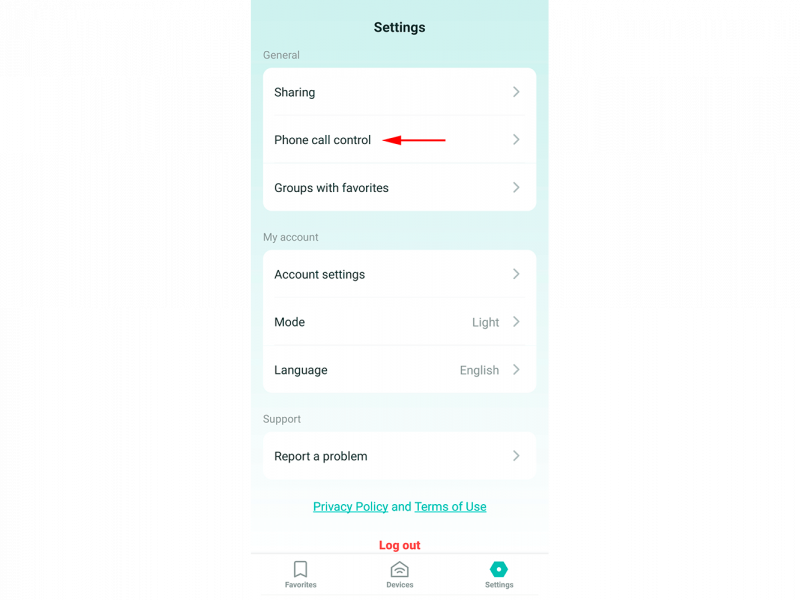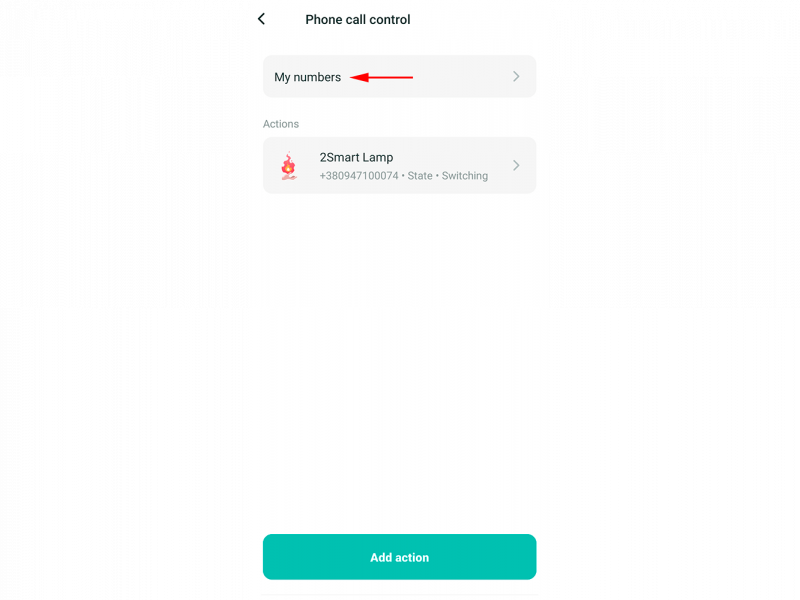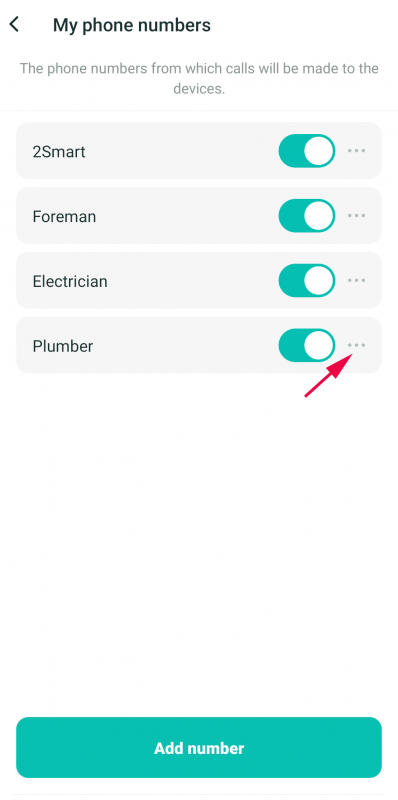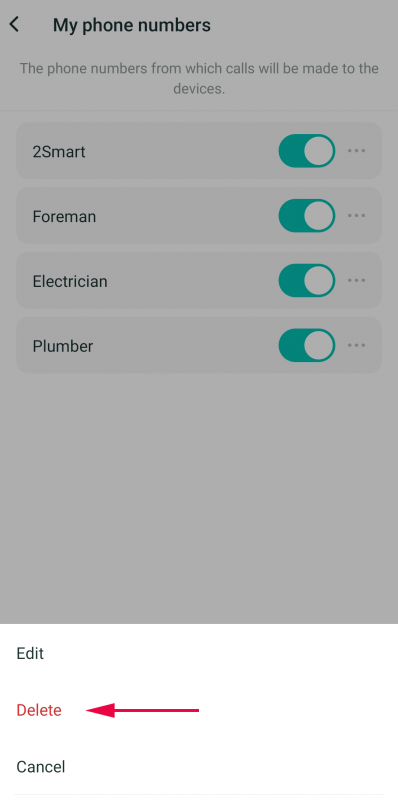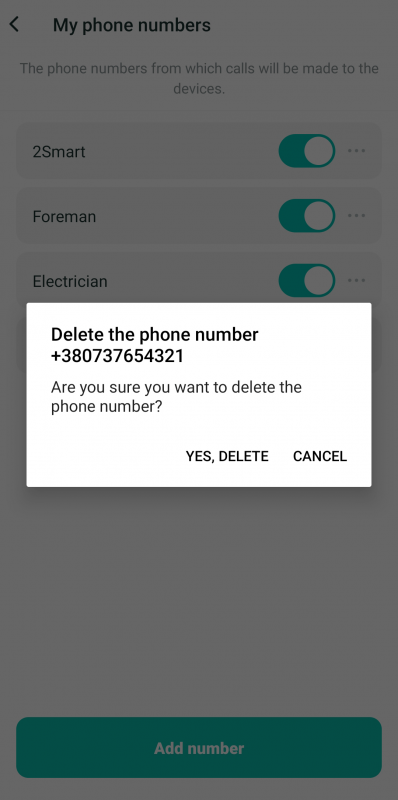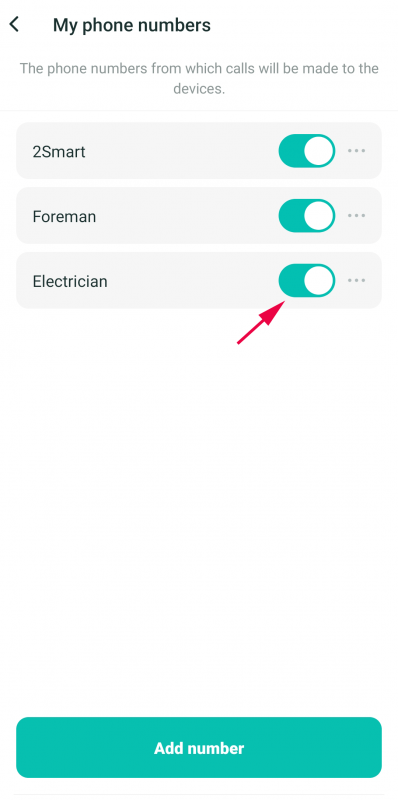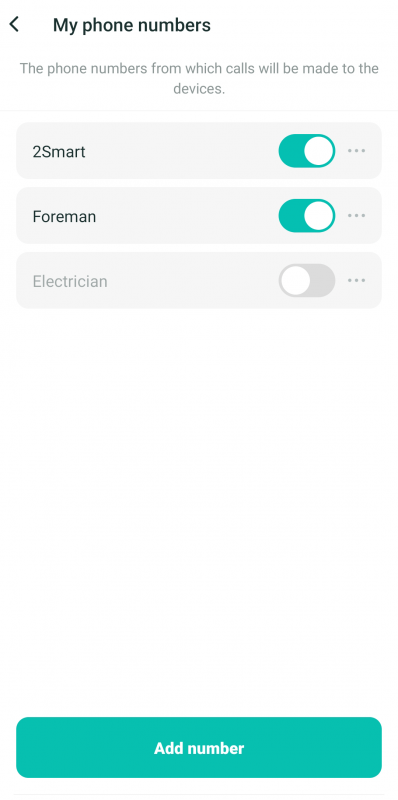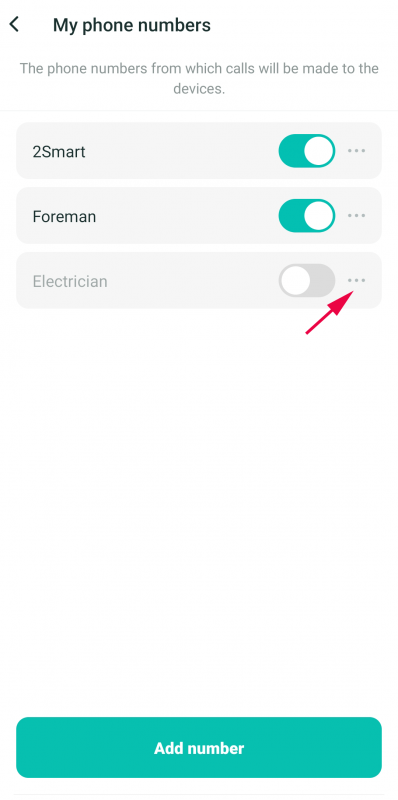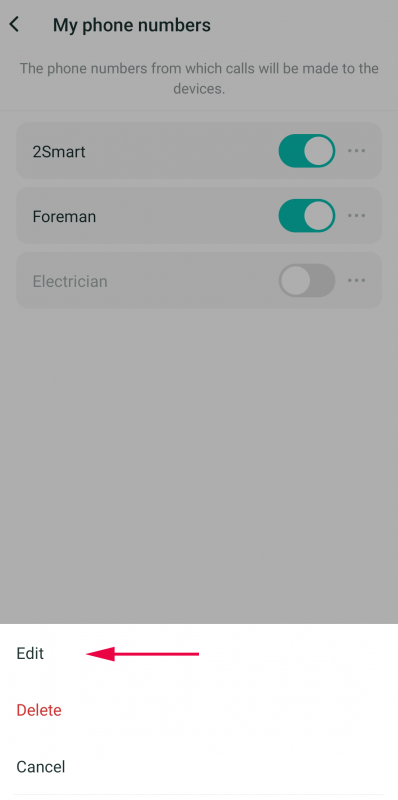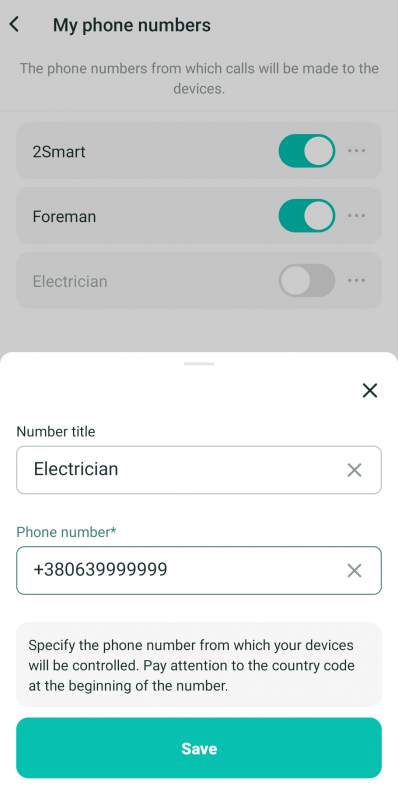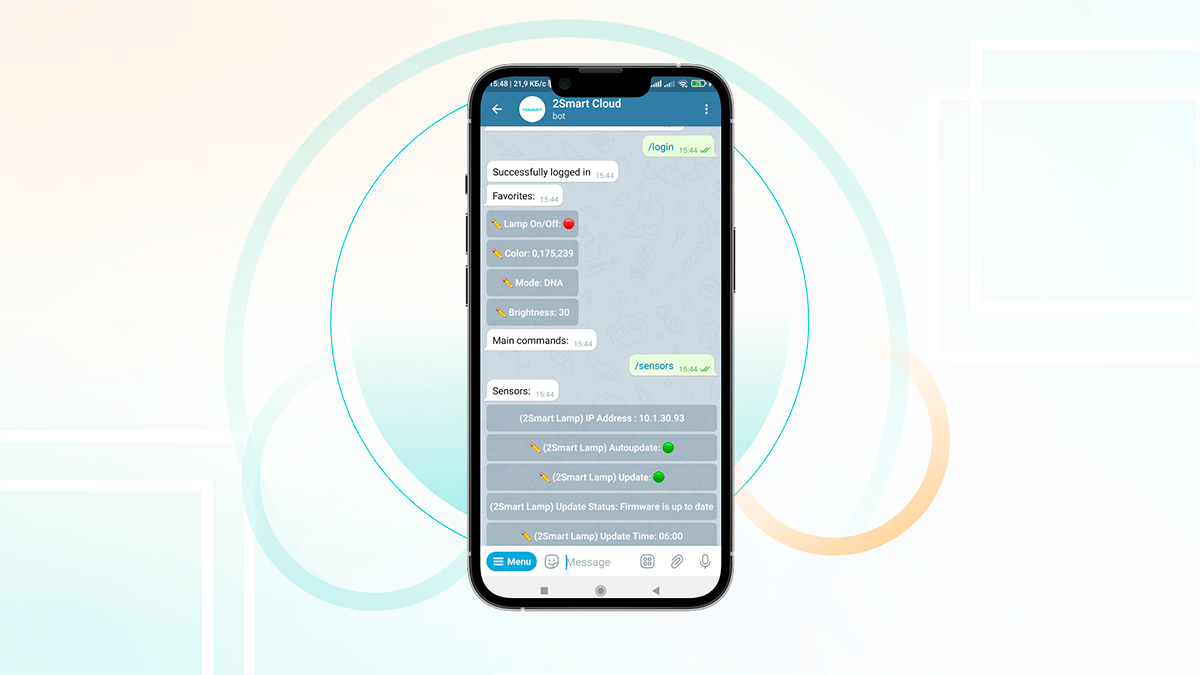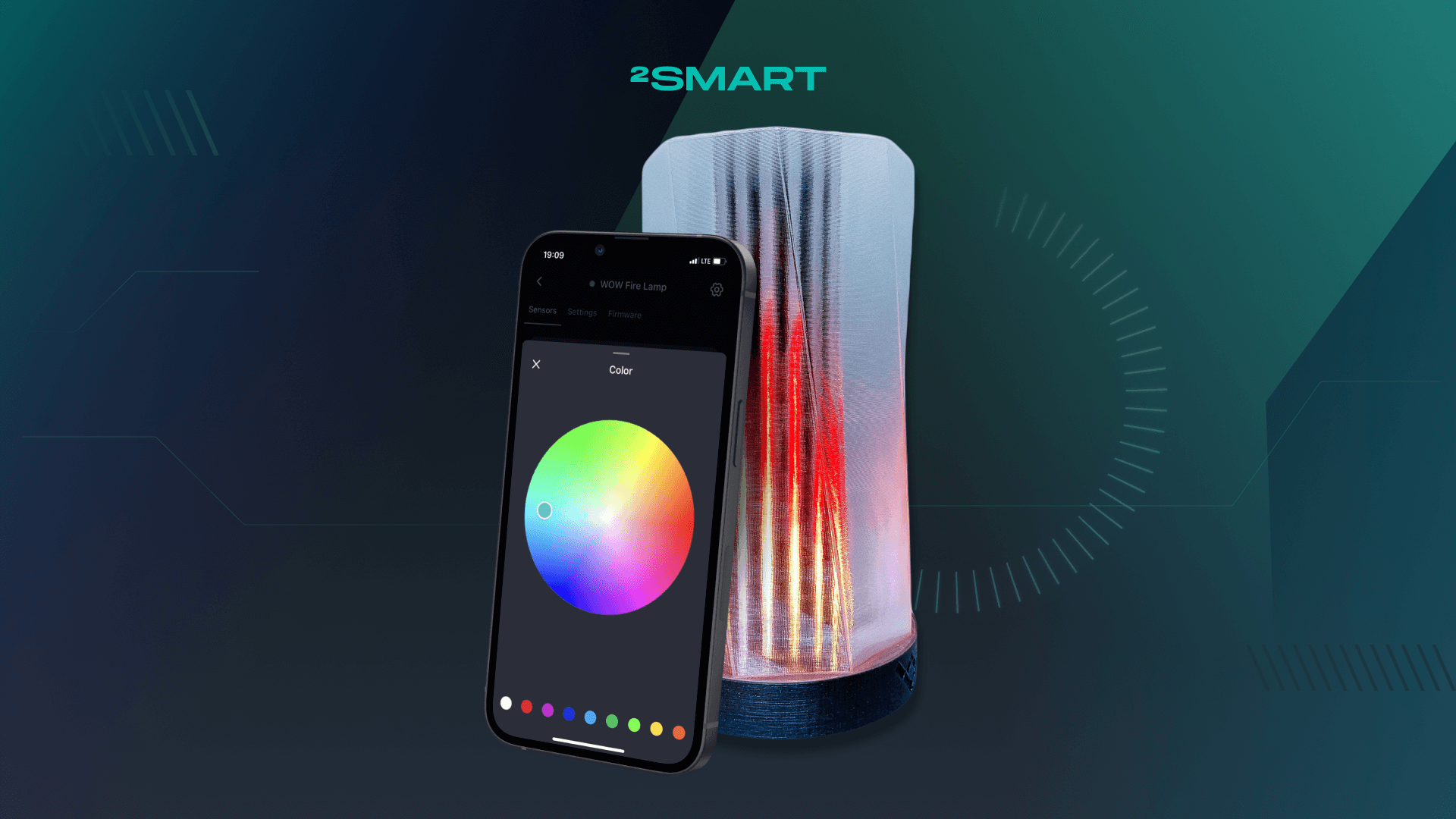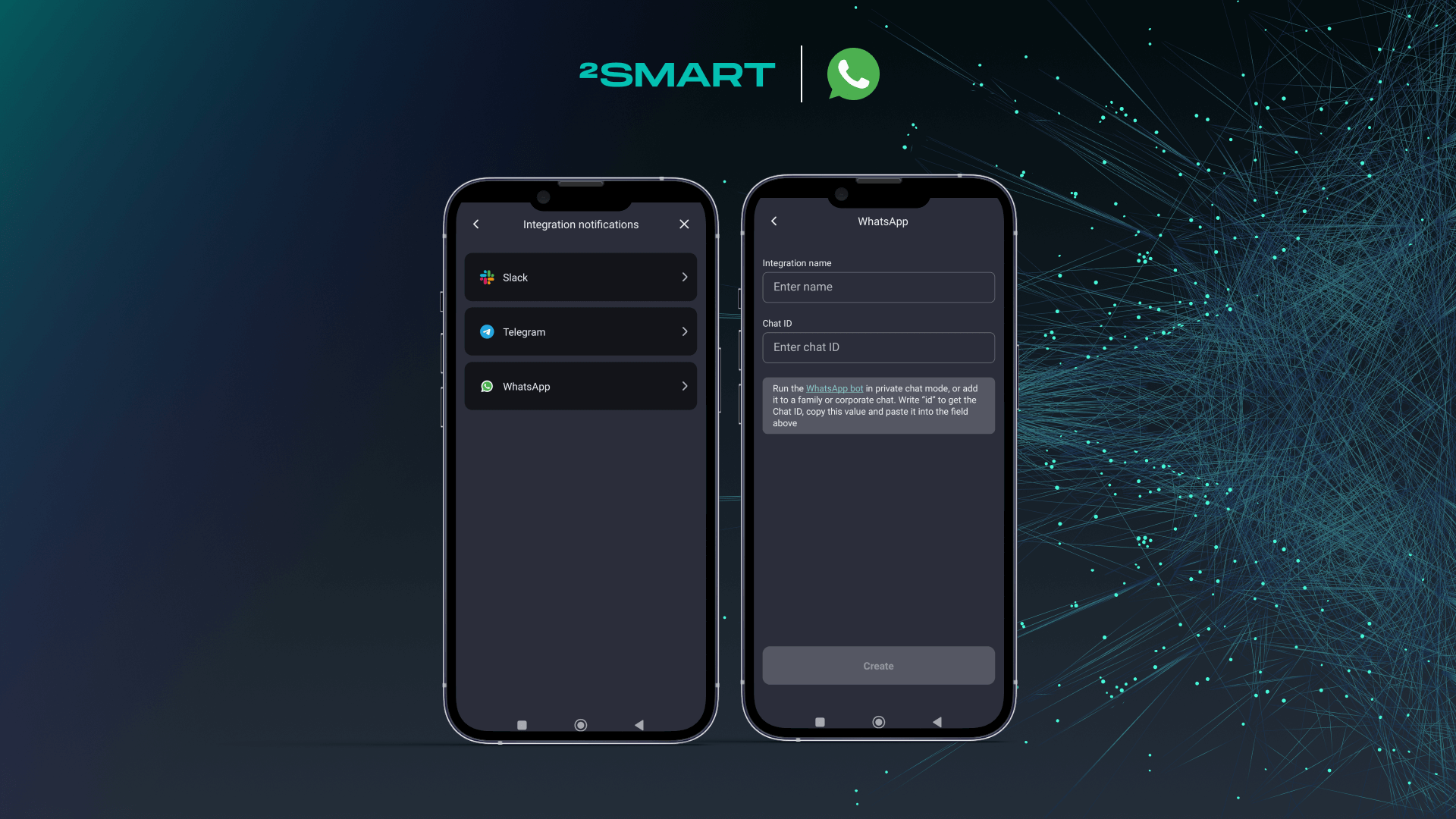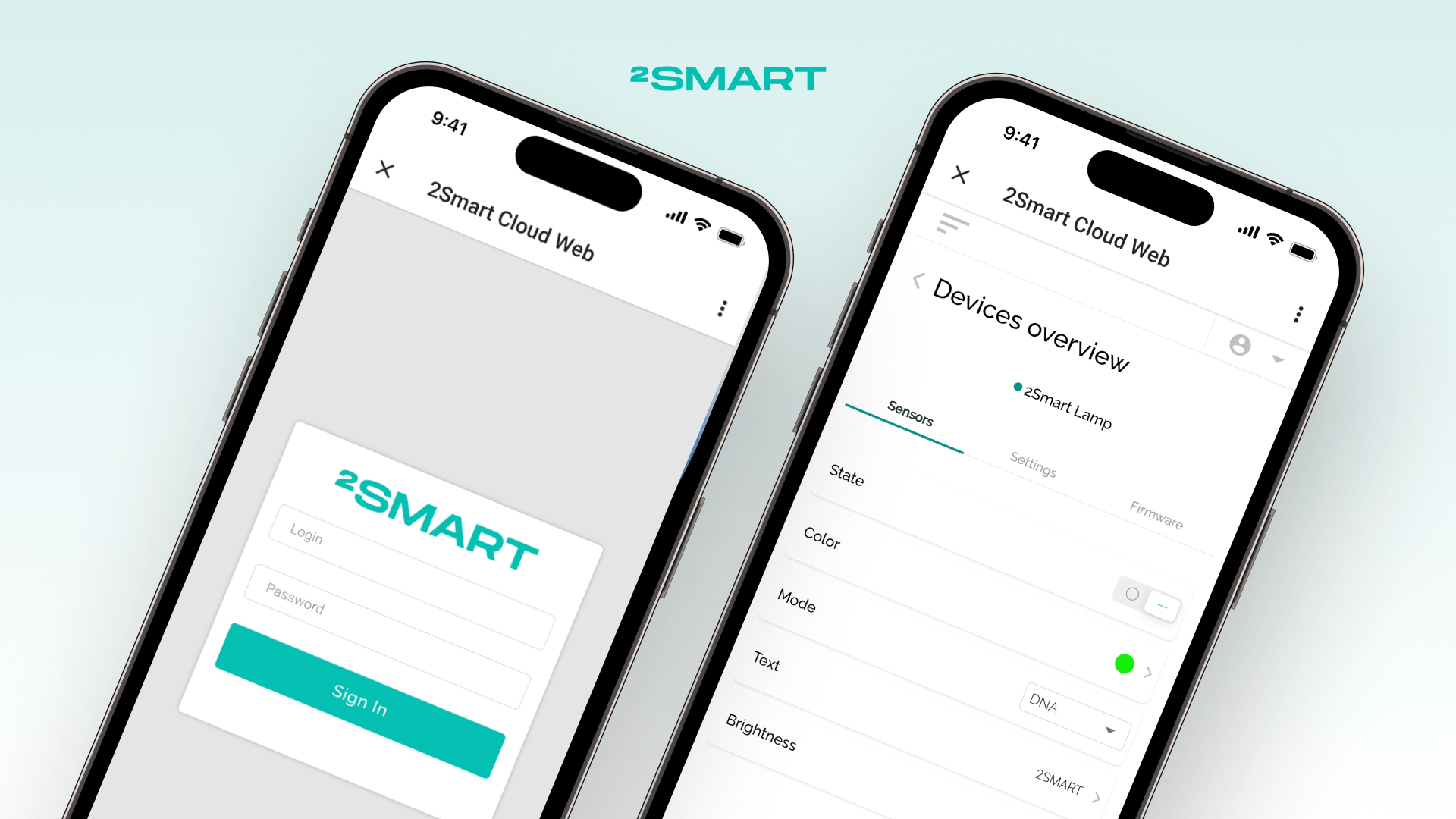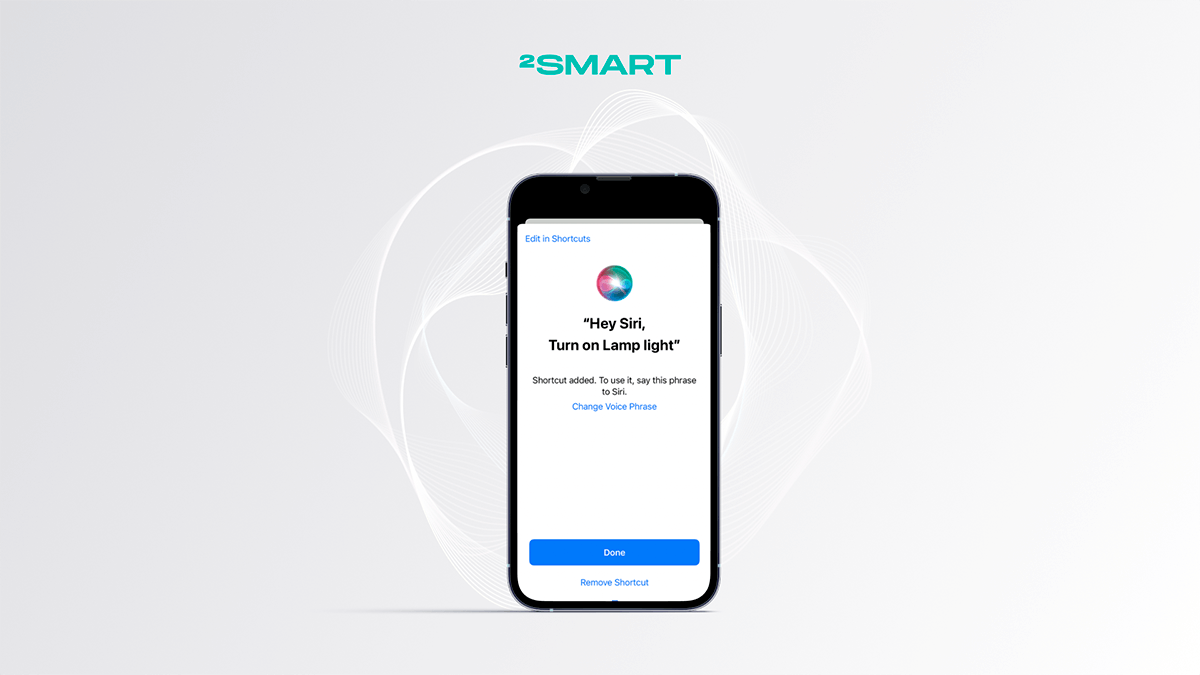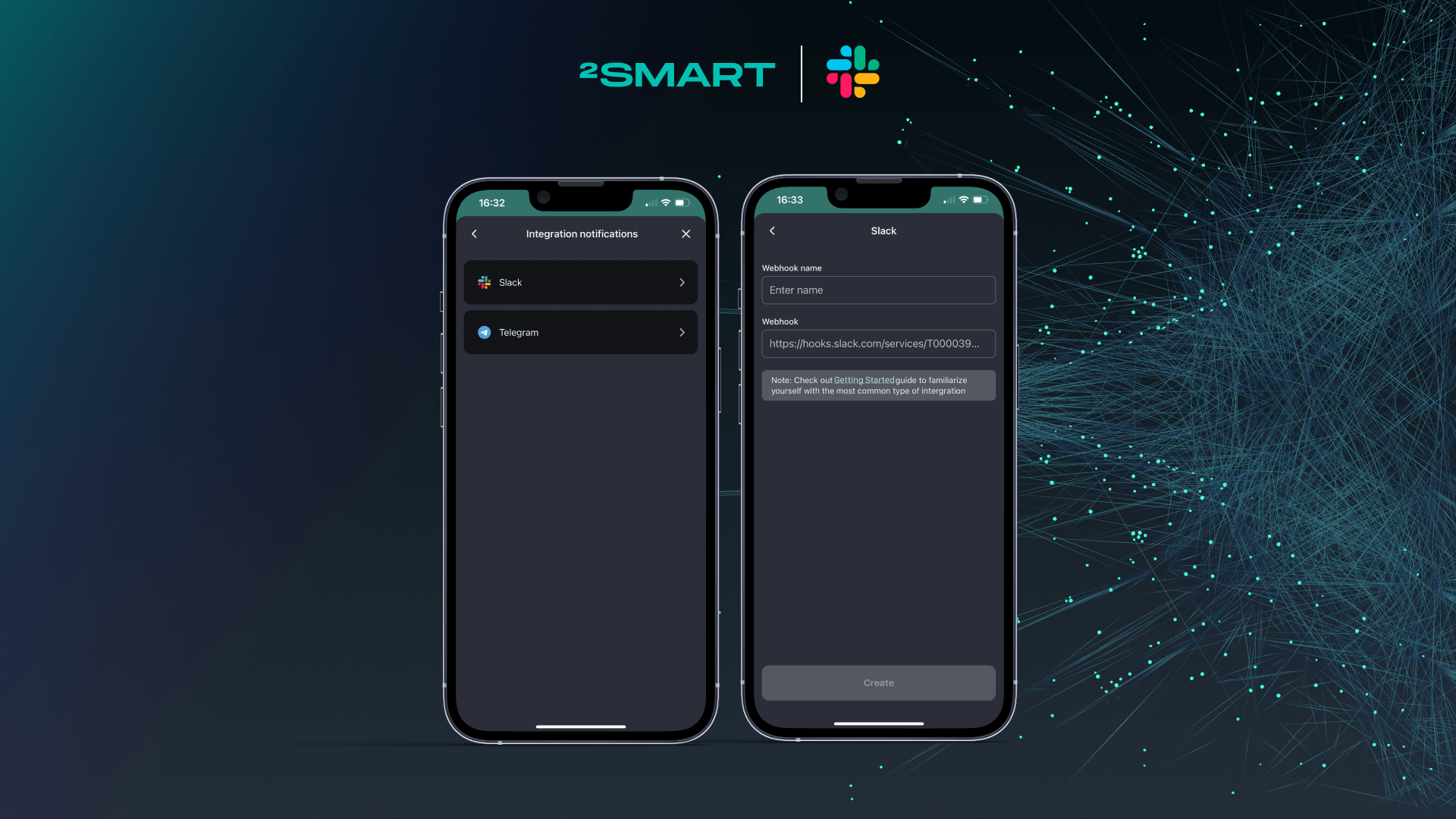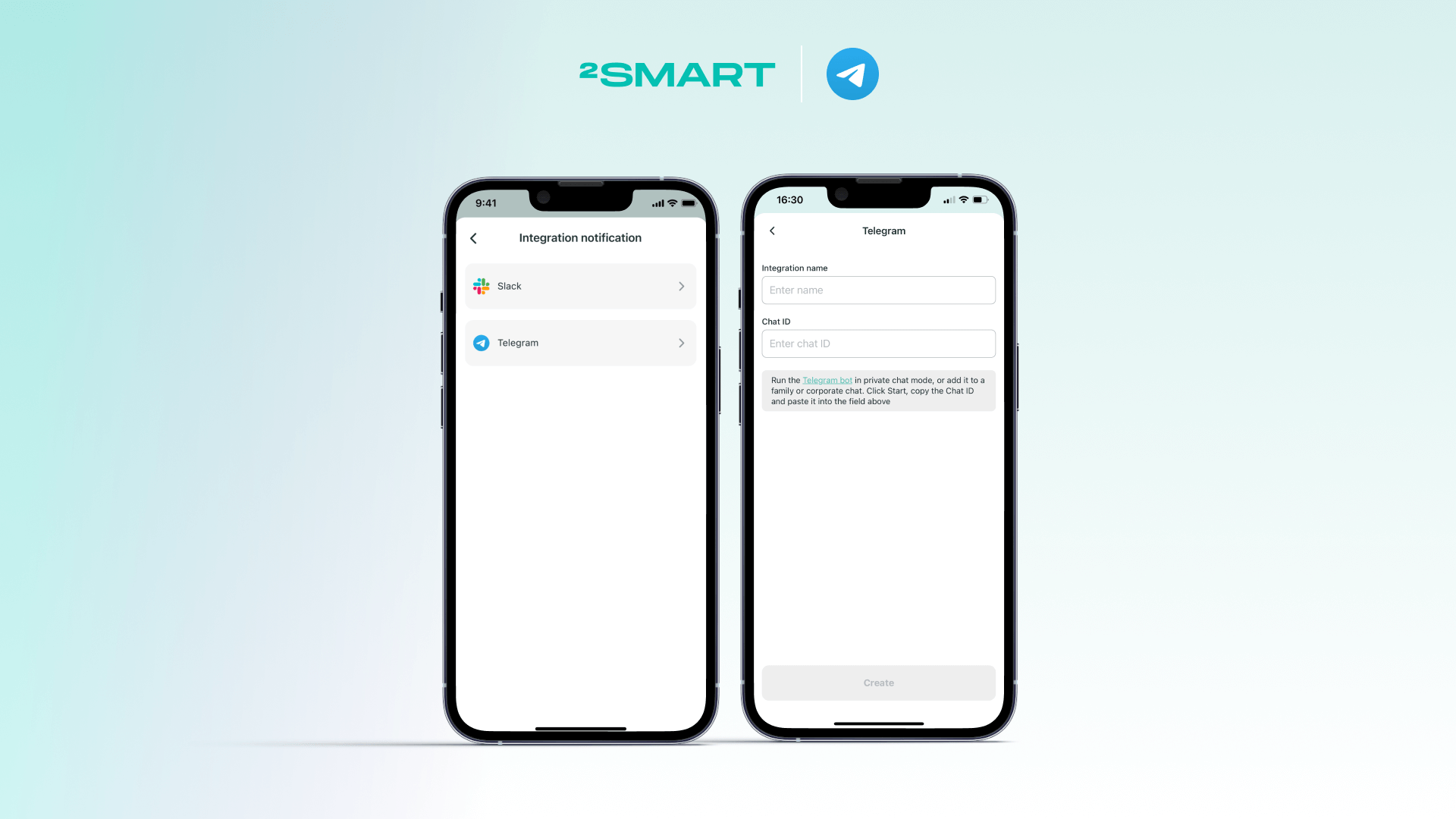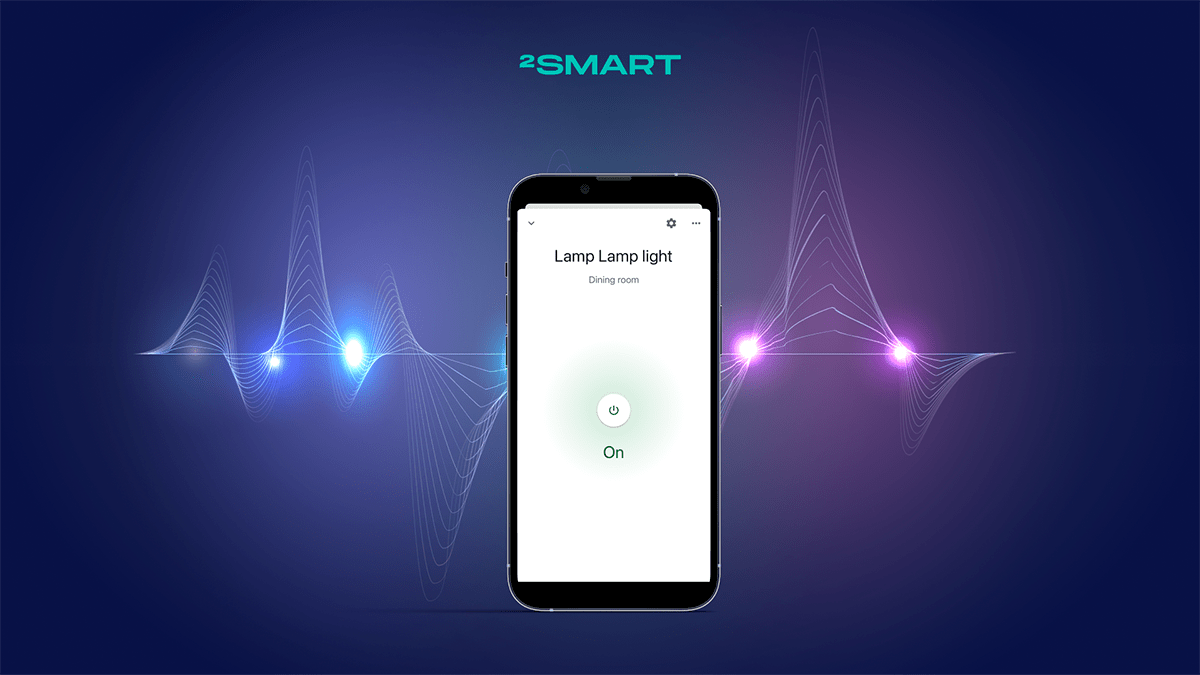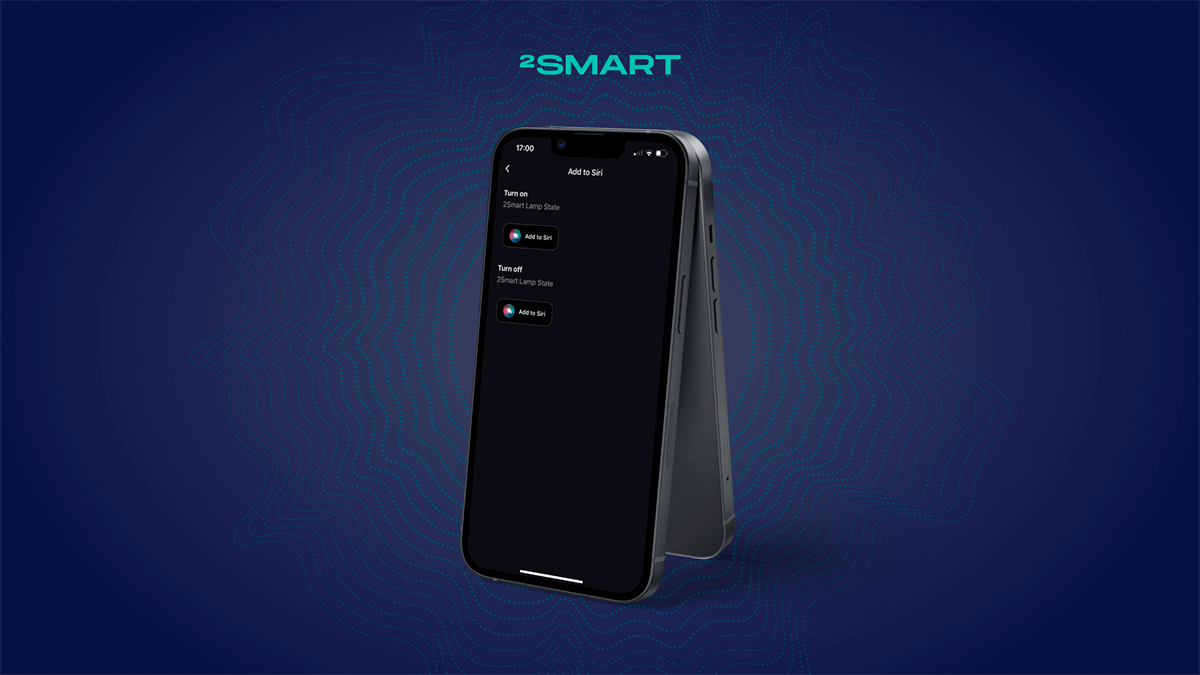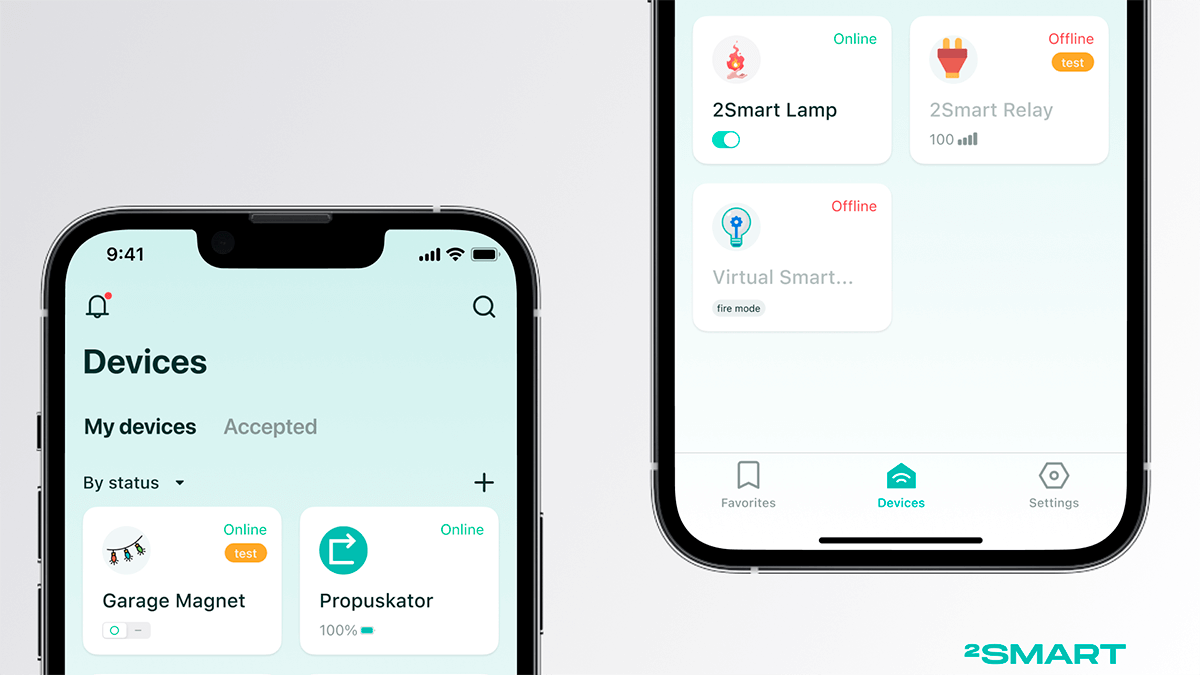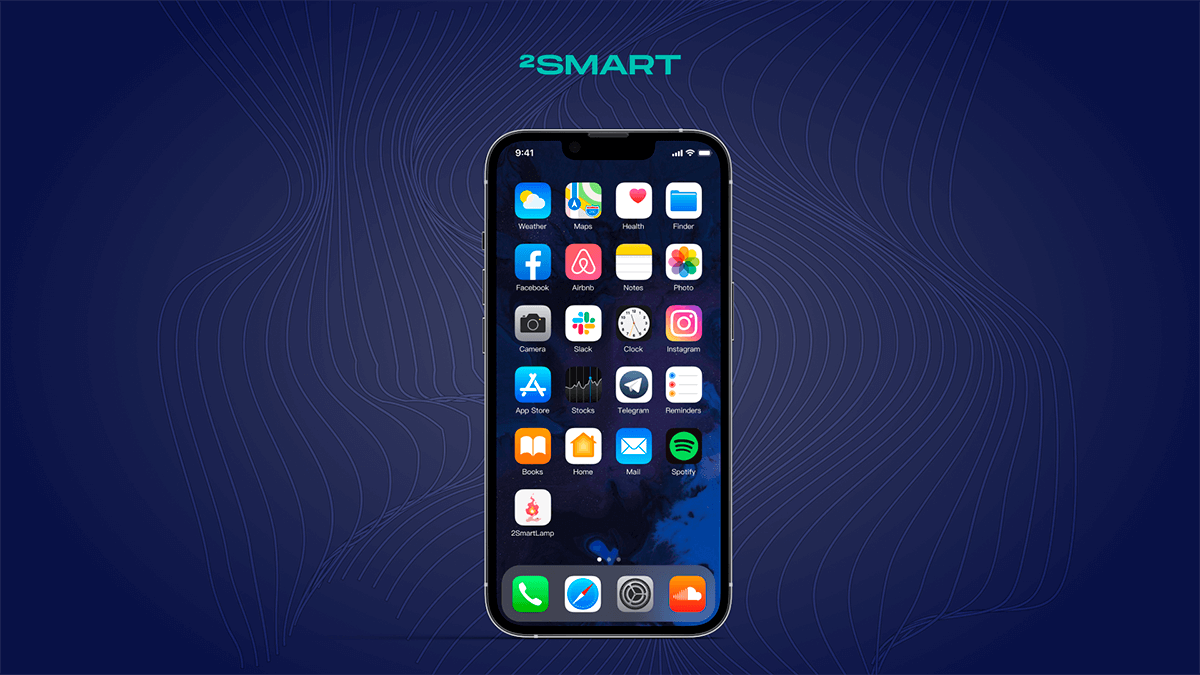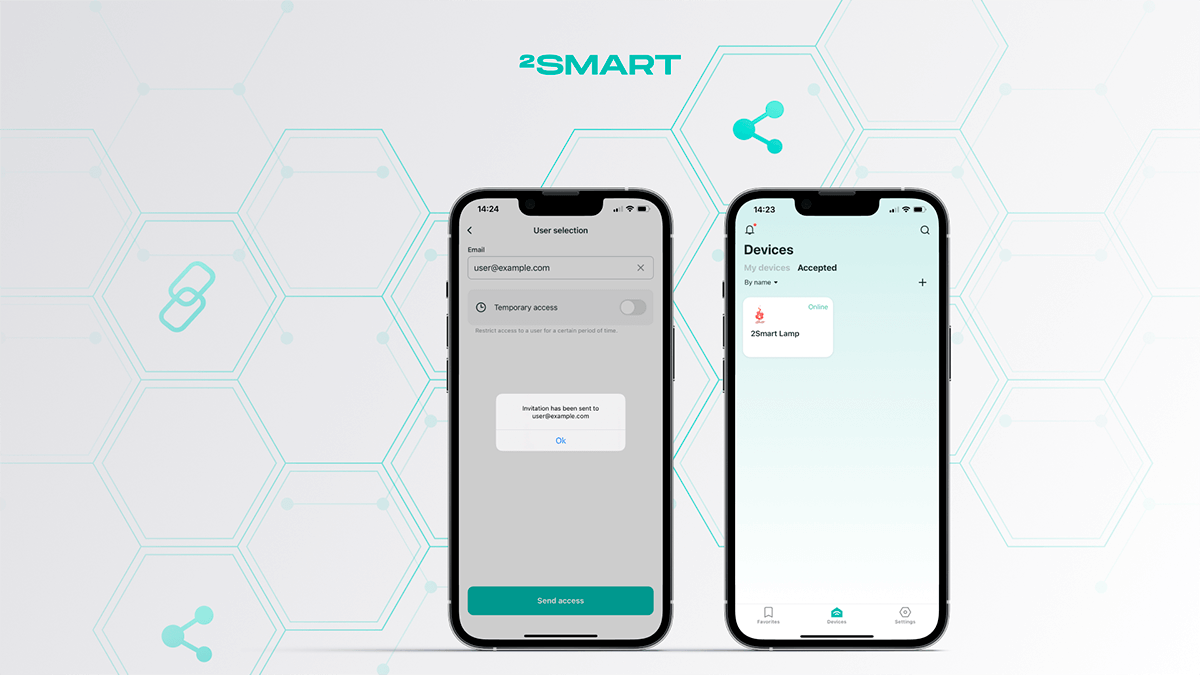Table of contents:
You can control any 2Smart Cloud smart device using a phone call. This option is convenient in a variety of situations:
- you need to remotely turn on the device while in an area with unstable mobile Internet coverage or when megabytes have run out on the tariff;
- a family member with a simple push-button phone who is unable to use the 2 Smart Cloud smartphone app needs access to device management;
- you need temporary access to device management (for example, lighting on the site) for workers;
- you need the simplest voice control of the device — after linking the number and adding it to contacts, just say the command “Call the contact light”, and your assistant (Google, Siri) will dial the desired phone, and the light will turn on.
Please note! This way of managing smart devices is completely free. Minutes will not be charged according to the tariff of your mobile operator — the call is automatically reset after one ring tone.
The instructions below will help you introduce the necessary settings to turn on/off the device and control it remotely using a phone call.
Setting up a phone call control in the 2Smart Cloud app
- Go to the “Settings” tab of the 2Smart Cloud application and select “Phone call control”.
- Click “Add action” in the new window.
- Enter the phone number from which you or another person will control the device sensors. Optionally, enter a title for the number (e.g., “My personal”). Click “Proceed”.
- Select one of the available dial-up numbers — the number you will call to control the device (we recommend that you save it in your contacts under a clear name, for example, “Light”).
- Select the device to control via phone.
- Select the sensor of the device you want to control.
- Select the sensor action to be performed on the call and click “Save”.
- Check the settings you have introduced. Click “Check serviceability” to ensure the settings are correct without making a call.
- Dial the number by clicking on the call icon to ensure that the created script works.
Let’s collaborate
We’re empower your business with our technology expertise
How to add additional numbers from which you will make calls
You can link multiple phone numbers and control your devices from any of them. This option is convenient in a variety of situations:
- if you have several numbers, you can connect them all and not think about which SIM card to dial from when making a call;
- you can share access to device management with family members who do not want or cannot use the mobile app (for example, if they use a simple push-button phone);
- you can grant device control access via phone to a work crew, courier, or neighbor who looks after your property while you’re on vacation, and then you can simply remove the number from the list and revoke access.
To add a new phone number to manage go through the following steps:
- Go to the “Settings” screen of the 2Smart Cloud application and select “Phone call control”.
- Select “My numbers”.
- Click “Add number”.
- Enter an additional number and its title (optionally). Click “Save”.
- Similarly, add all phone numbers a call from which will control your devices.
How to edit a number or remove it from the list
If you no longer use a specific number or want to revoke access from its owner, delete the number from the list.
- Go to the “Settings” screen of the 2Smart Cloud application and select “Phone call control”.
- Select “My numbers”.
- Click on the menu icon next to the number you want to remove from the list.
- Select “Delete” from the menu at the bottom of the screen.
- Confirm that you want to remove the selected phone number from the list.
Instead of completely deleting a number, you can temporarily deactivate it. To do this, on the “My phone numbers” screen, tap the activation toggle next to the selected phone number. Management of your devices from this number will be suspended. To regain control, just turn on the toggle.
You can also edit the phone number without deleting it — just enter a new number instead of the old one.
- Click on the menu icon next to the number you want to change.
- Select “Edit” from the menu at the bottom of the screen.
- Enter the current number instead of the previous one and click “Save”.
Using a phone call to turn on and manage devices is only one of the methods available to 2Smart Cloud users. Additionally, you can control the device using Siri or Google Assistant voice commands, a Telegram bot, or an iPhone shortcut. Likewise, the application’s sharing function enables you to instantly grant permanent or temporary access to your devices’ management.
Don't forget to share this post!
Read Next
Let’s dive into your case
Share with us your business idea and expectations about the software or additional services.