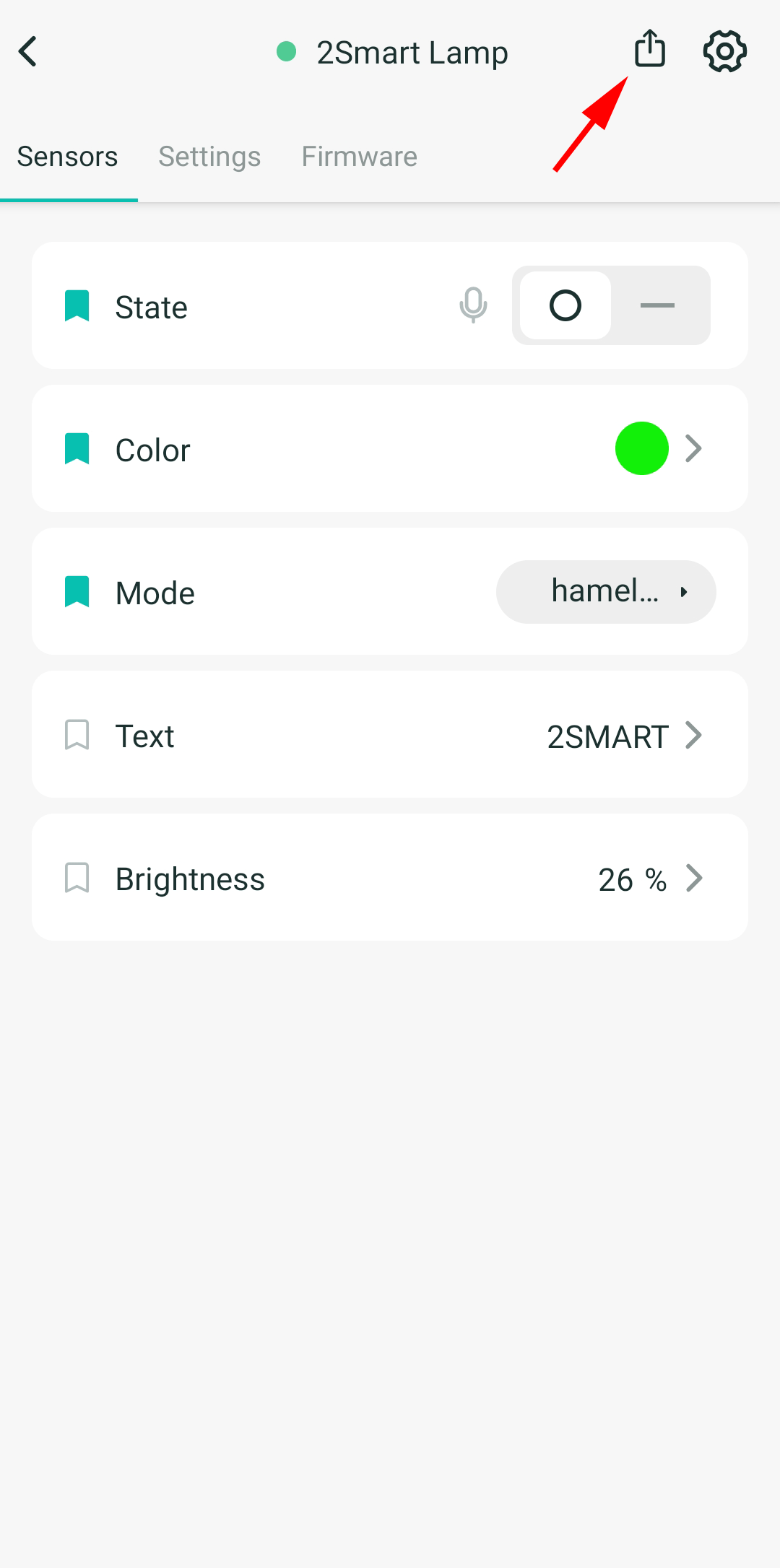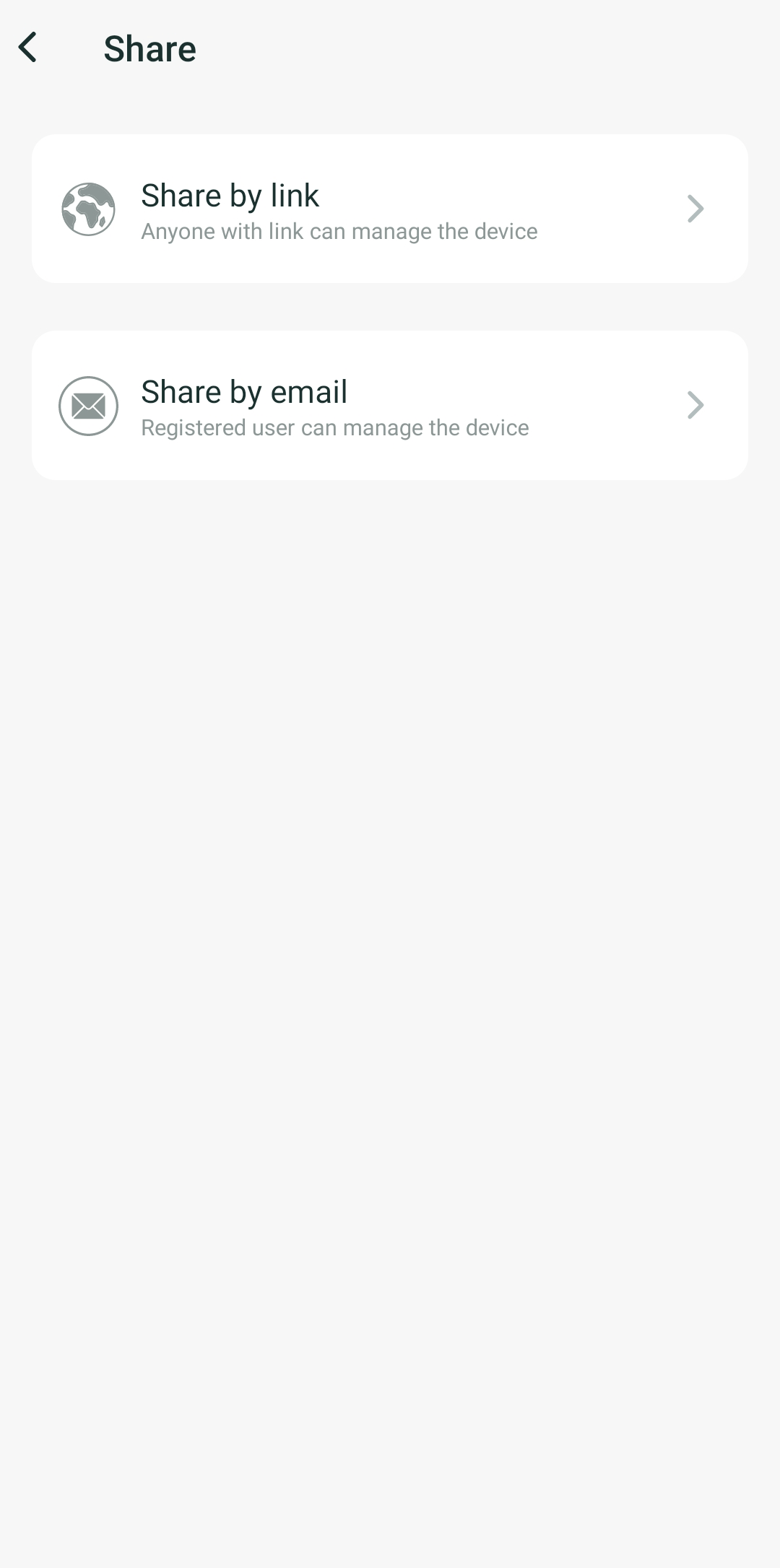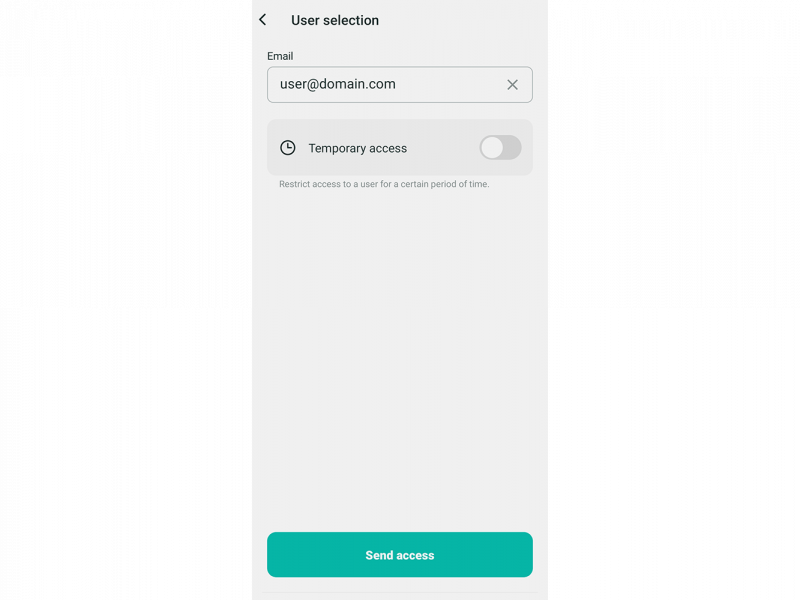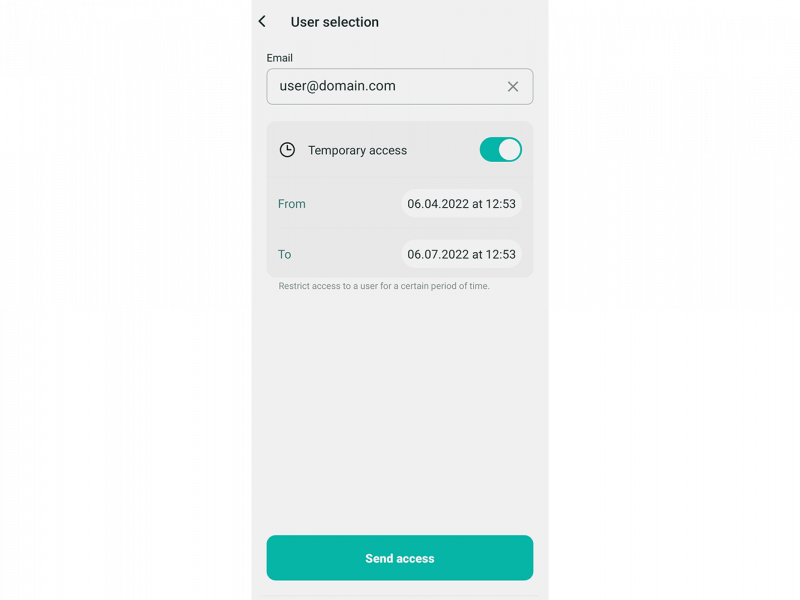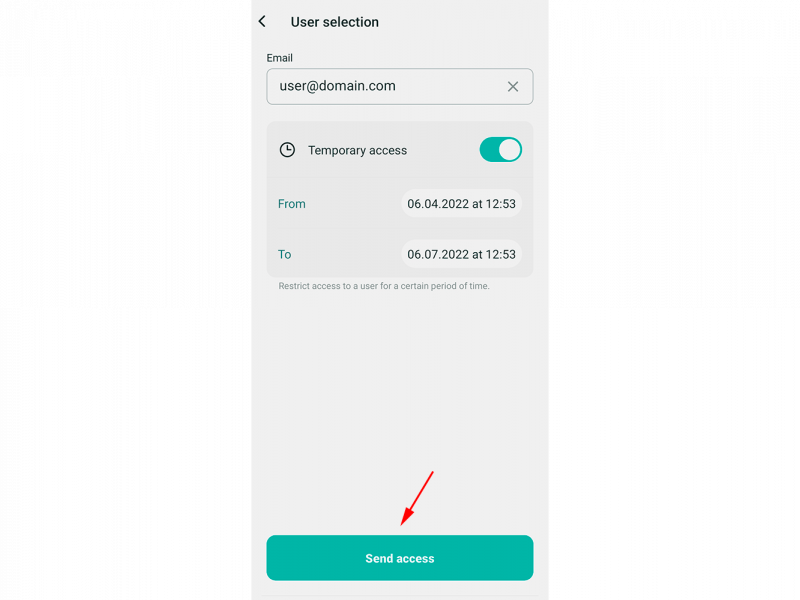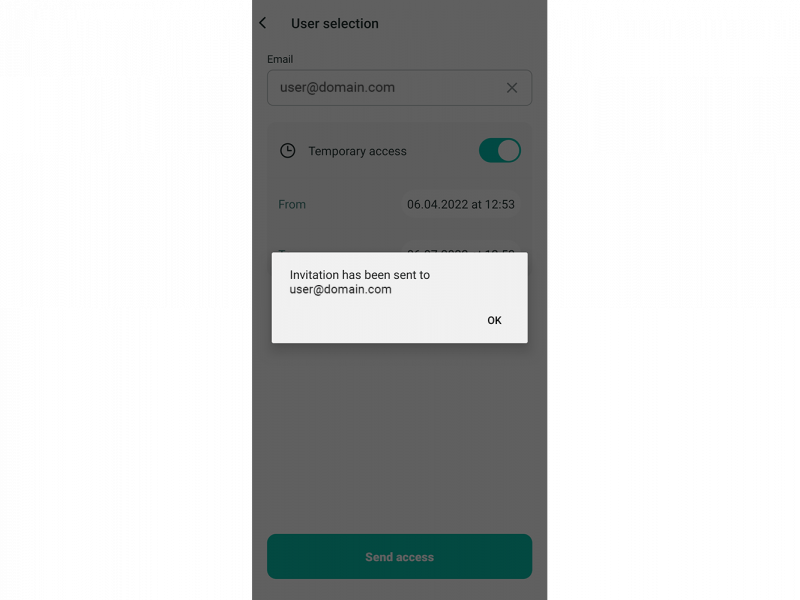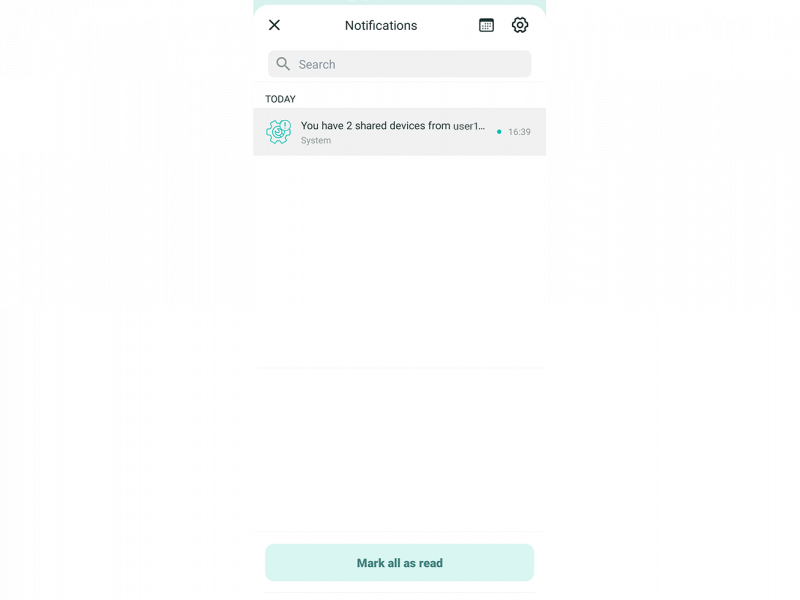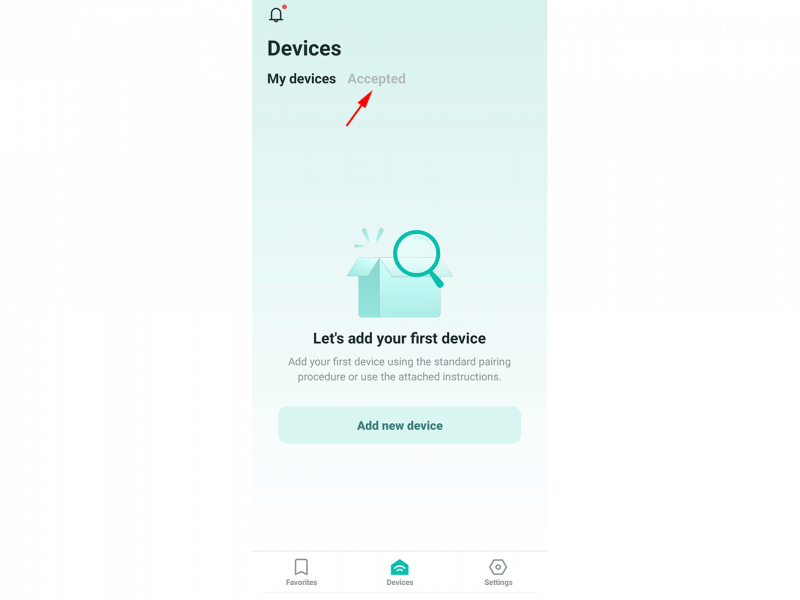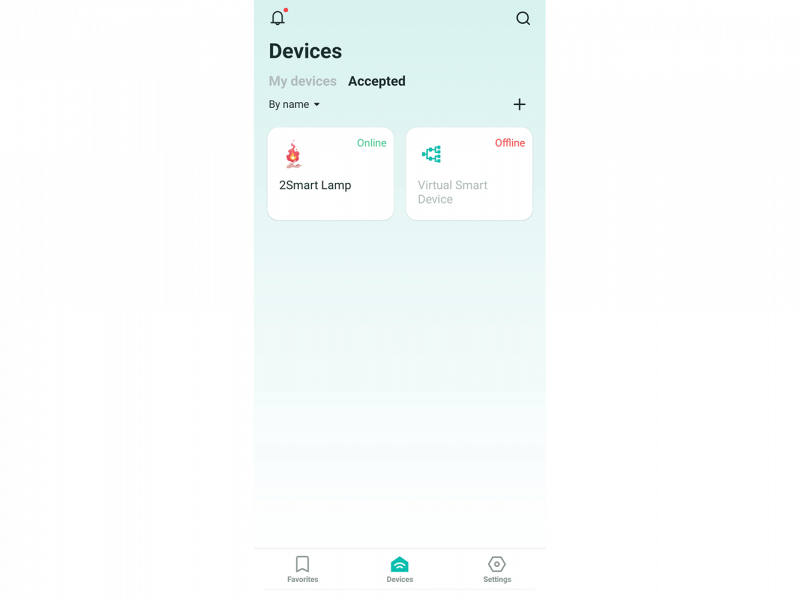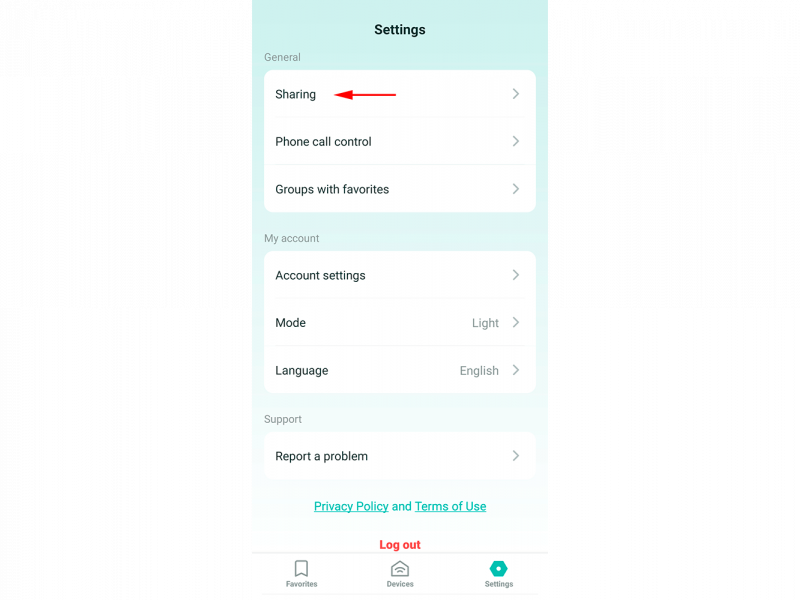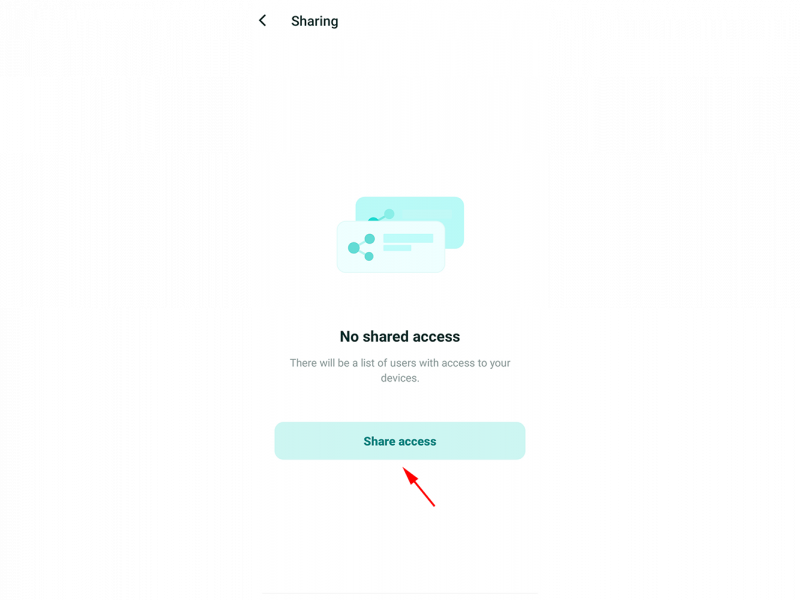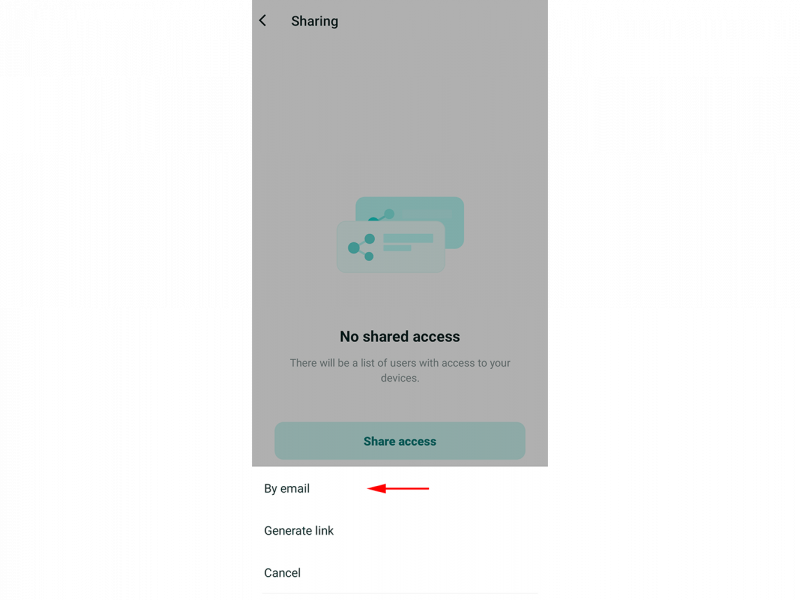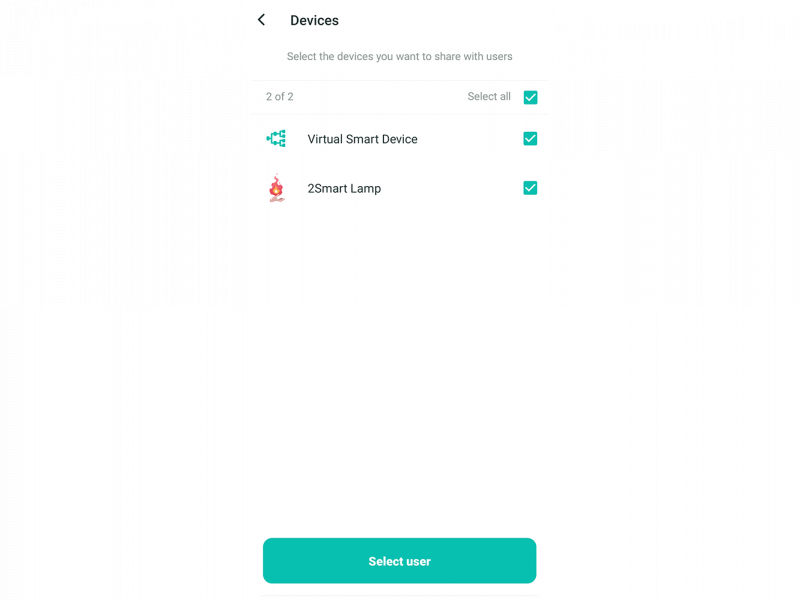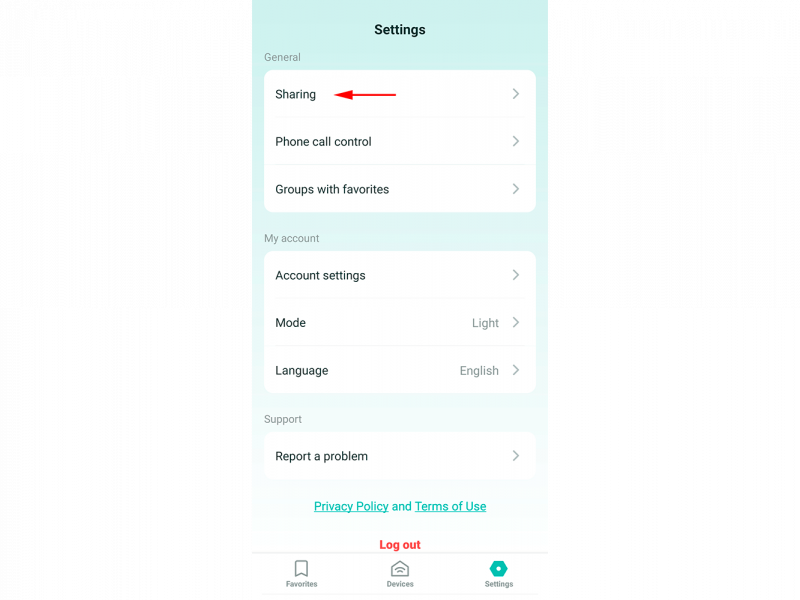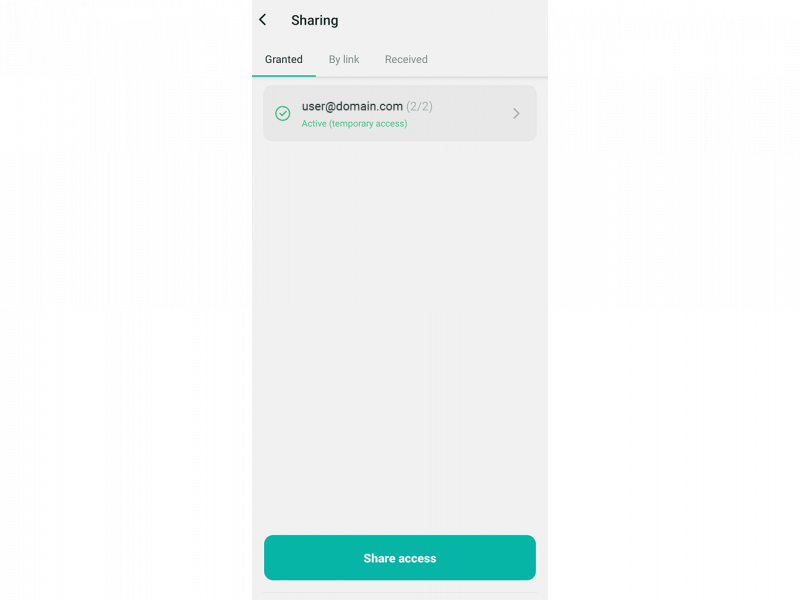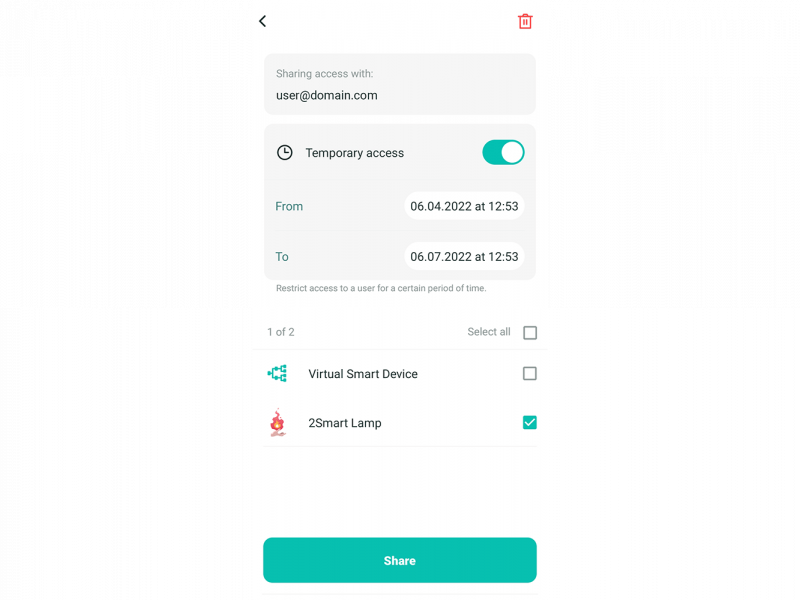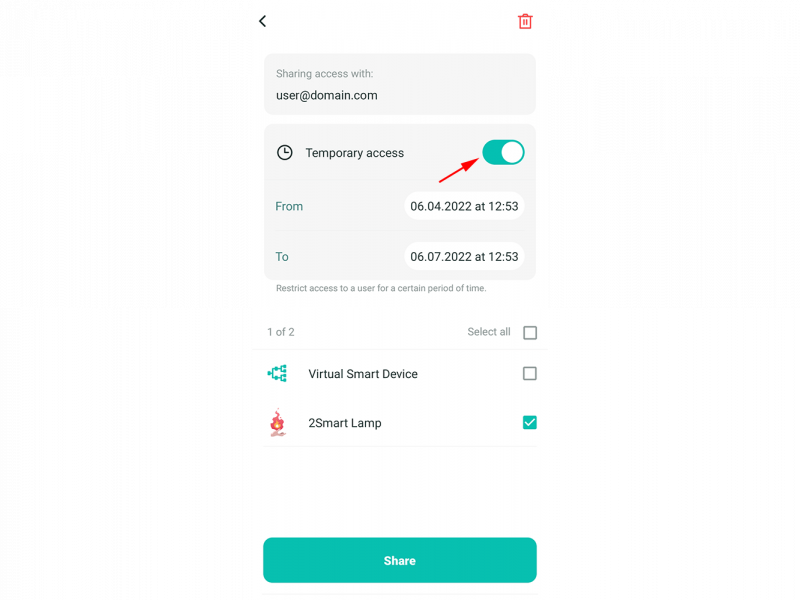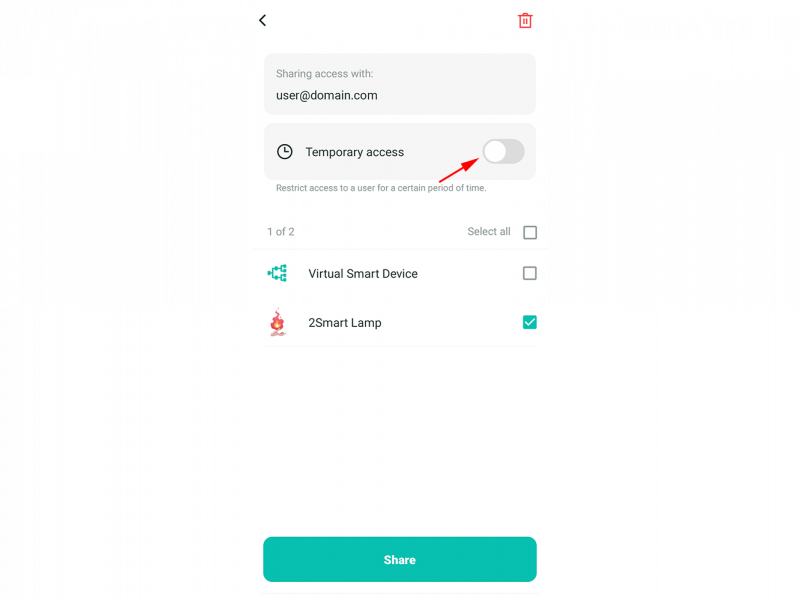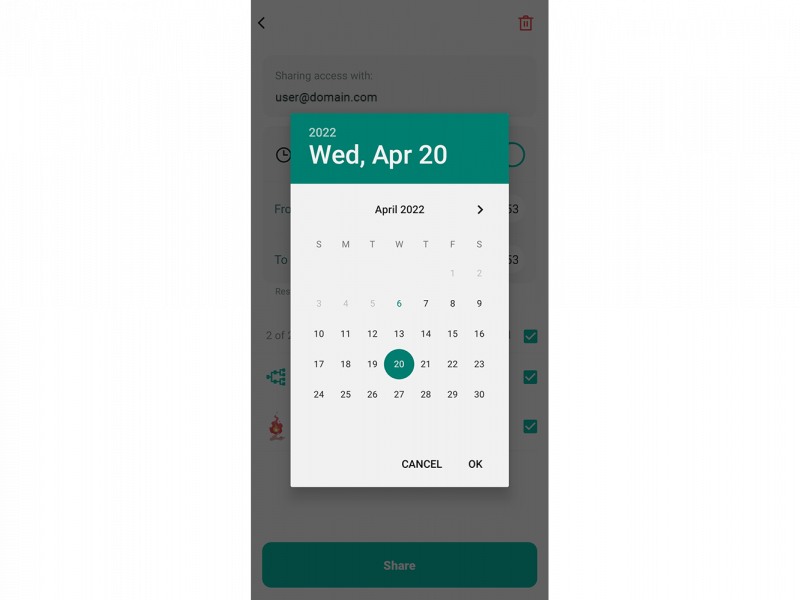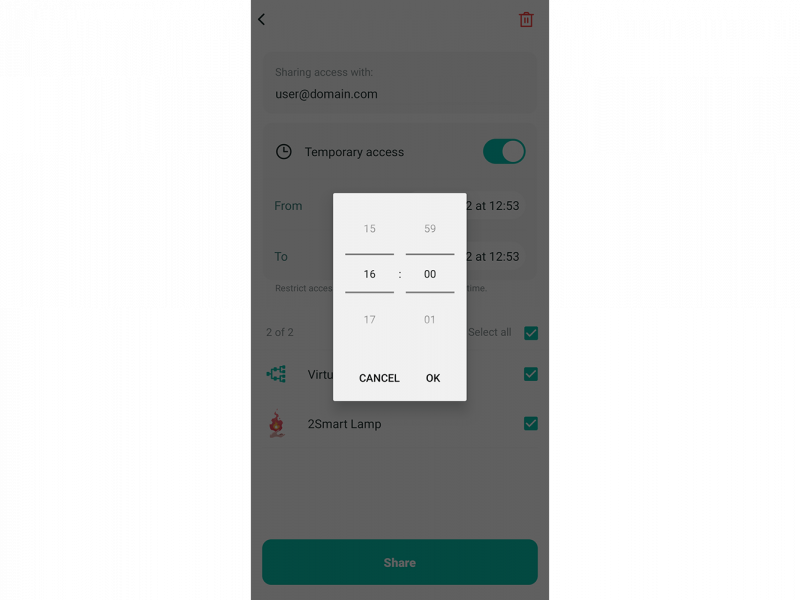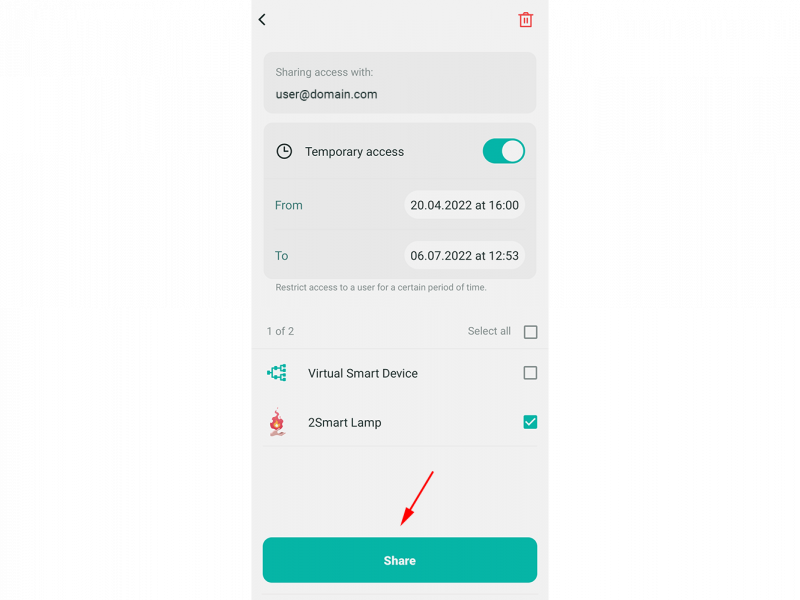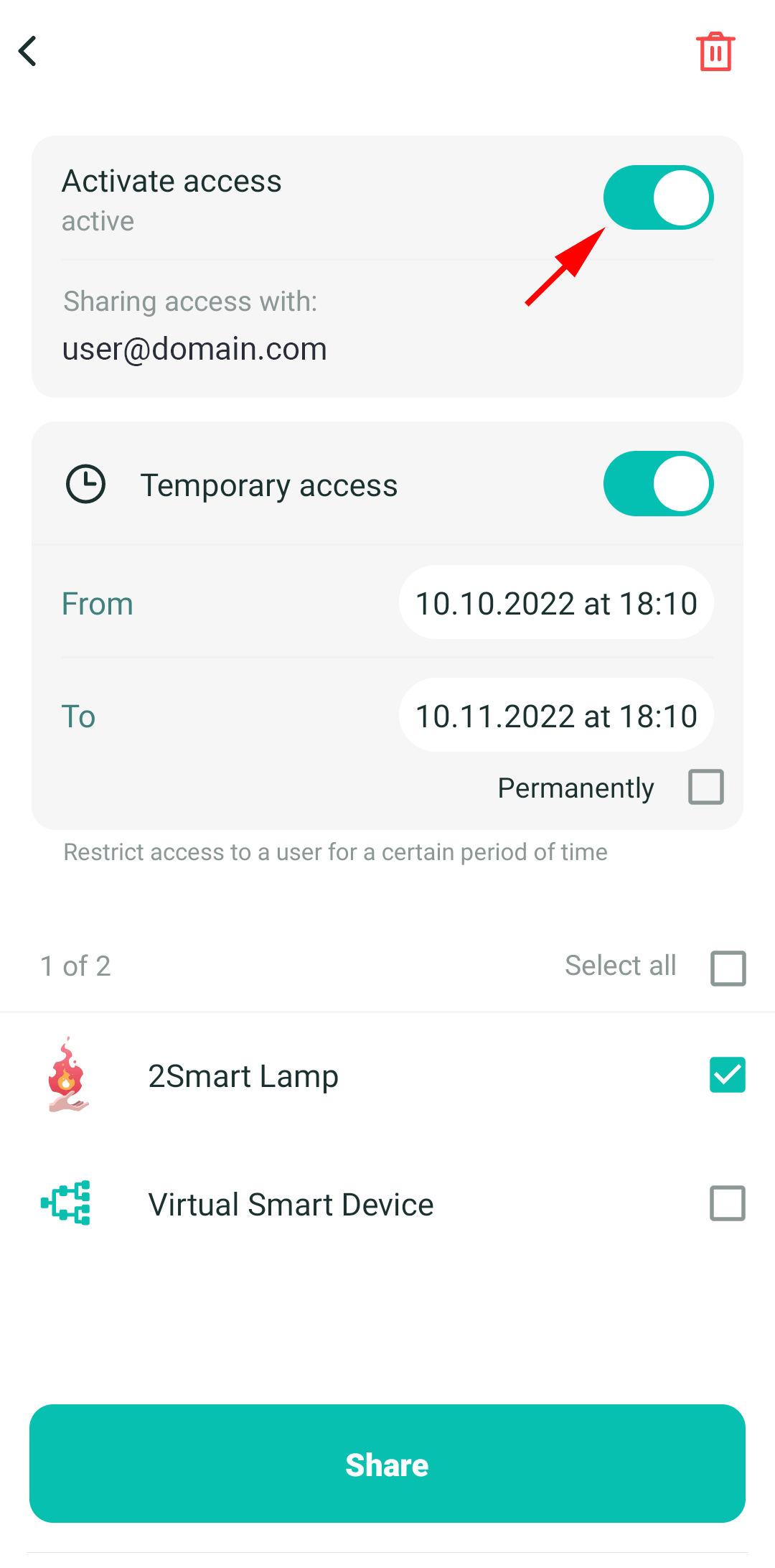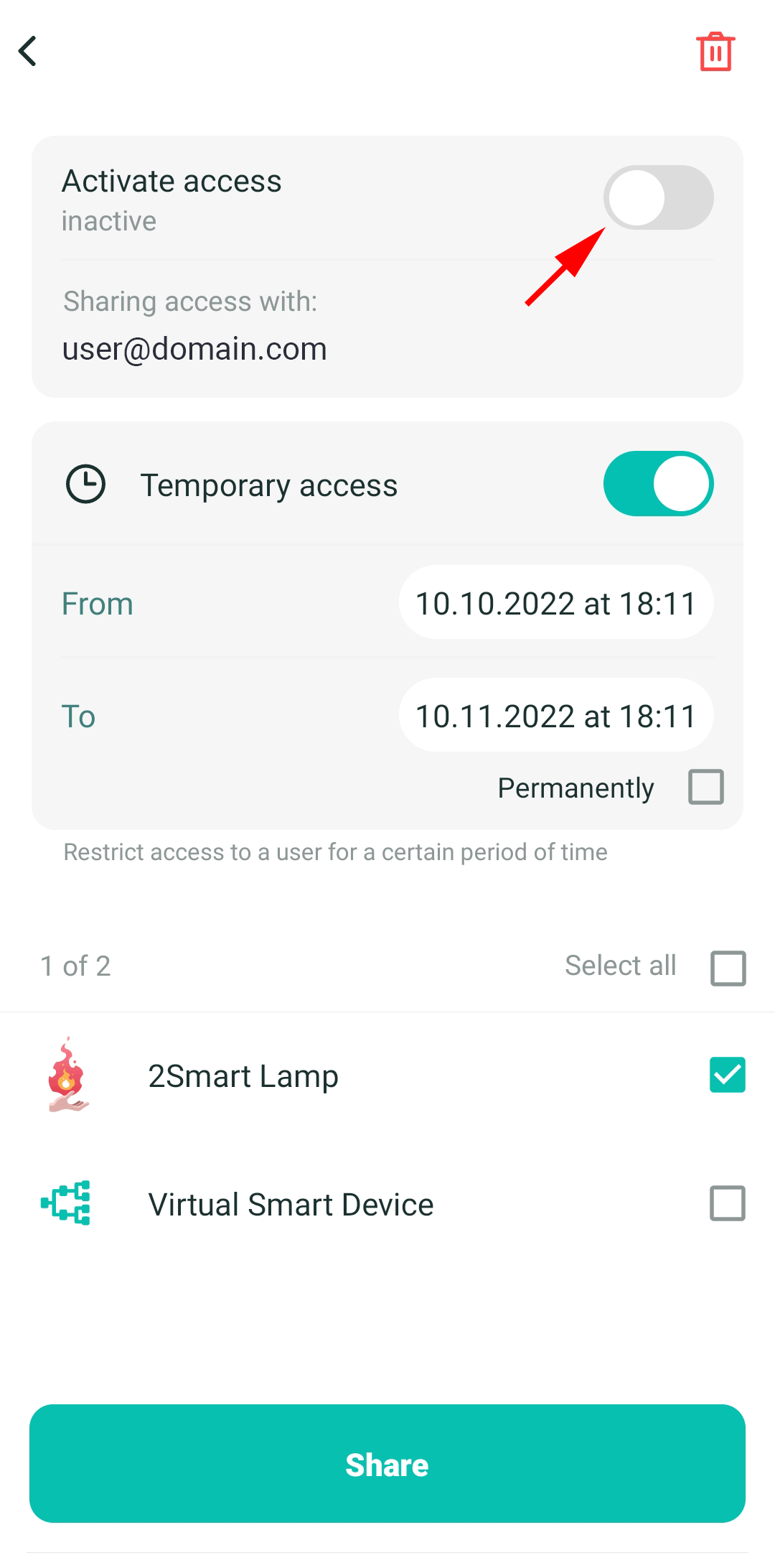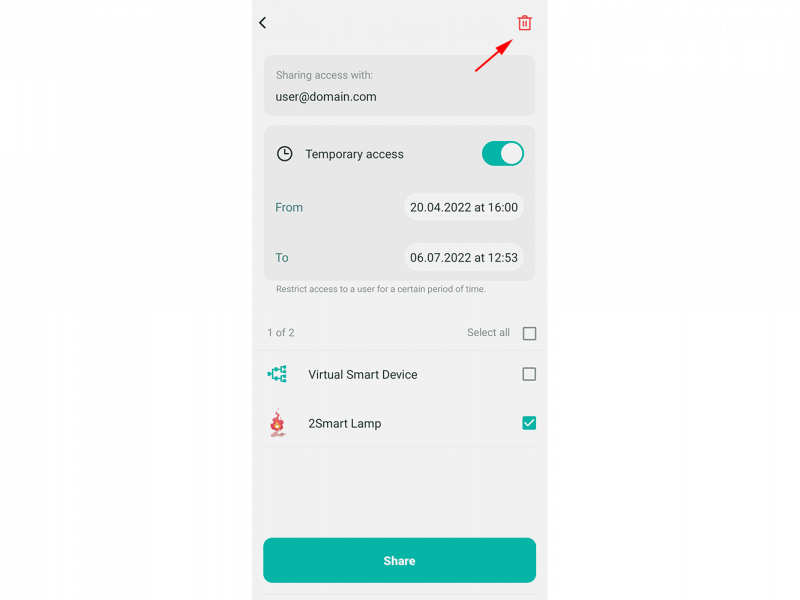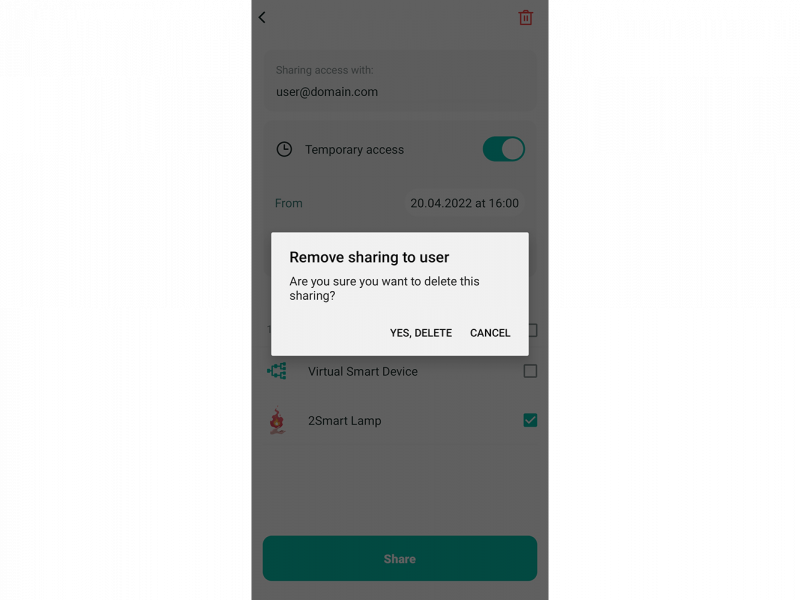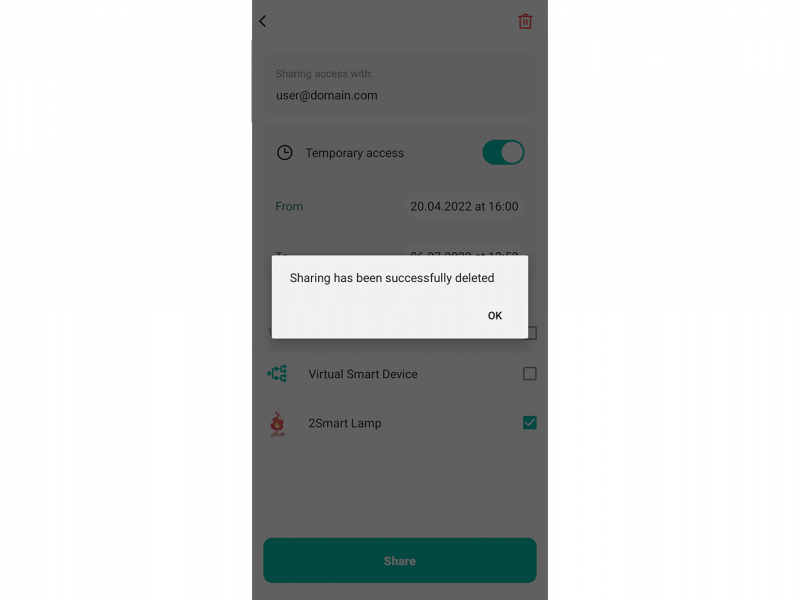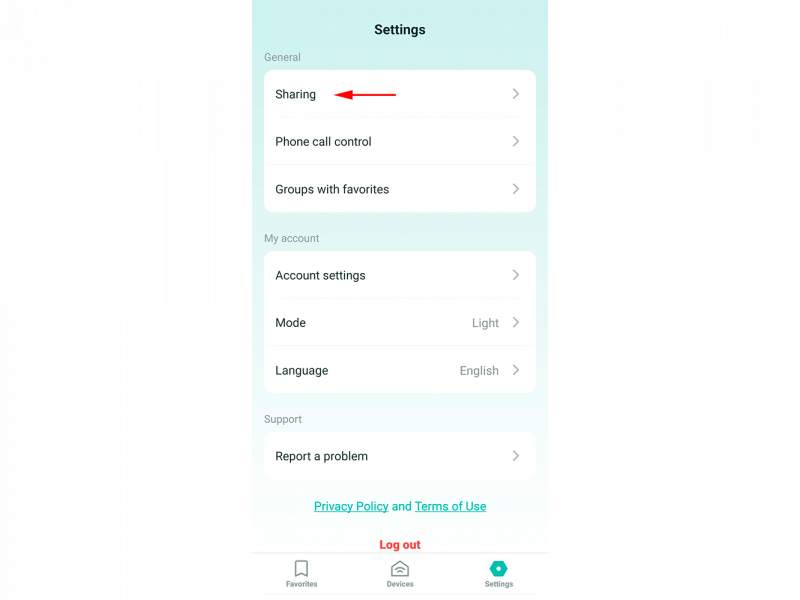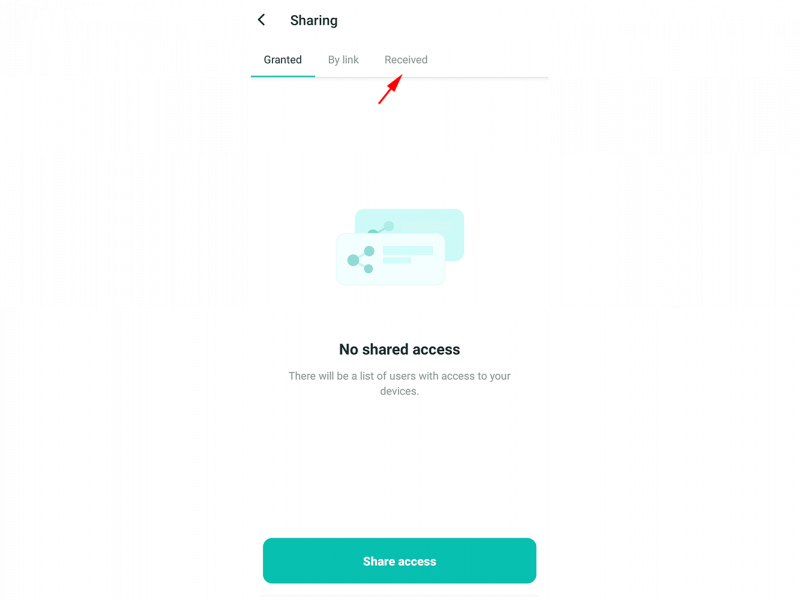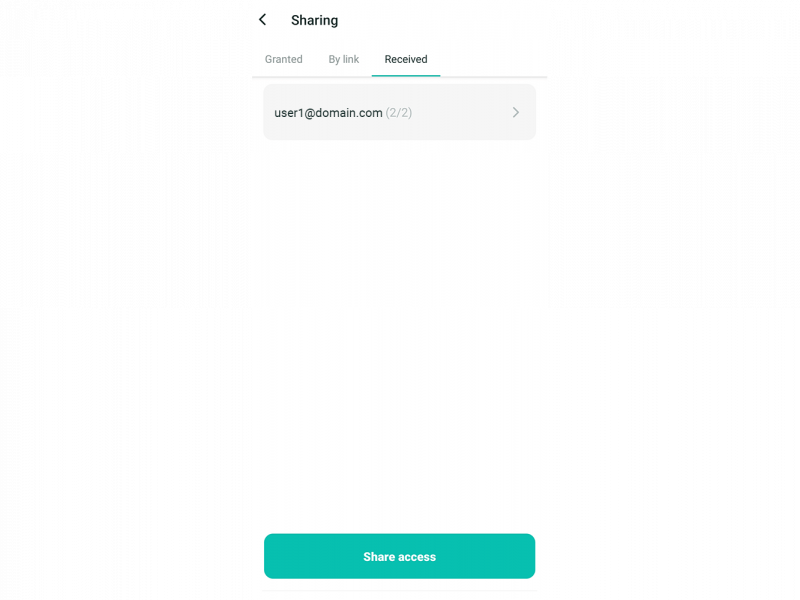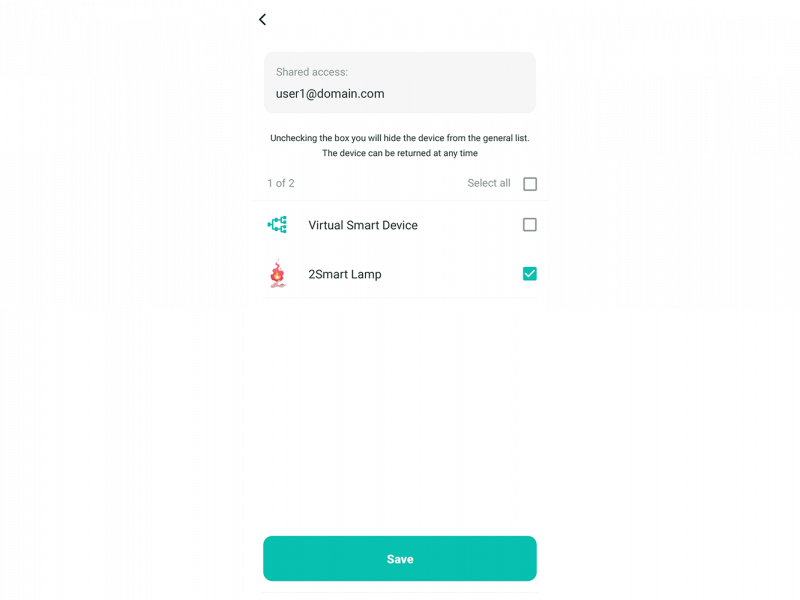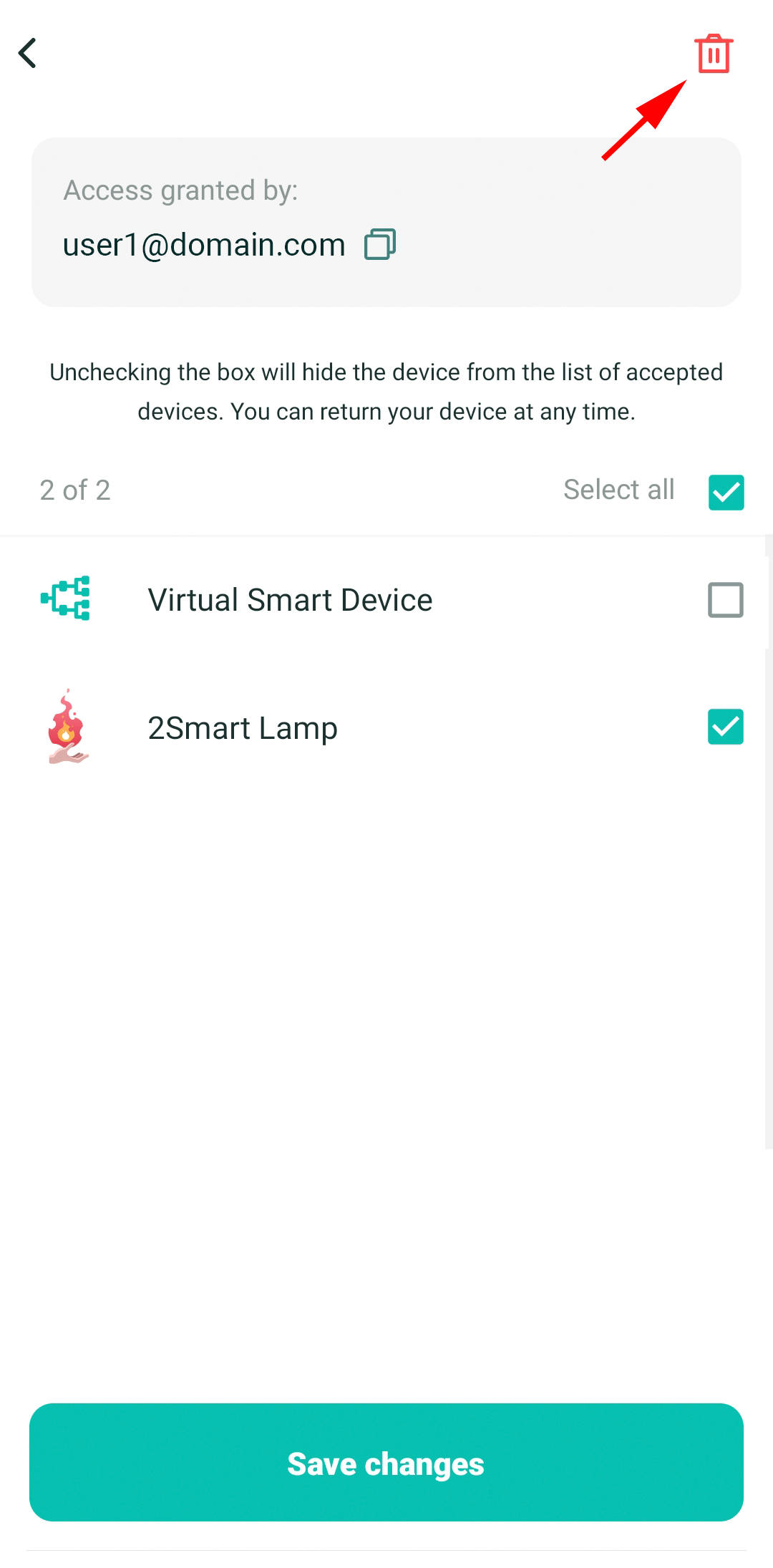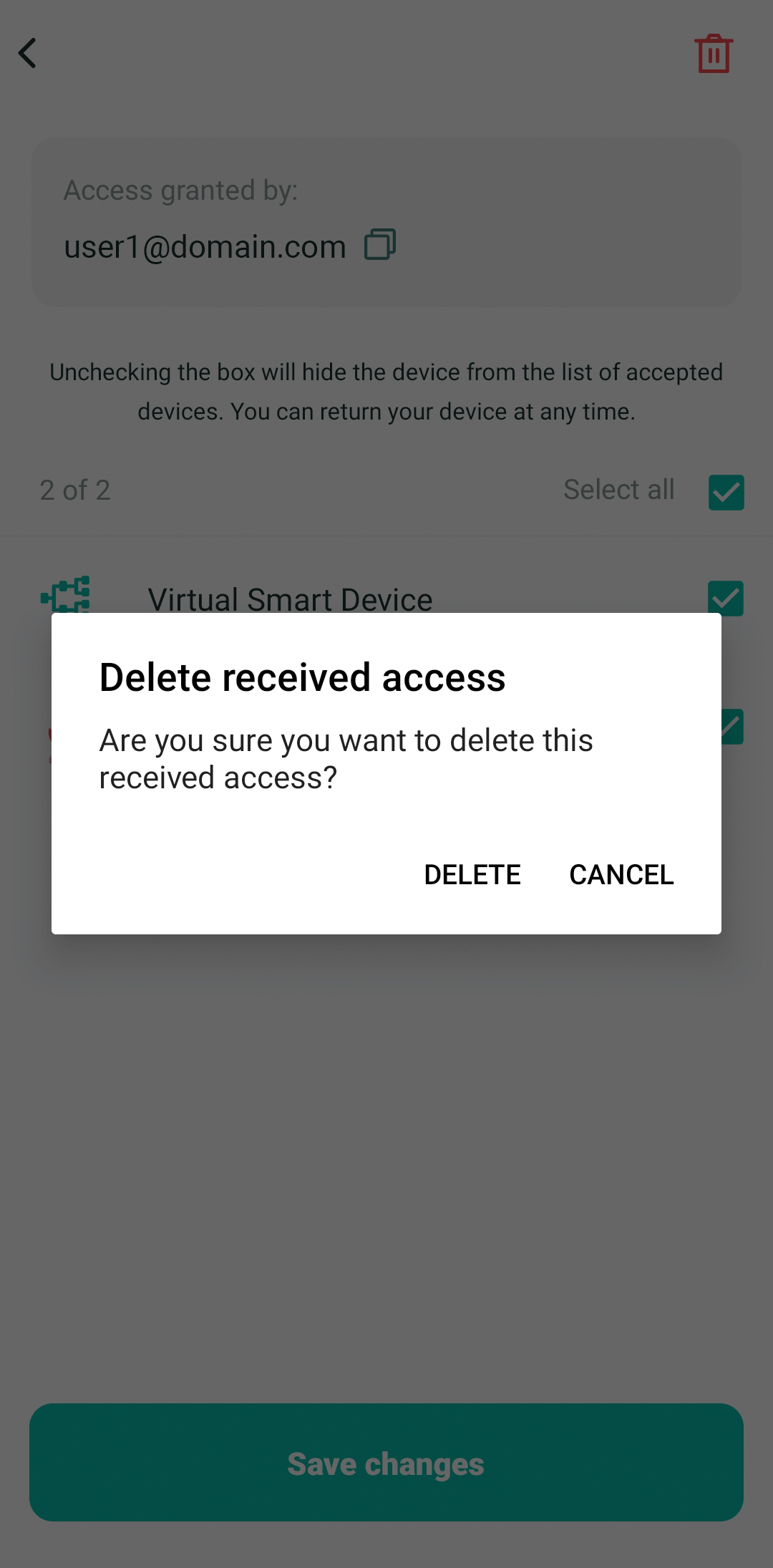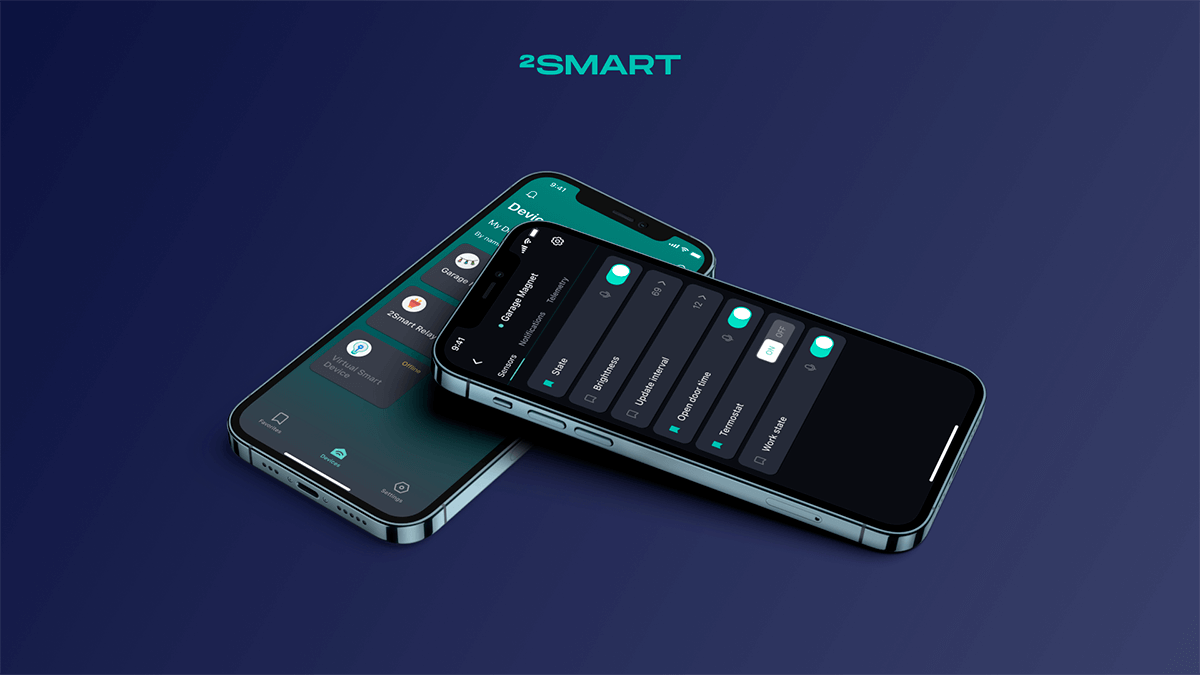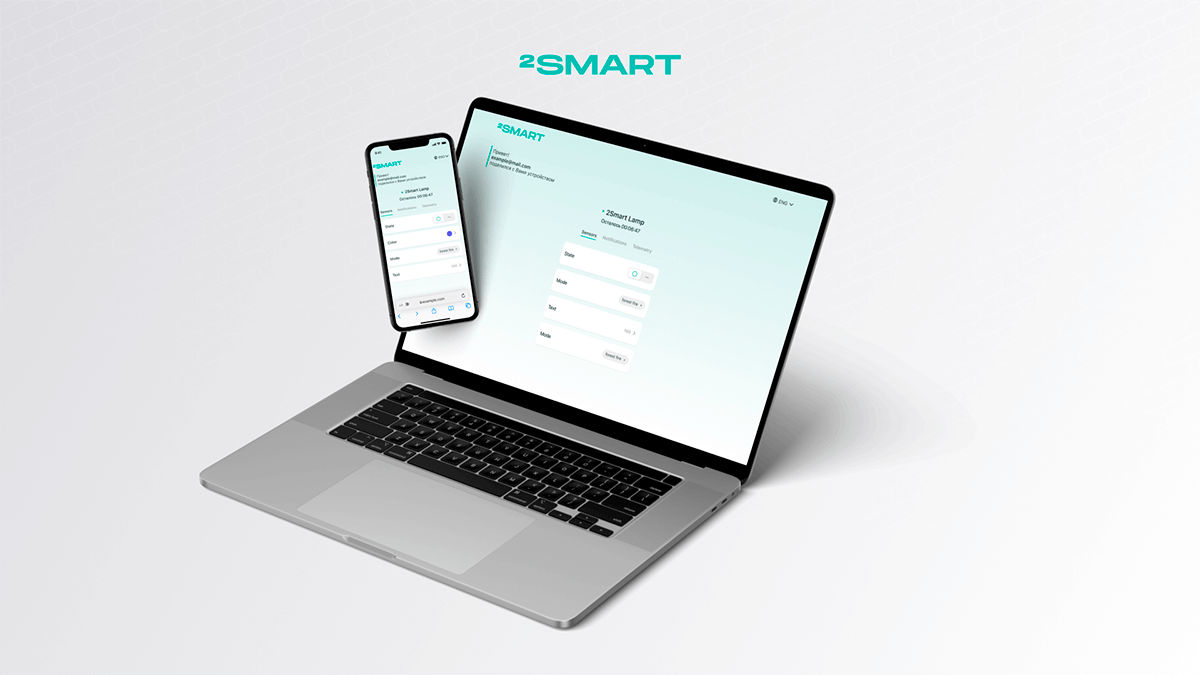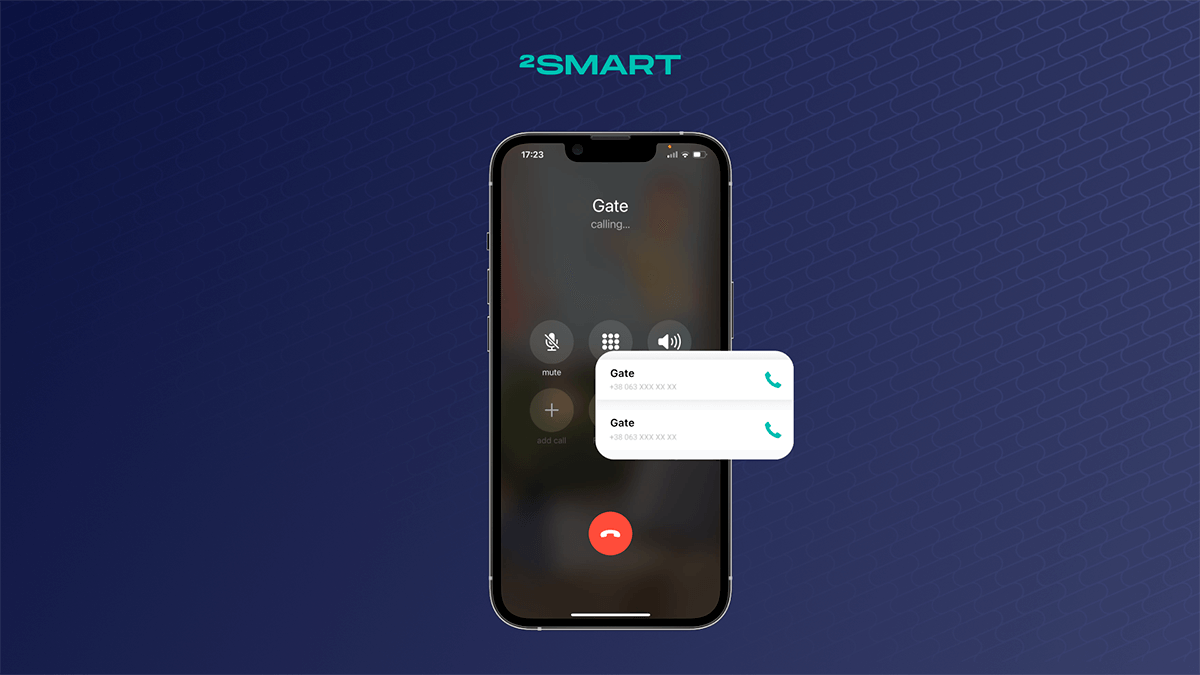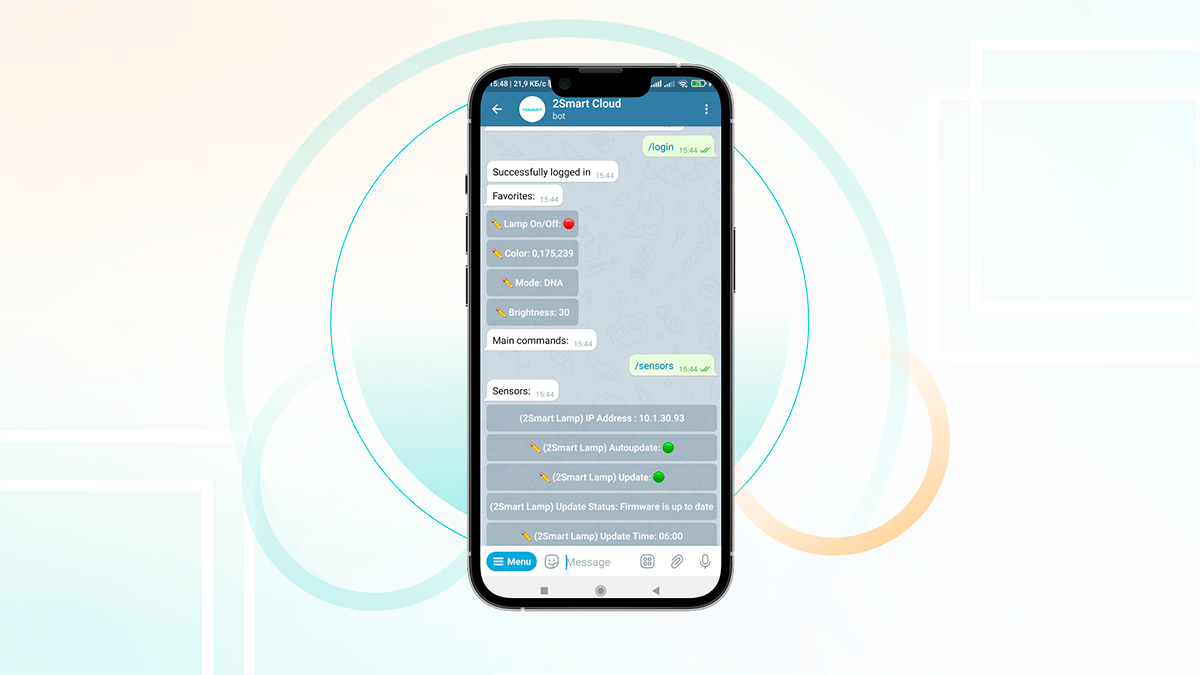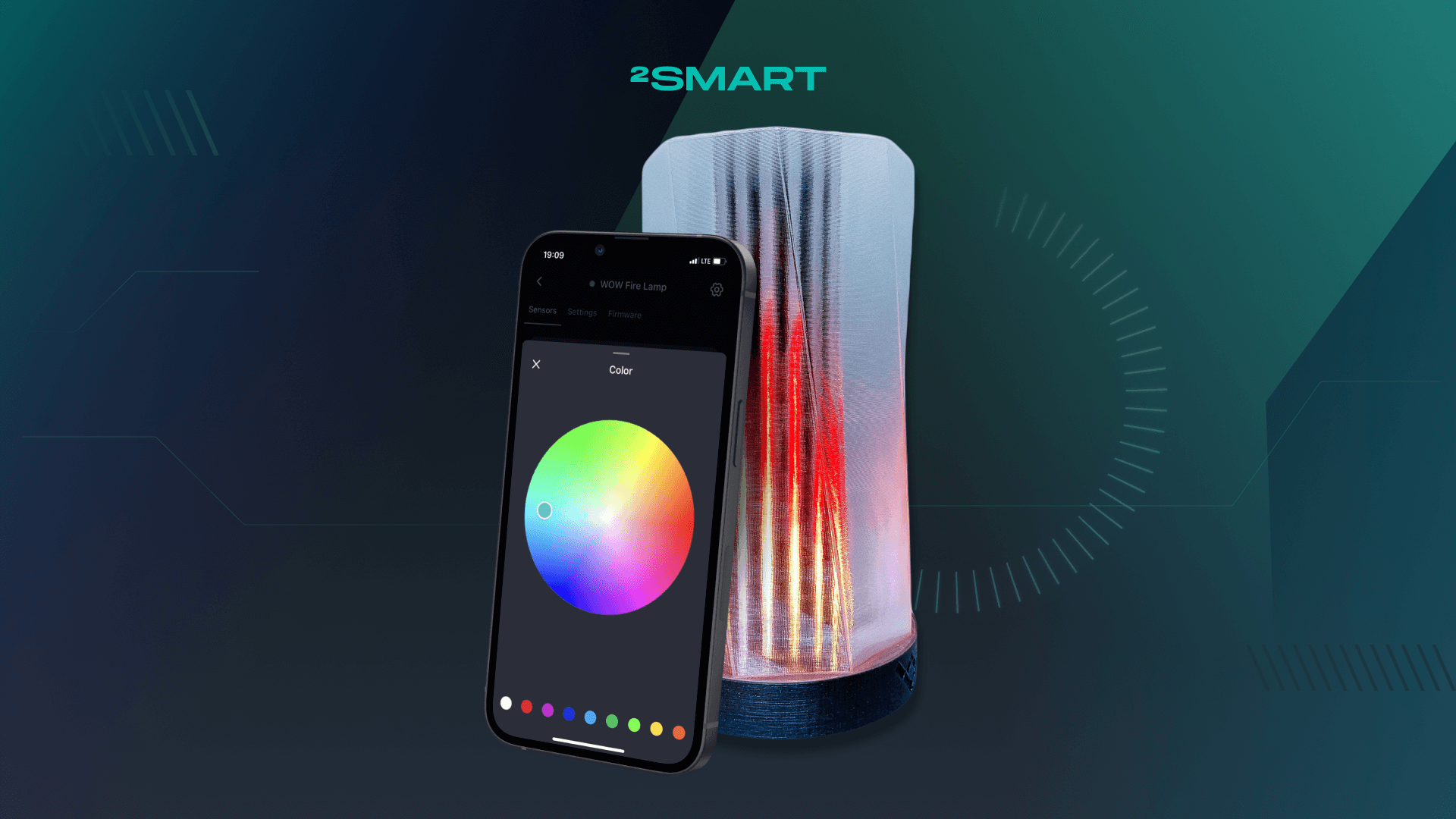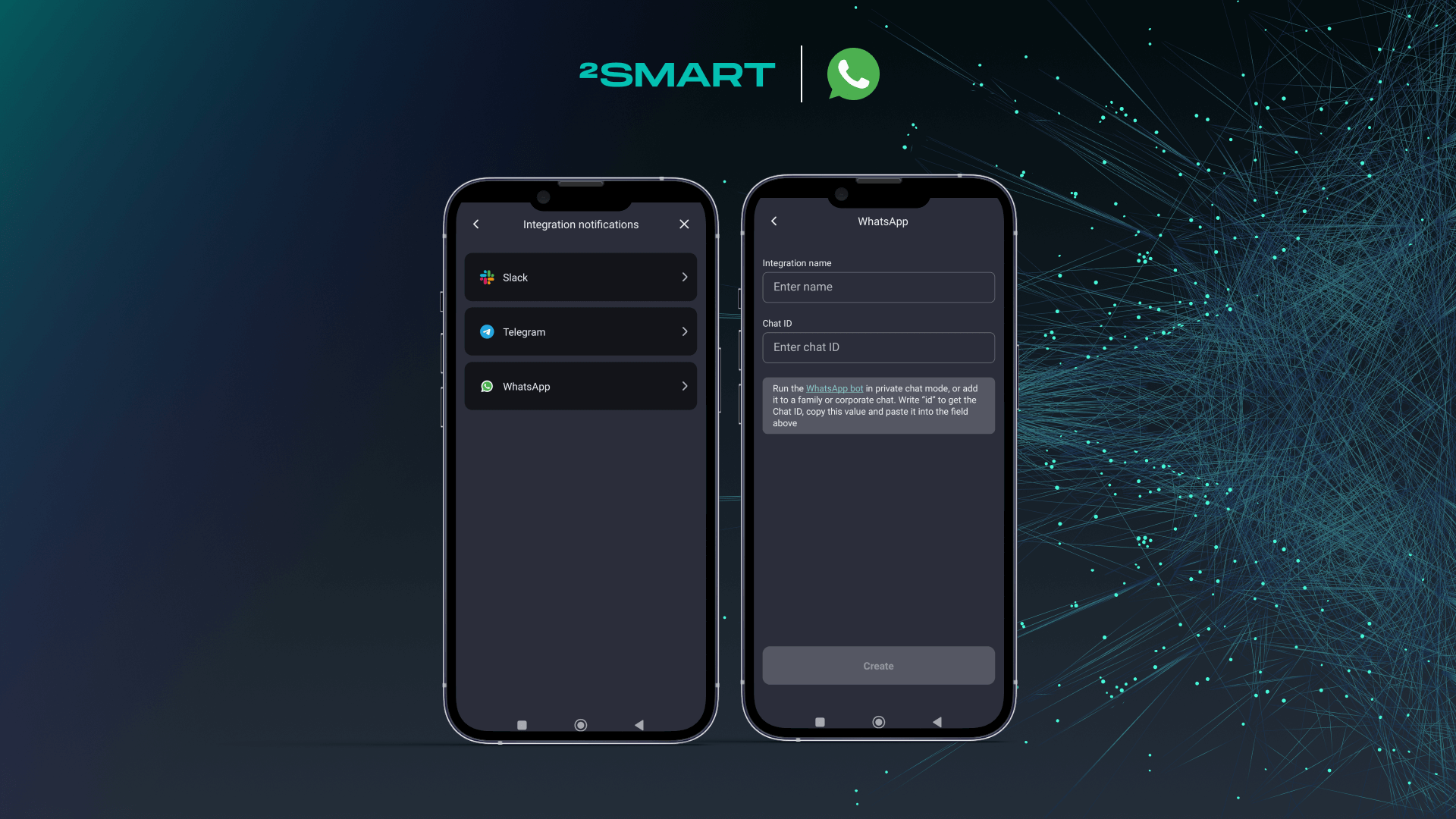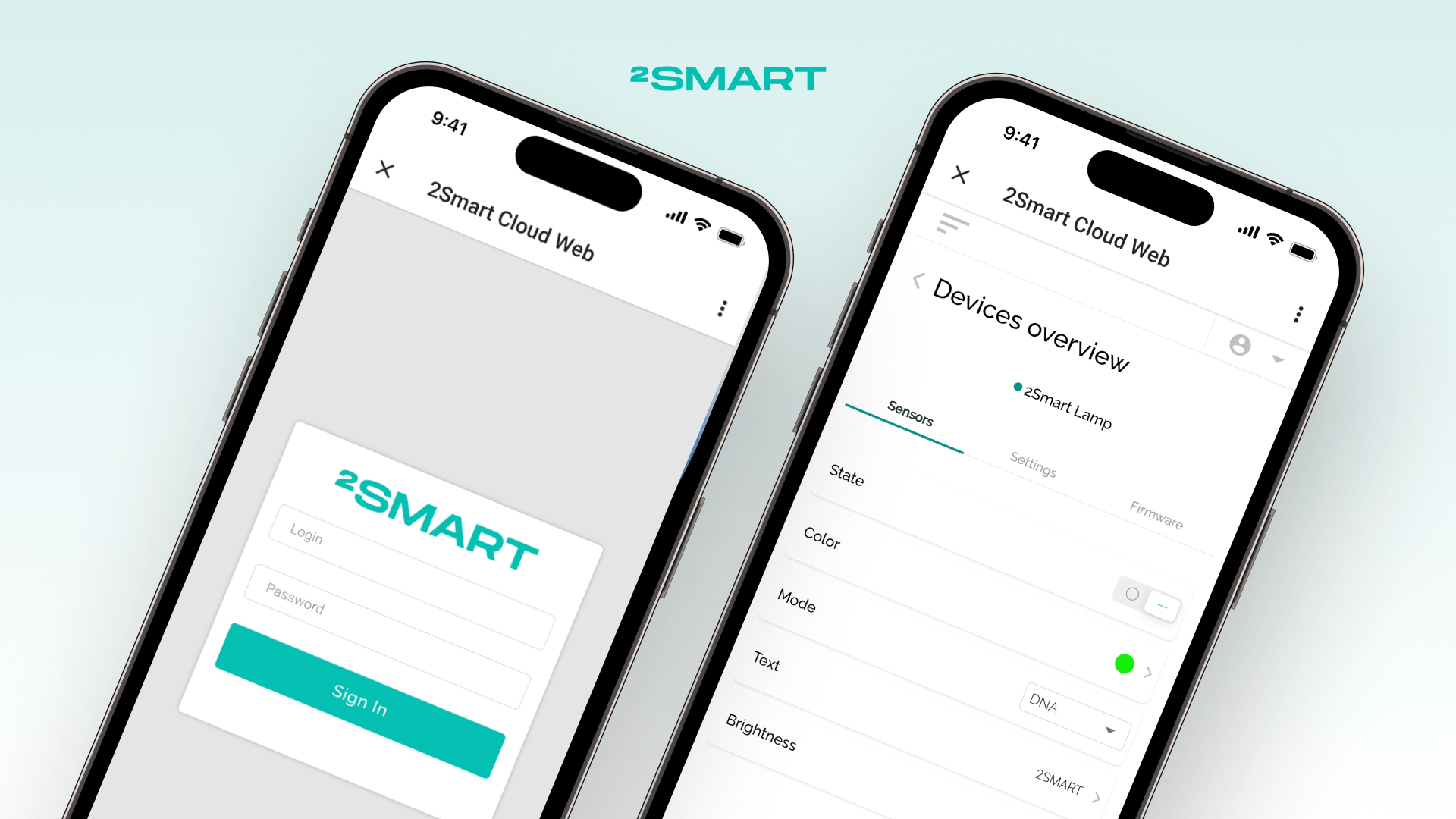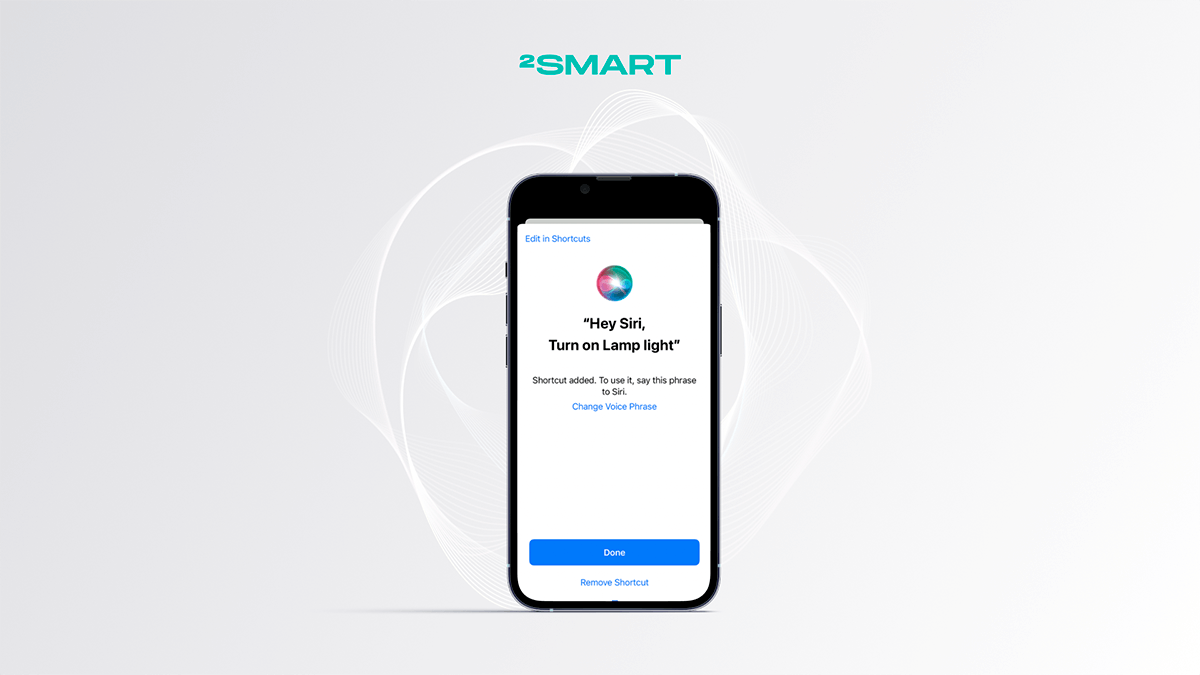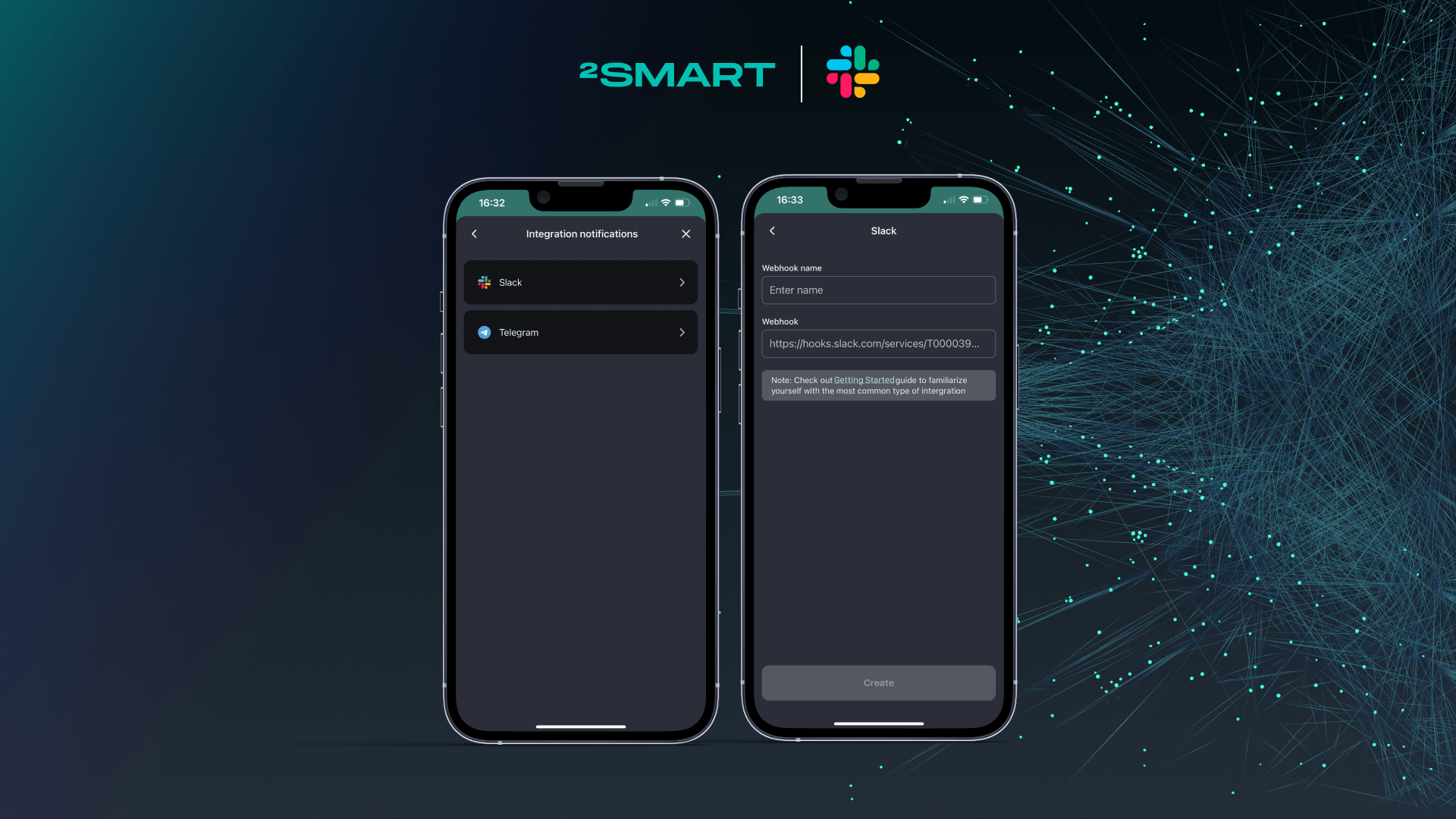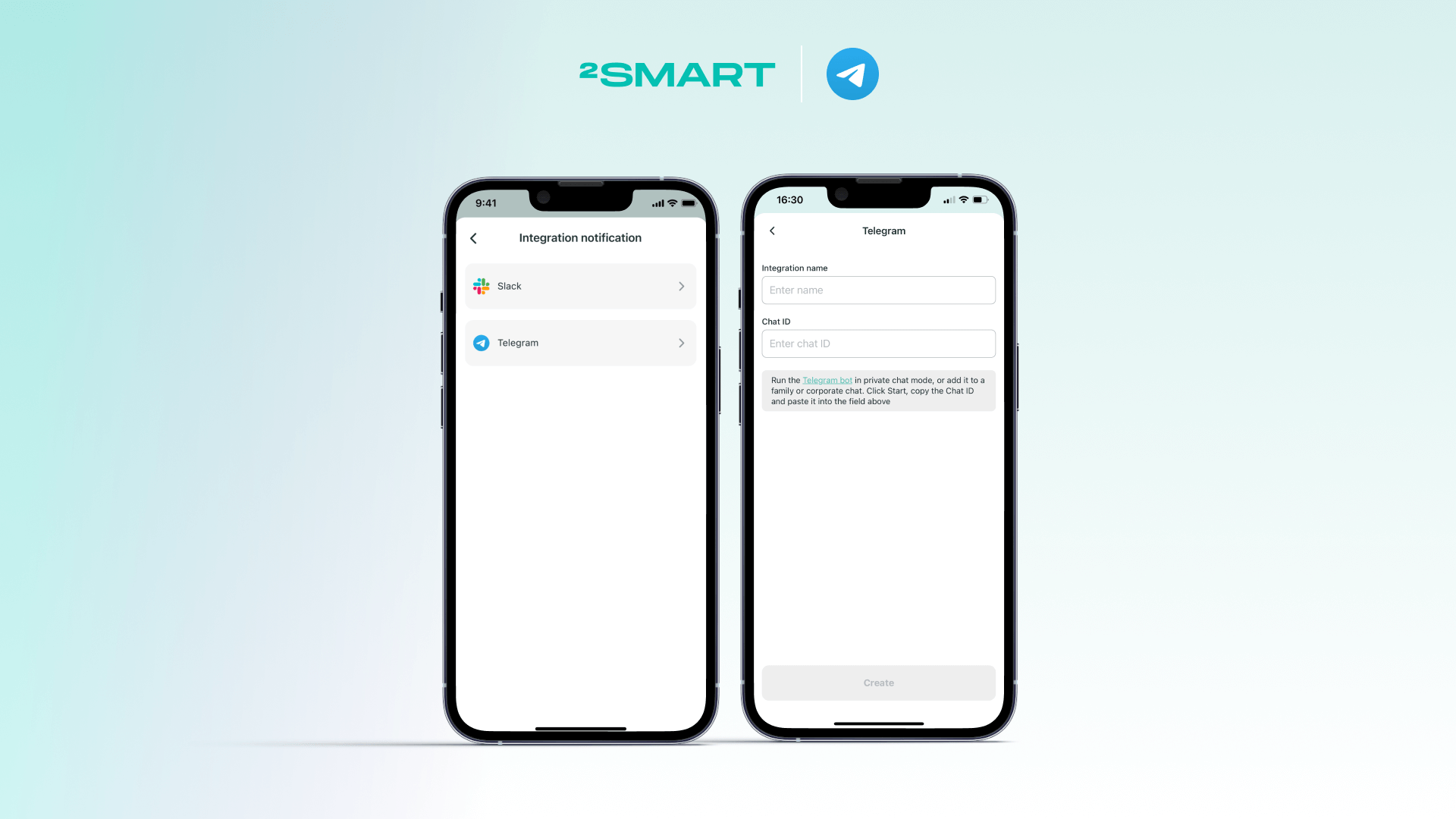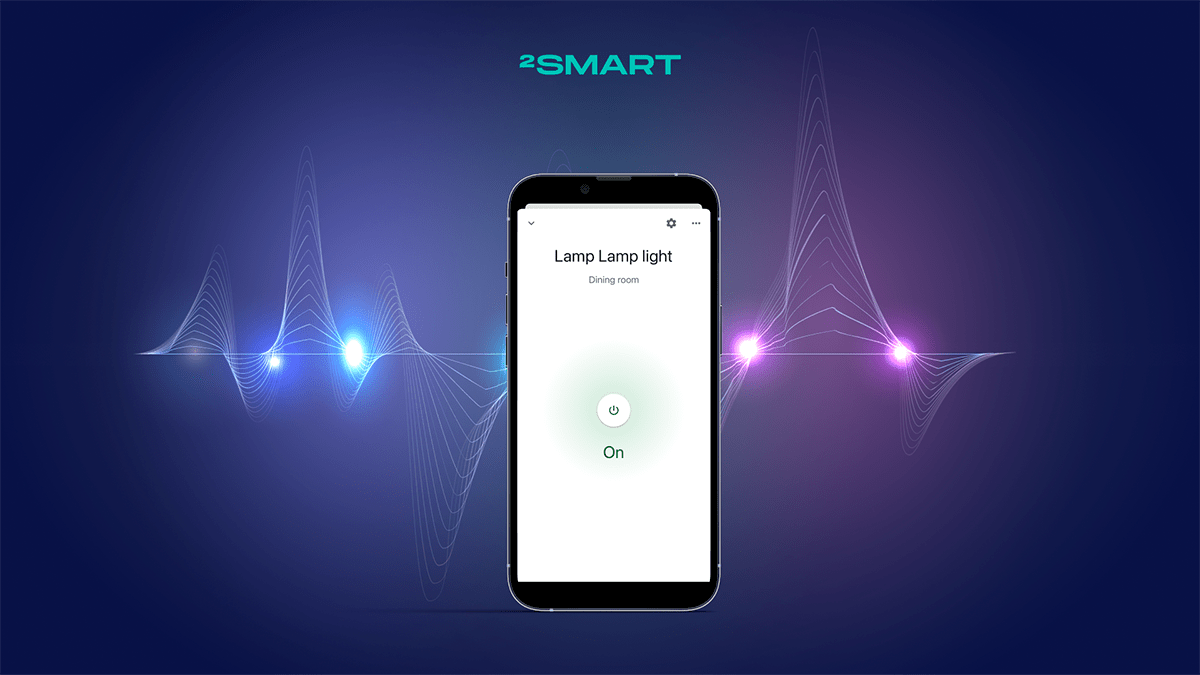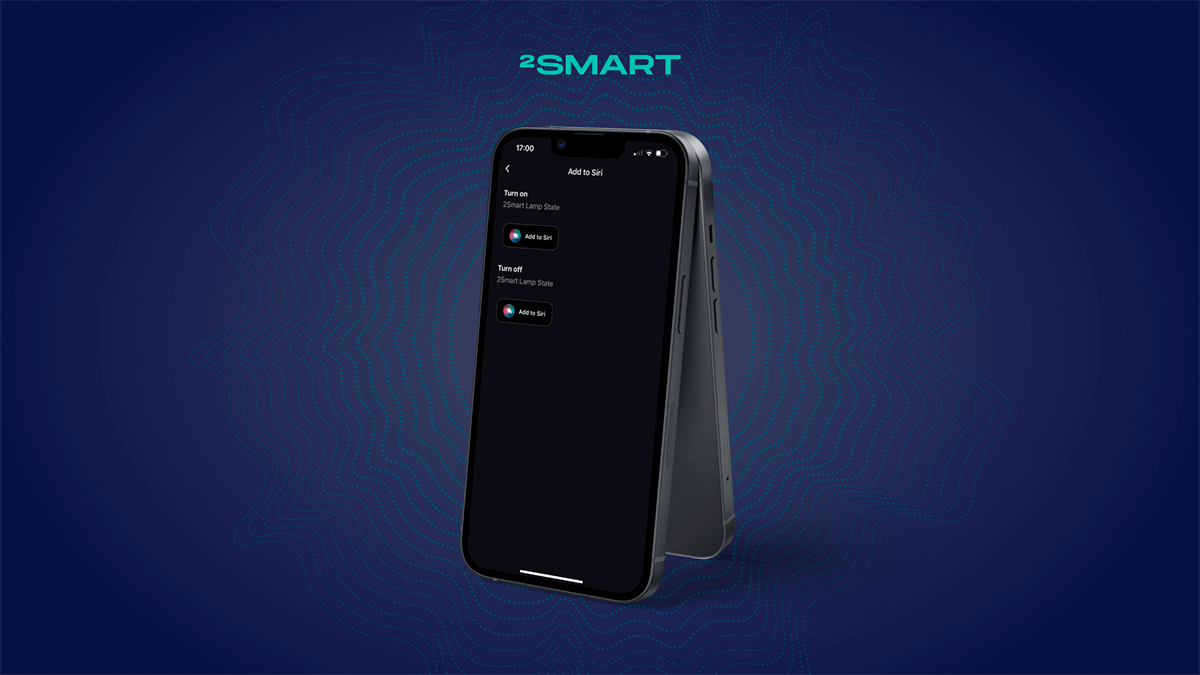Table of contents:
Pairing a smart device with a mobile application is possible on one mobile device. To allow other users to control the smart device, use the Sharing function. For this, you’ll need the person’s 2Smart Cloud mobile app registration email address.
If the person you want to grant access to does not have a 2Smart Cloud account, you can use an alternative sharing option available on the link.
How to share devices via email
You can share access to manage 2Smart Cloud devices from the settings screen of the mobile application or from the screen of the device itself.
Sharing from the device screen
This method is convenient if you want to share only one of your devices.
- On the control screen of the device that you want to share, tap the Sharing button at the top.
- Choose the “Share by email” option.
- Enter the person’s 2Smart Cloud mobile app registration email address.
Note! If the email specified at this step is not registered in the system, an invitation to download the mobile app and register will be sent to it. After that, all devices that you share will appear in the new user’s account.
If you need to grant access for a certain period, enable the “Temporary access” mode and set the period.
After configuring all the settings, tap “Send access”.
- If the user with this email has registered in 2Smart Cloud, you will receive a notification that the invitation was successfully sent.
- The user who has been granted access will receive a notification in the mobile app. The devices will automatically appear on the “Accepted” tab in the ”Devices” screen.
The user who has been granted access will receive a notification in the mobile app. The devices will automatically appear on the “Accepted” tab in the ”Devices” screen.
Sharing from the mobile app settings screen
- Open the “Settings” screen and select “Sharing” in the 2Smart Cloud mobile app.
- Tap the “Share access” button.
- In the menu that appears, select “By email”.
- Select one or more devices you want to share access to and tap “Select user”.
- Enter the person’s 2Smart Cloud mobile app registration email address.
Note! If the email specified at this step is not registered in the system, an invitation to download the mobile app and register will be sent to it. After that, all devices that you share will appear in the new user’s account.
If you need to grant access for a certain period, enable the “Temporary access” mode and set the period.
After configuring all the settings, tap “Send access”.
- If the user with this email has registered in 2Smart Cloud, you will receive a notification that the invitation was successfully sent.
- The user who has been granted access will receive a notification in the mobile app. The devices will automatically appear on the “Accepted” tab in the ”Devices” screen.
Let’s collaborate
We’re empower your business with our technology expertise
Managing granted access
You can edit access at any time, for example, to restrict it to specific devices, grant access to a new device, or change the duration of temporary access. Sharing can also be disabled temporally or permanently, restricting the user from controlling your devices.
- Open the “Settings” screen and select “Sharing” in the 2Smart Cloud mobile app.
- On the “Granted” tab, tap on the name of the access you want to change or disable.
- Change the settings for the list of devices to which this user has access. To revoke access to a device, uncheck the box next to it. Check the box if you want to grant access to a new device.
- To disable temporary access and make the link eternal, tap on the toggle switch to deactivate this function.
- To set up temporary access, turn it on if it’s not already enabled.
- Tap “Share” after making the settings.
- To disable sharing temporally, tap on the toggle switch ”Activate access”. To re-enable sharing, tap the toggle switch again.
- To disable sharing permanently, tap on the delete icon at the top right of the screen and confirm that you want to delete all sharing settings.
Managing received access
The user with device management access can configure the list of such devices. If necessary, it is possible to hide unwanted devices from the mobile application’s Accepted tab or completely remove received access with all included devices.
- Open the “Settings” screen and select “Sharing” in the 2Smart Cloud mobile app.
- Go to the “Received” tab.
- Select the user from whom you received access.
- Uncheck the boxes next to devices that you do not need management. Tap “Save”.
- To completely remove the received access from this user, click on the delete icon in the upper right corner of the screen. Confirm that you want to remove the access.
Don't forget to share this post!
Read Next
Let’s dive into your case
Share with us your business idea and expectations about the software or additional services.