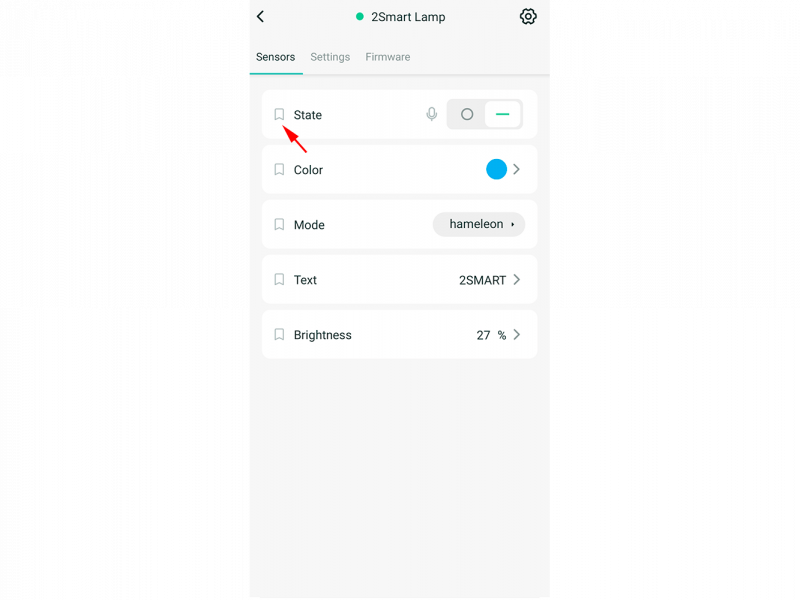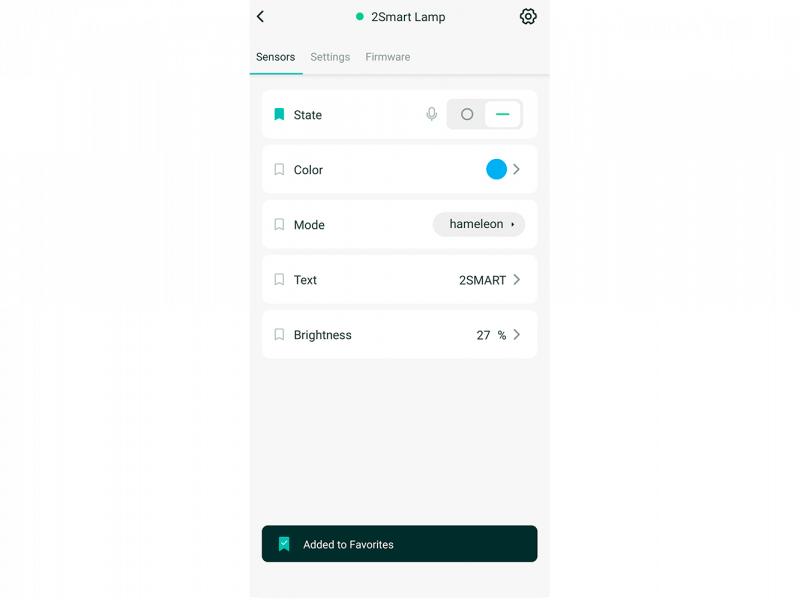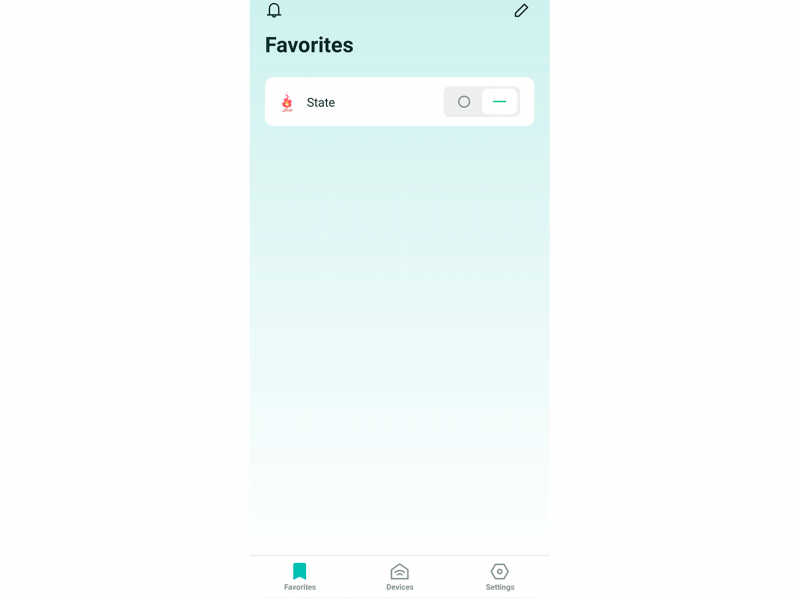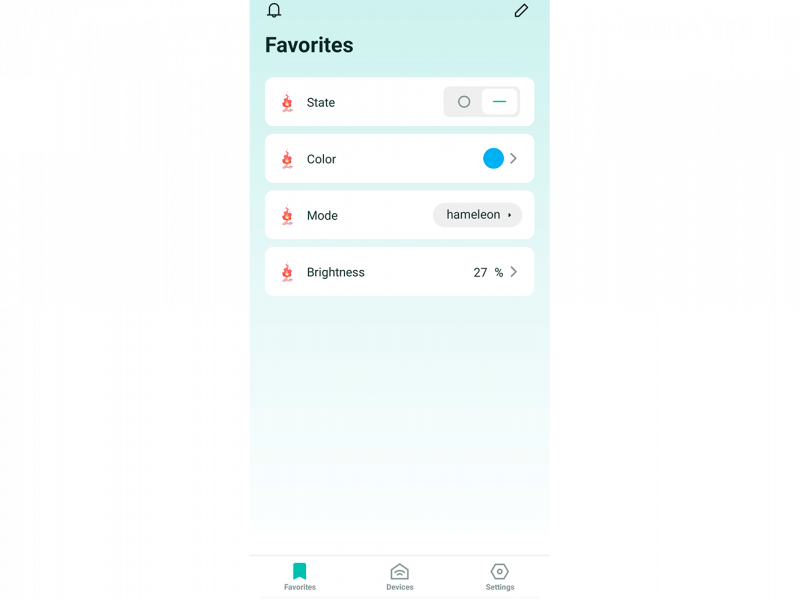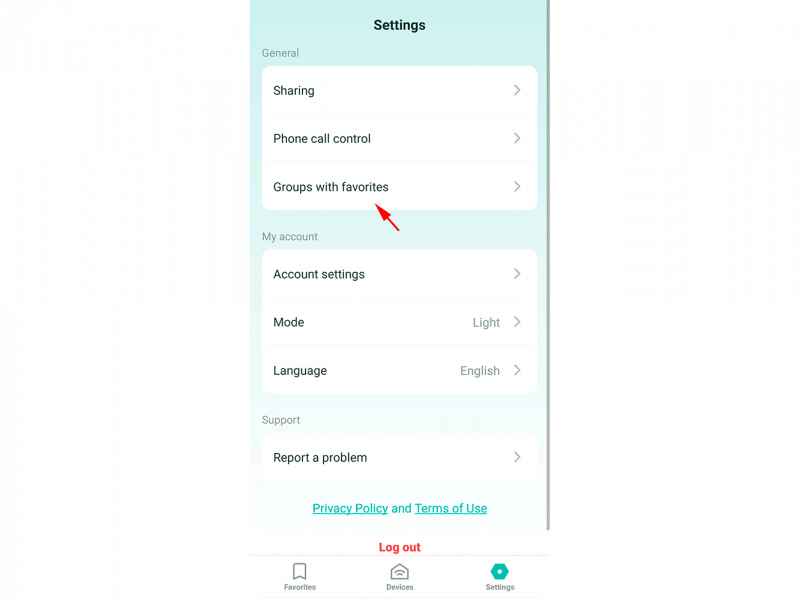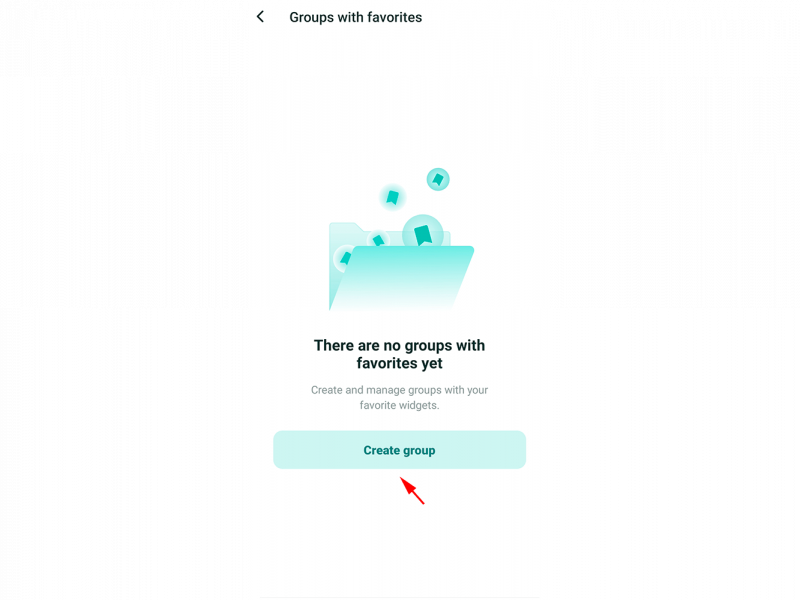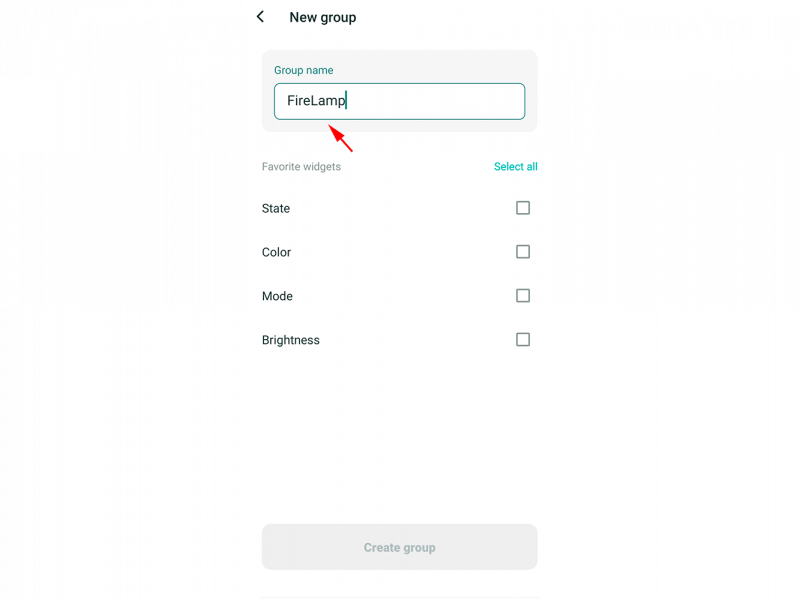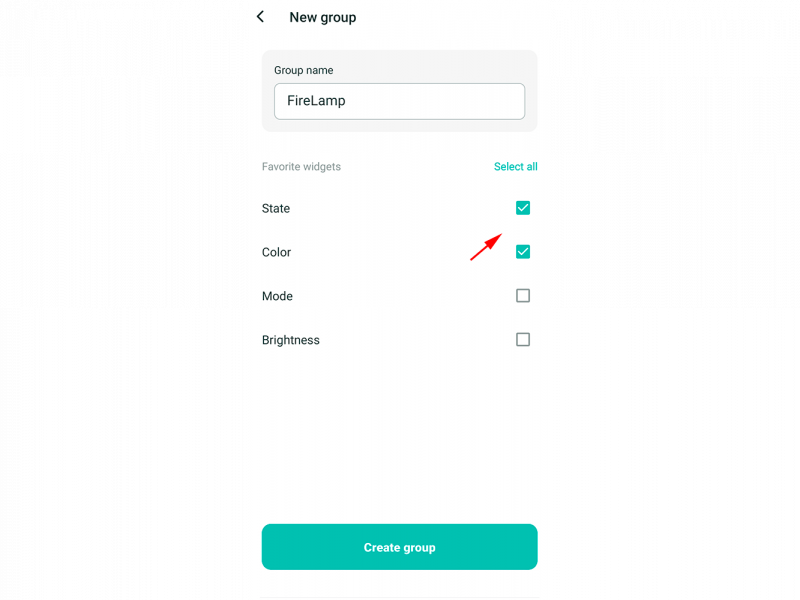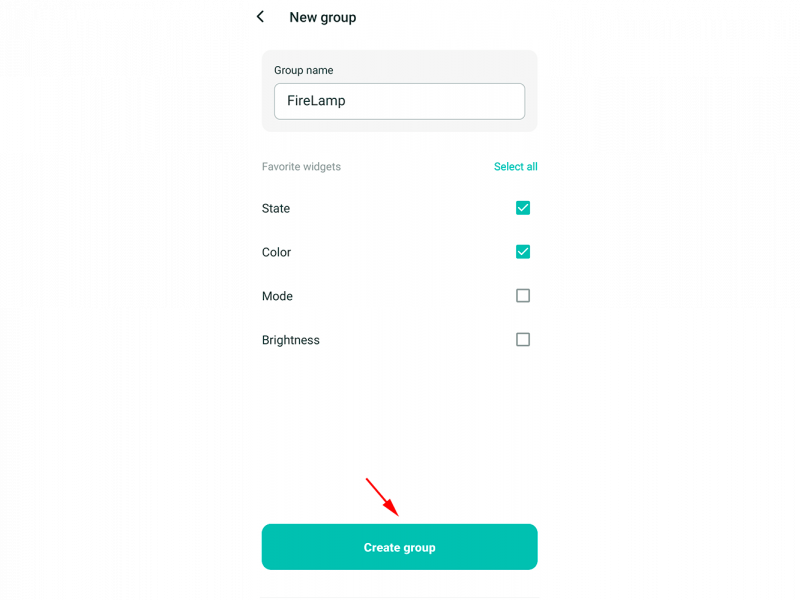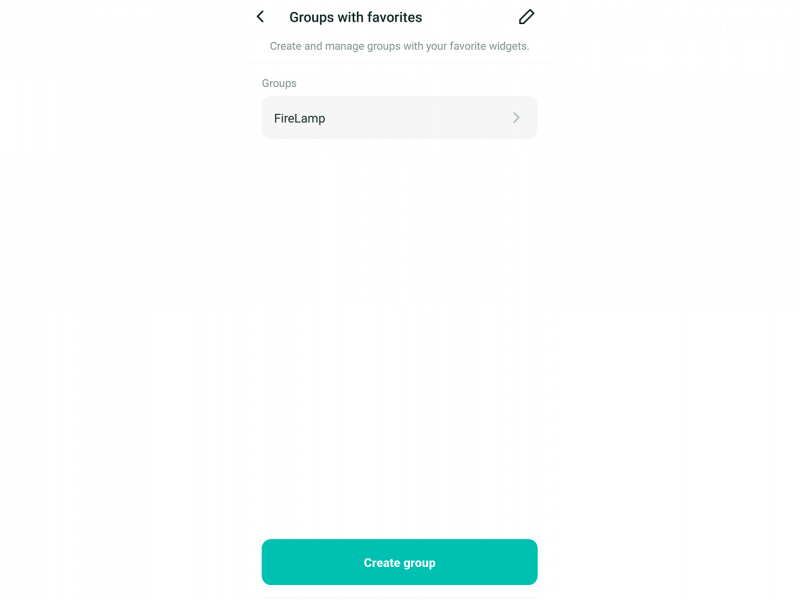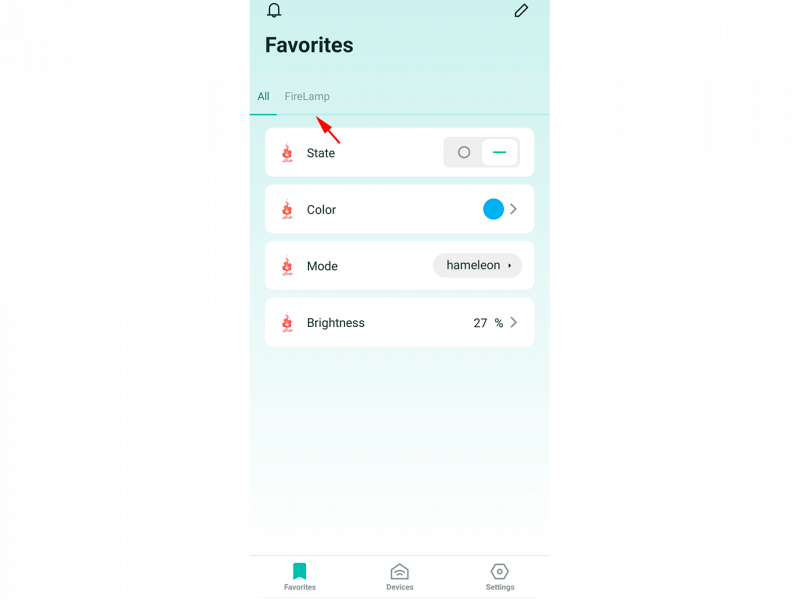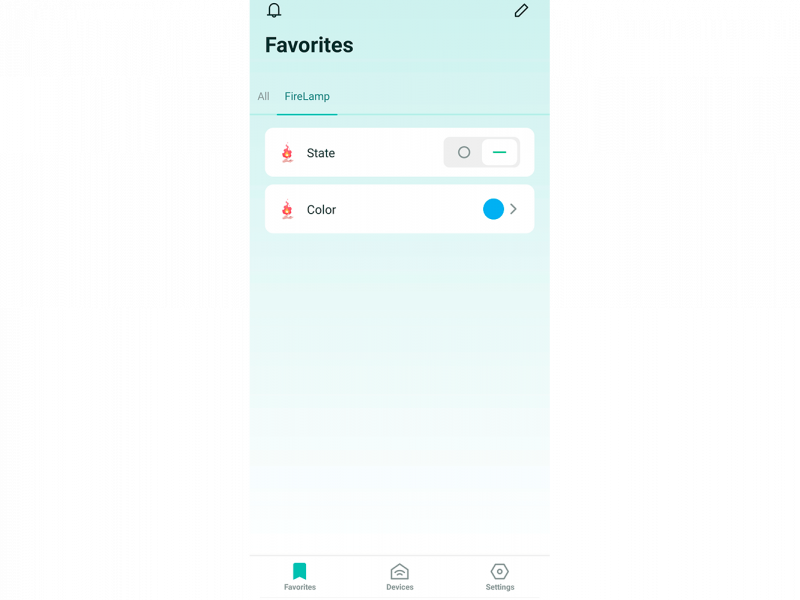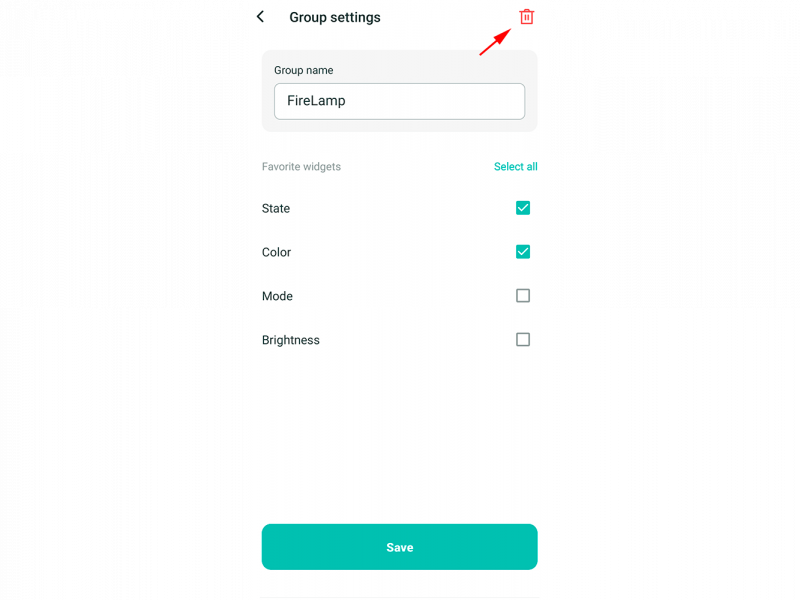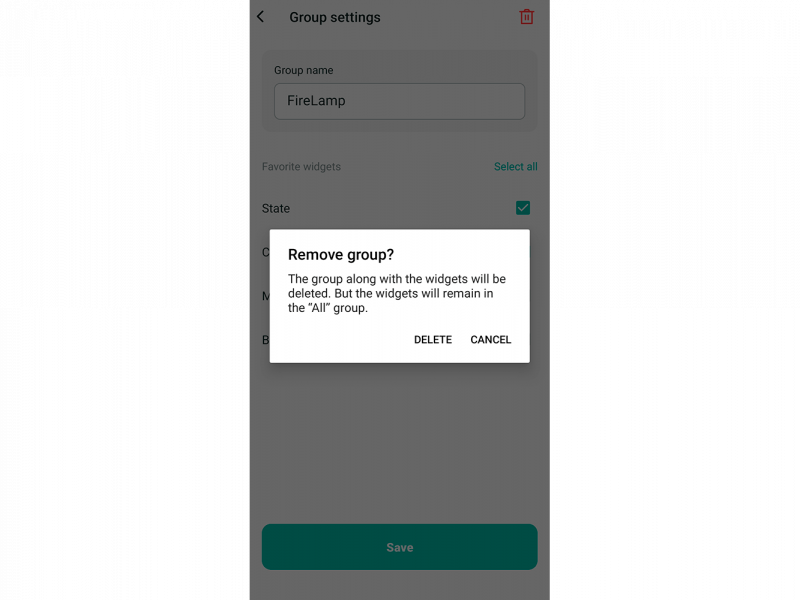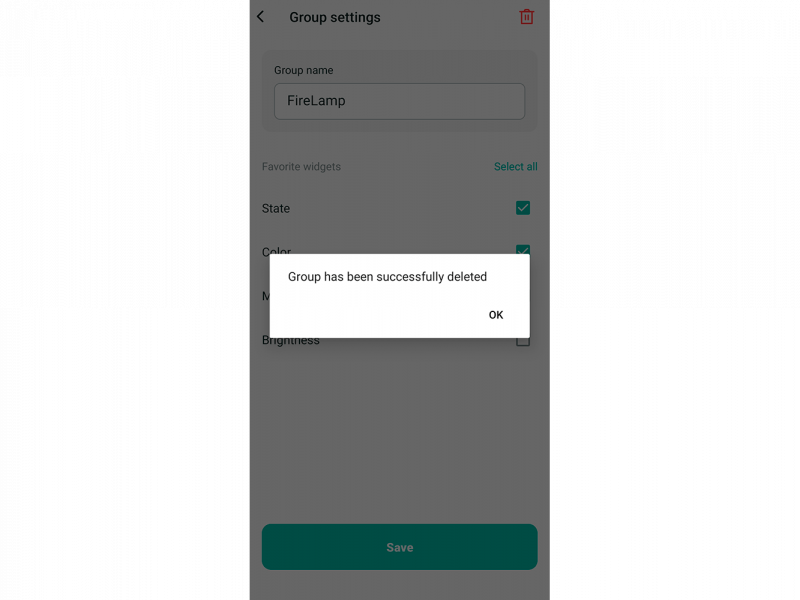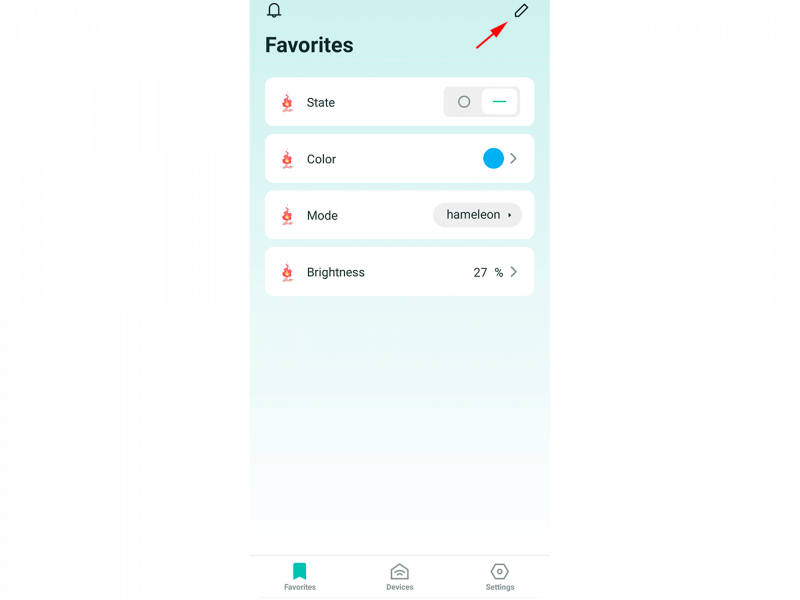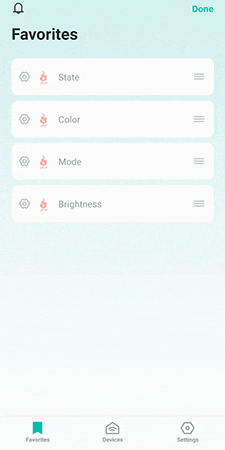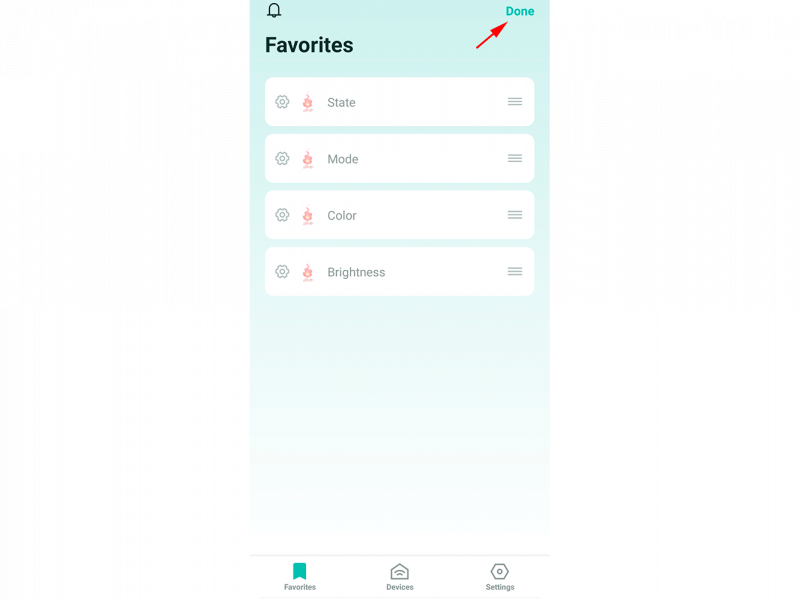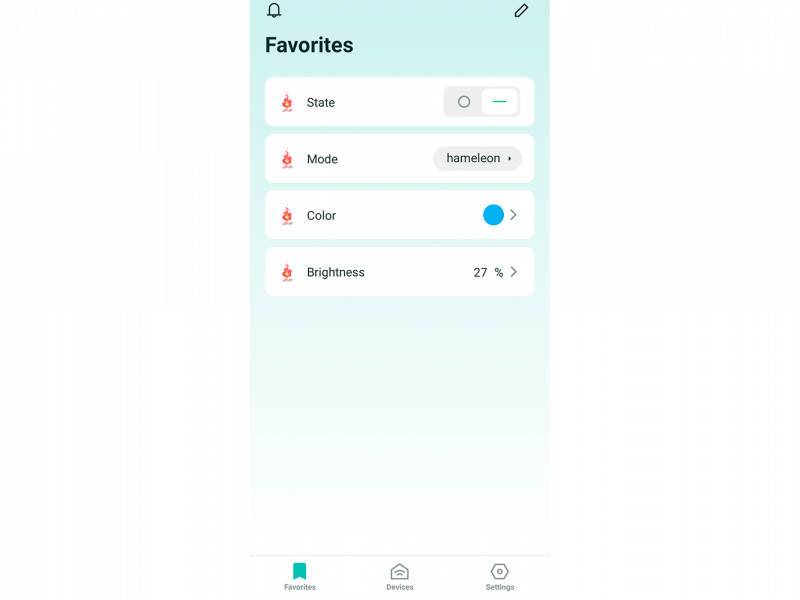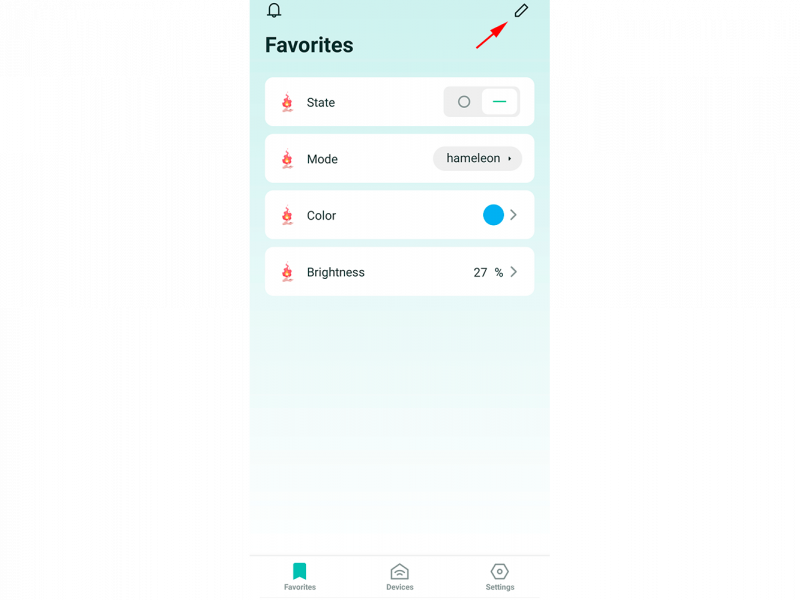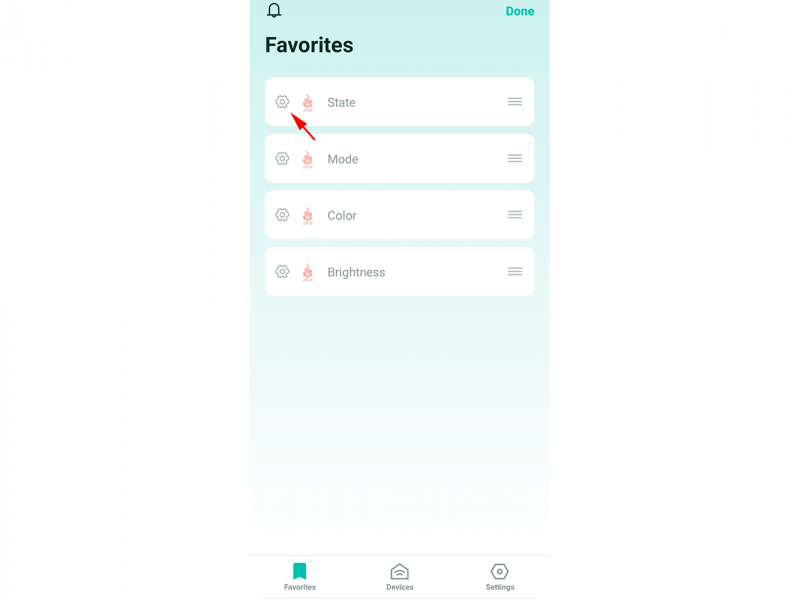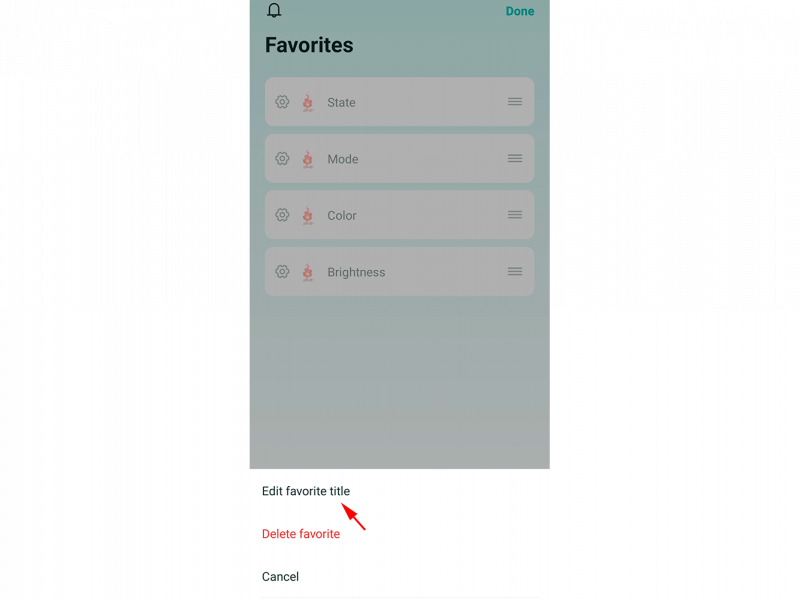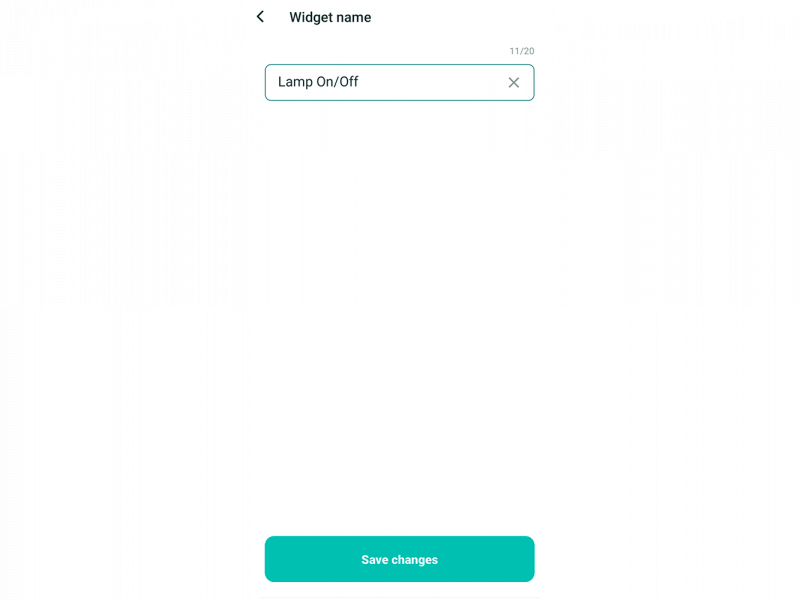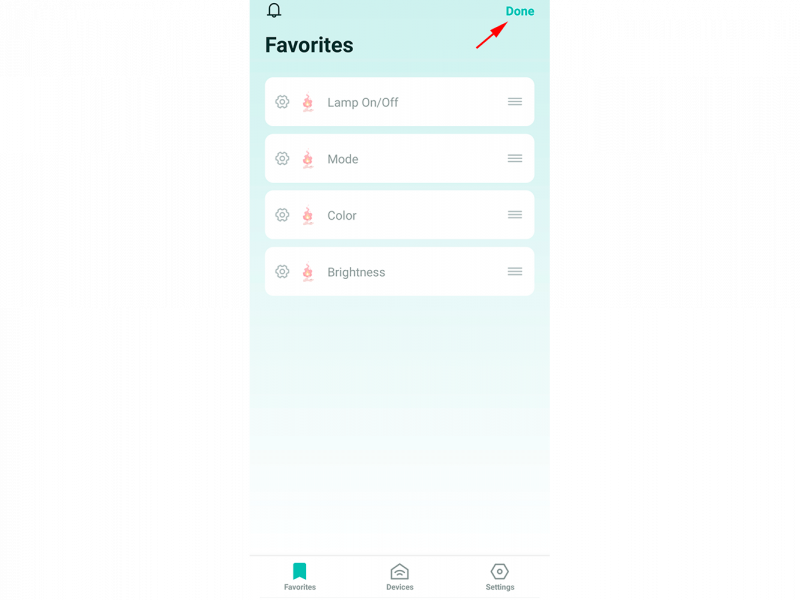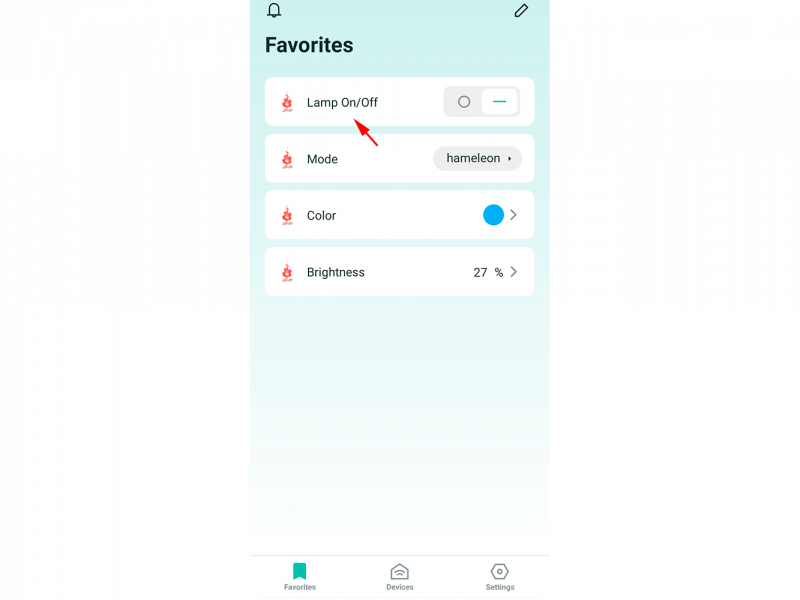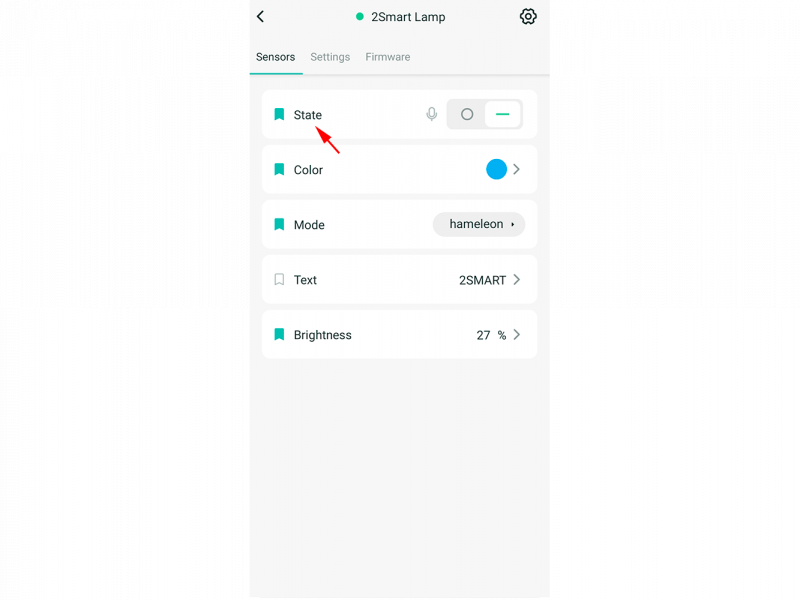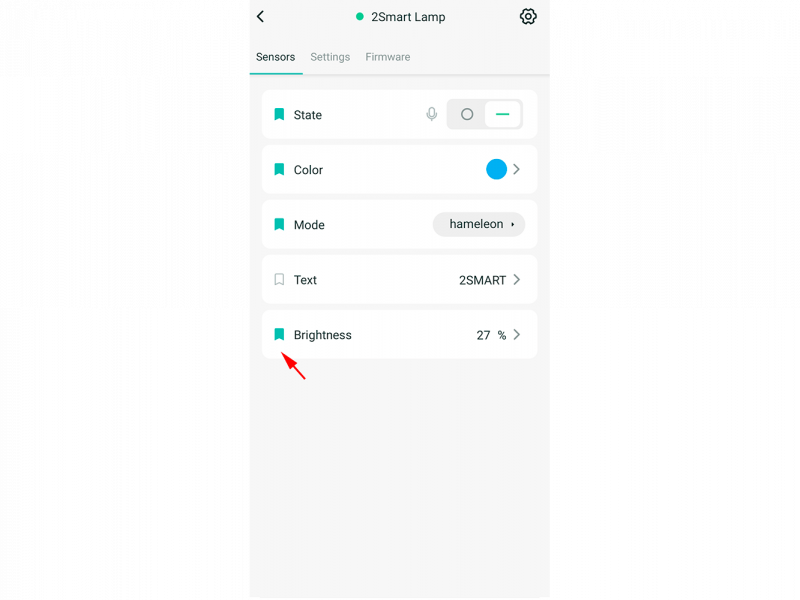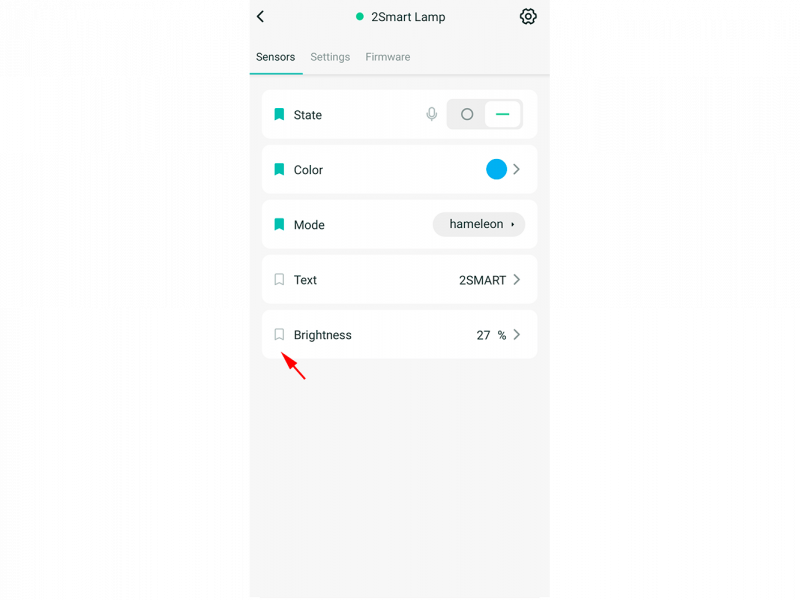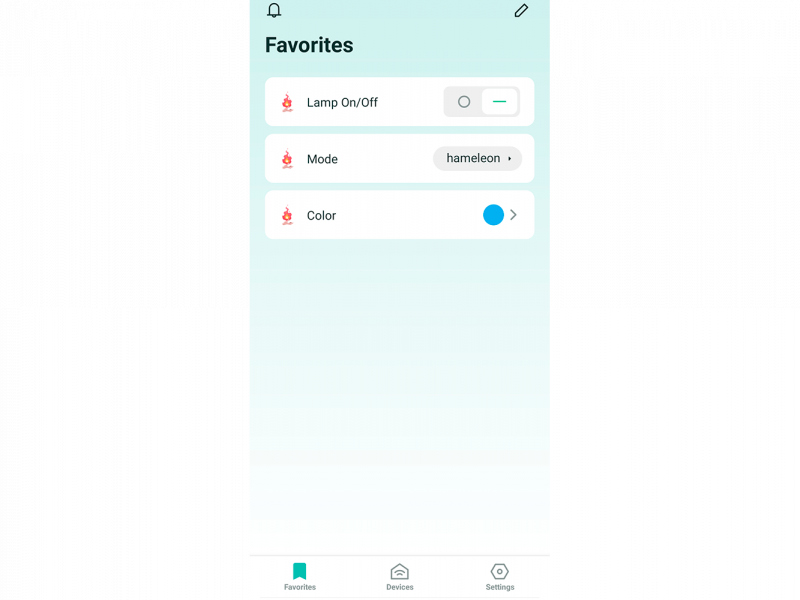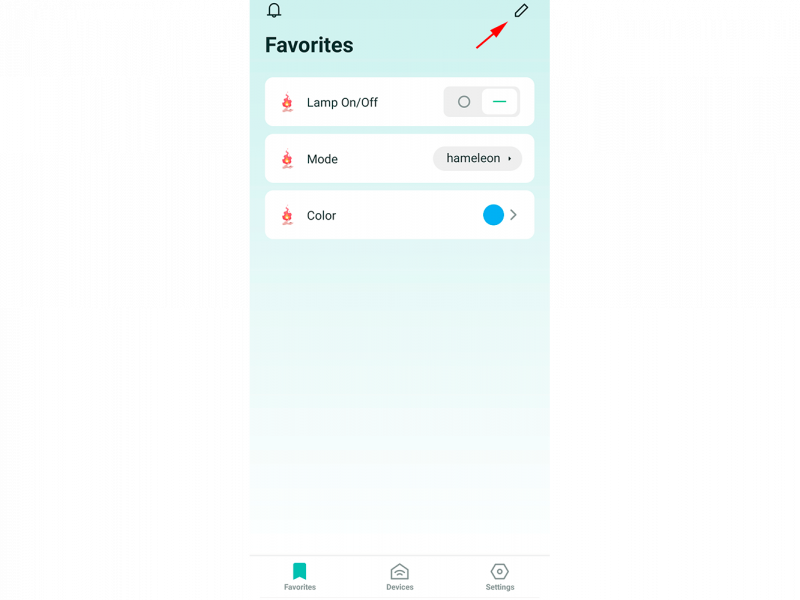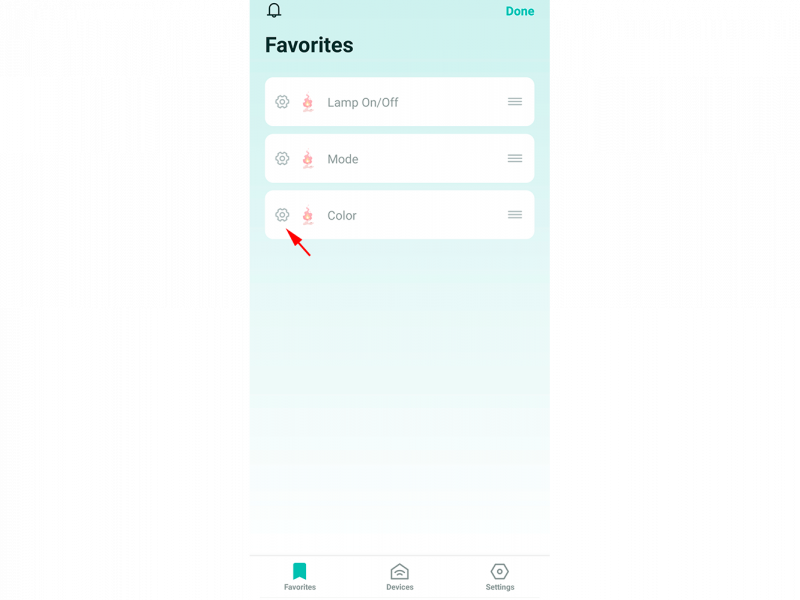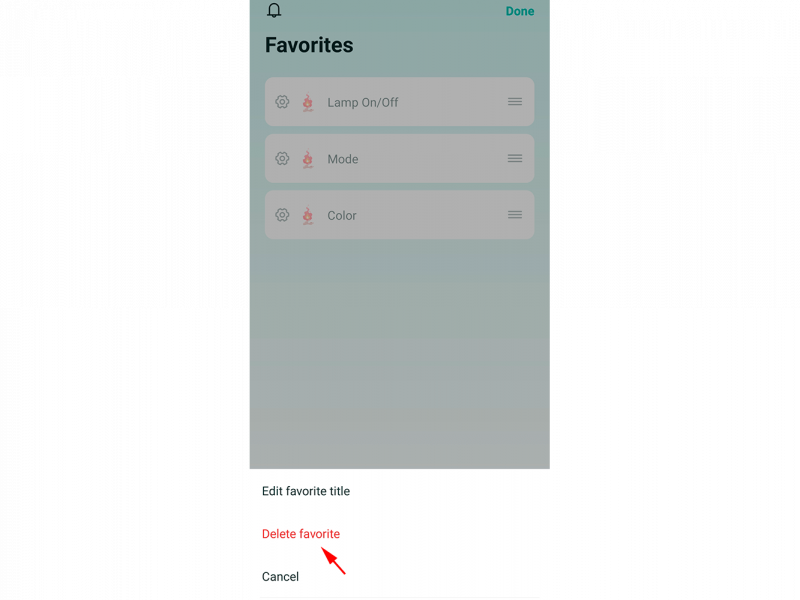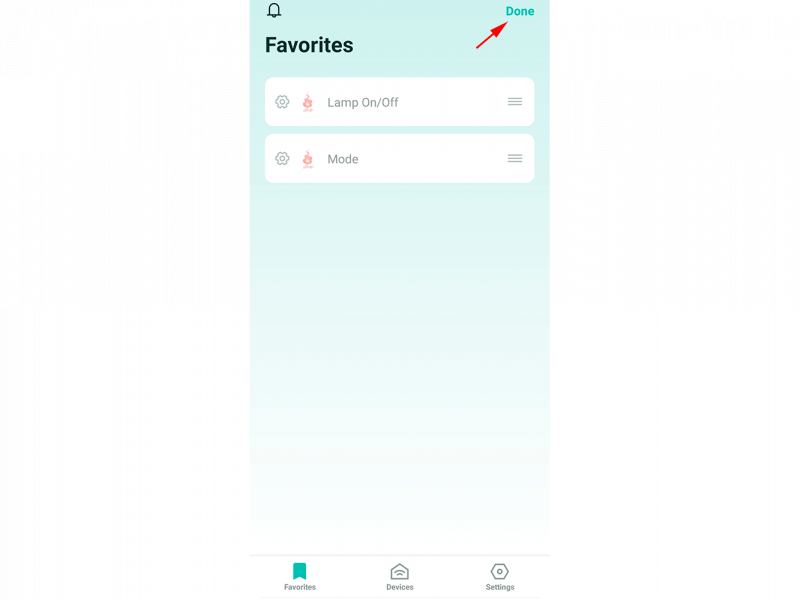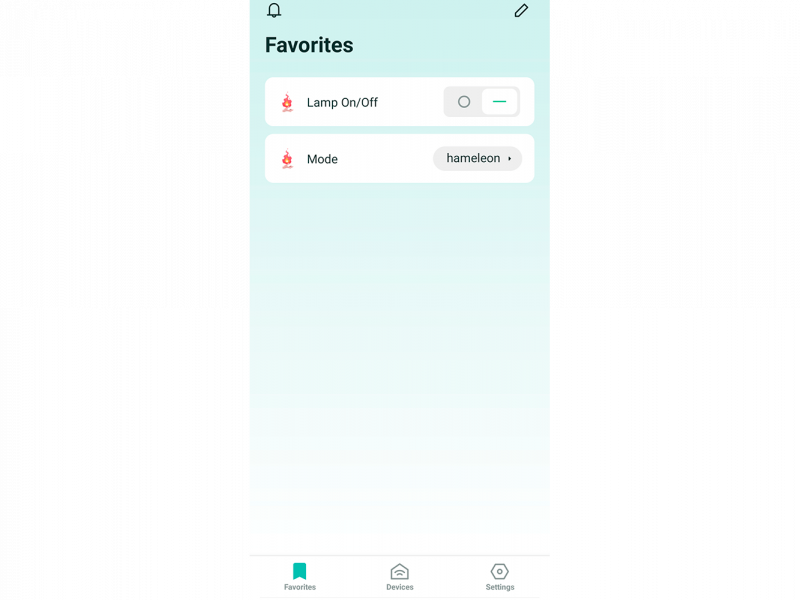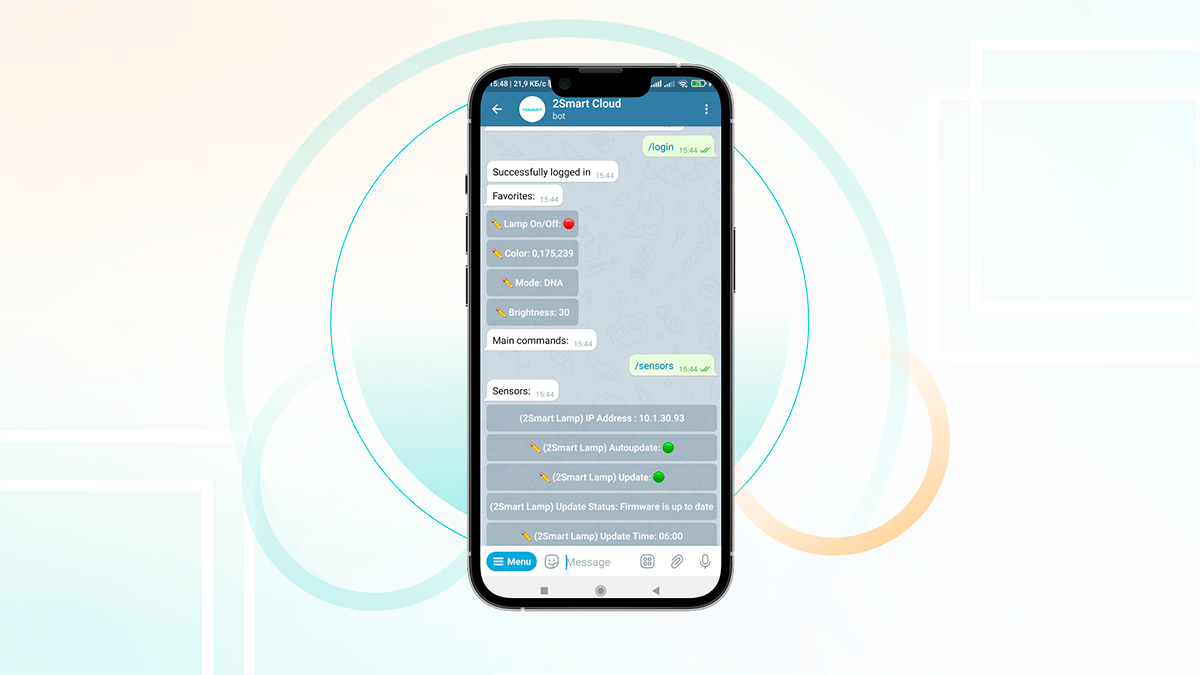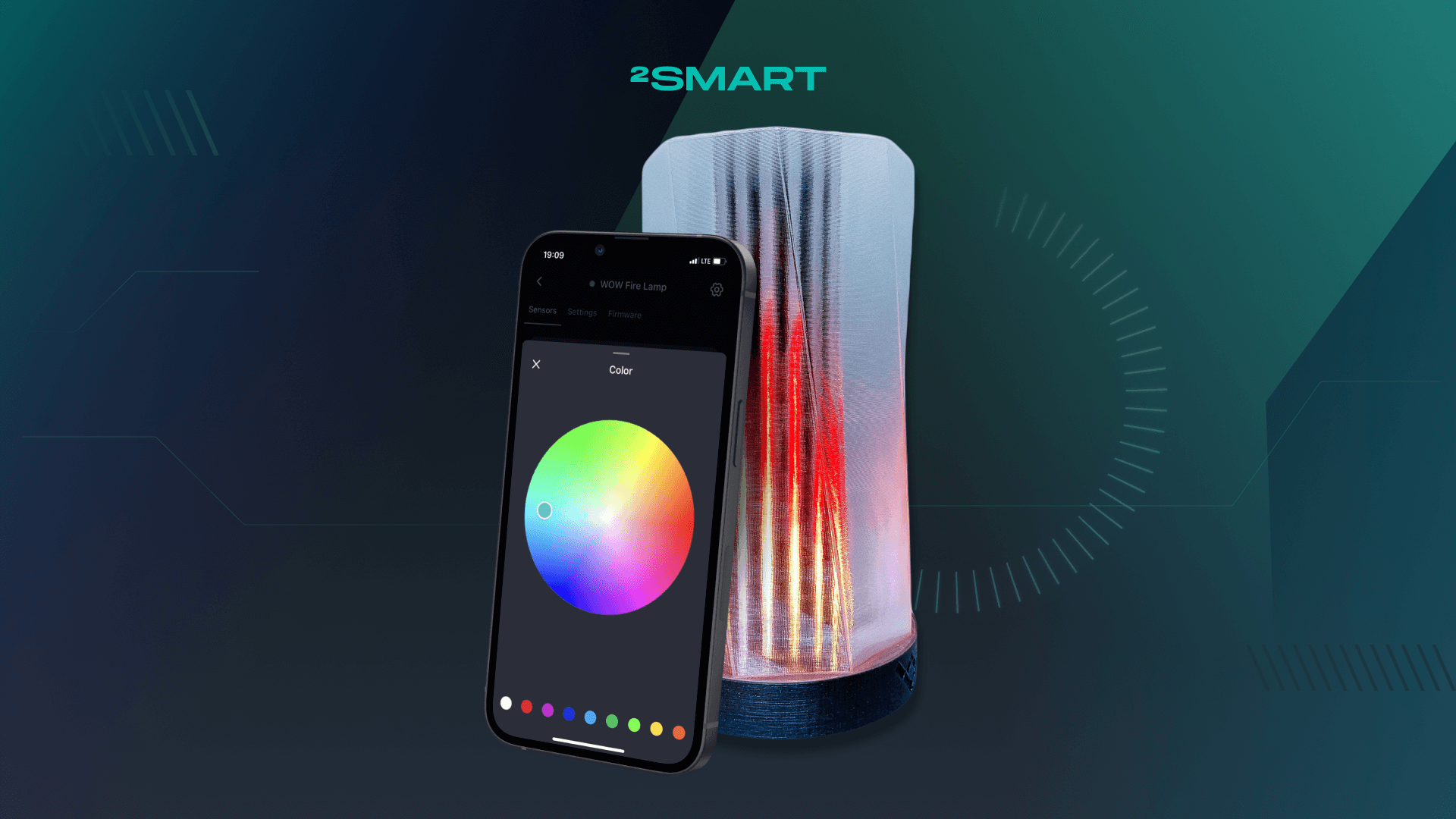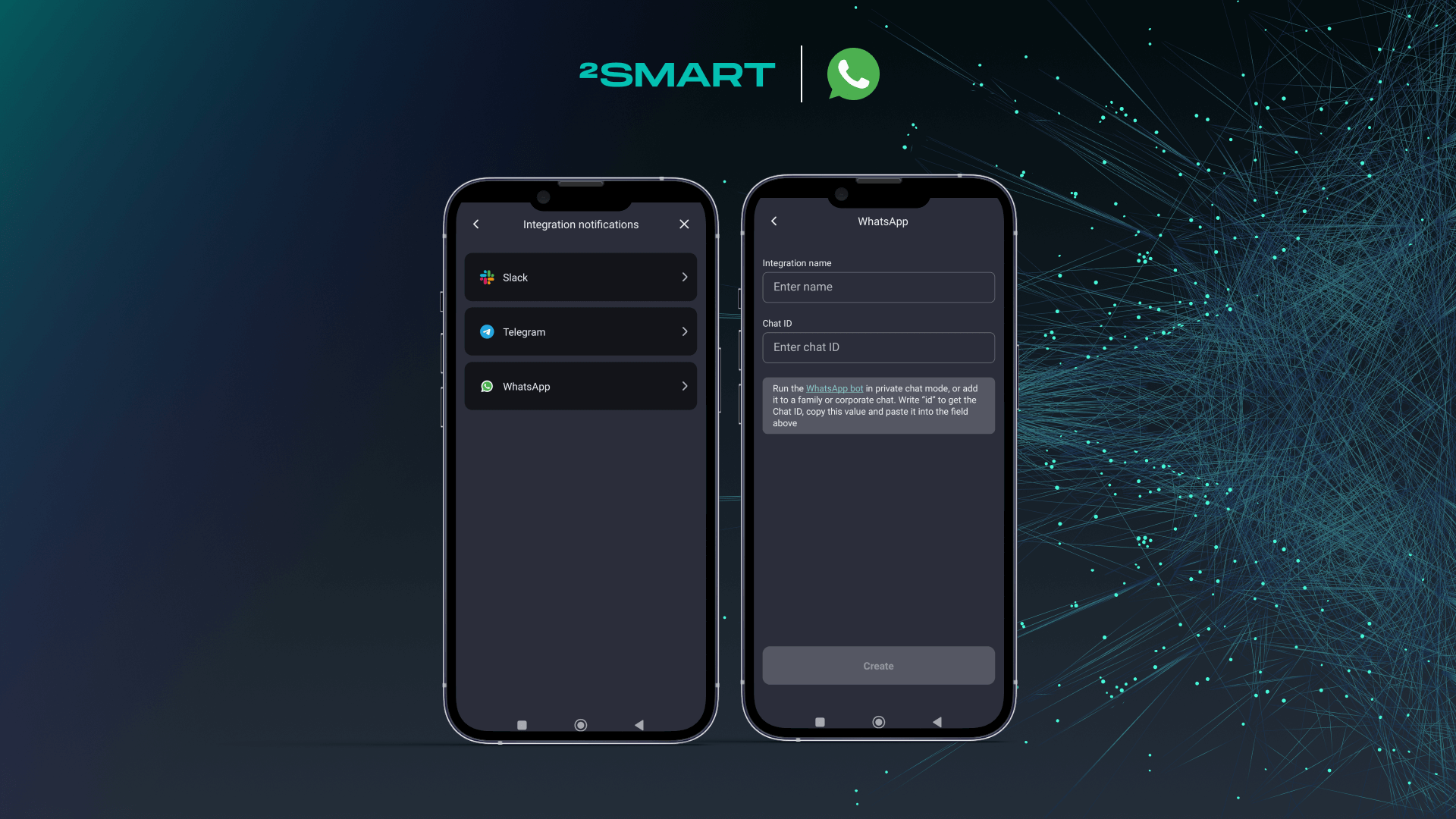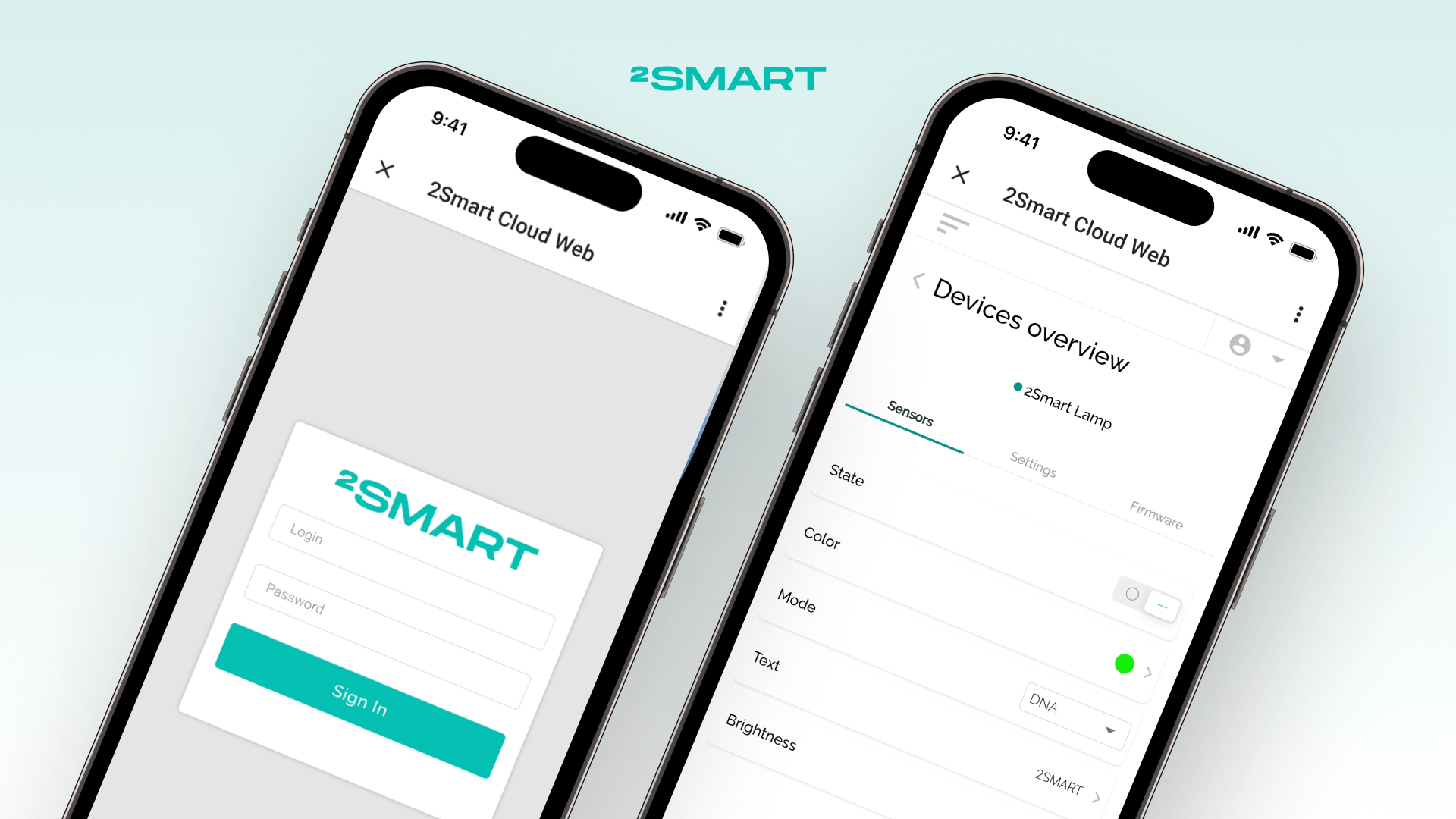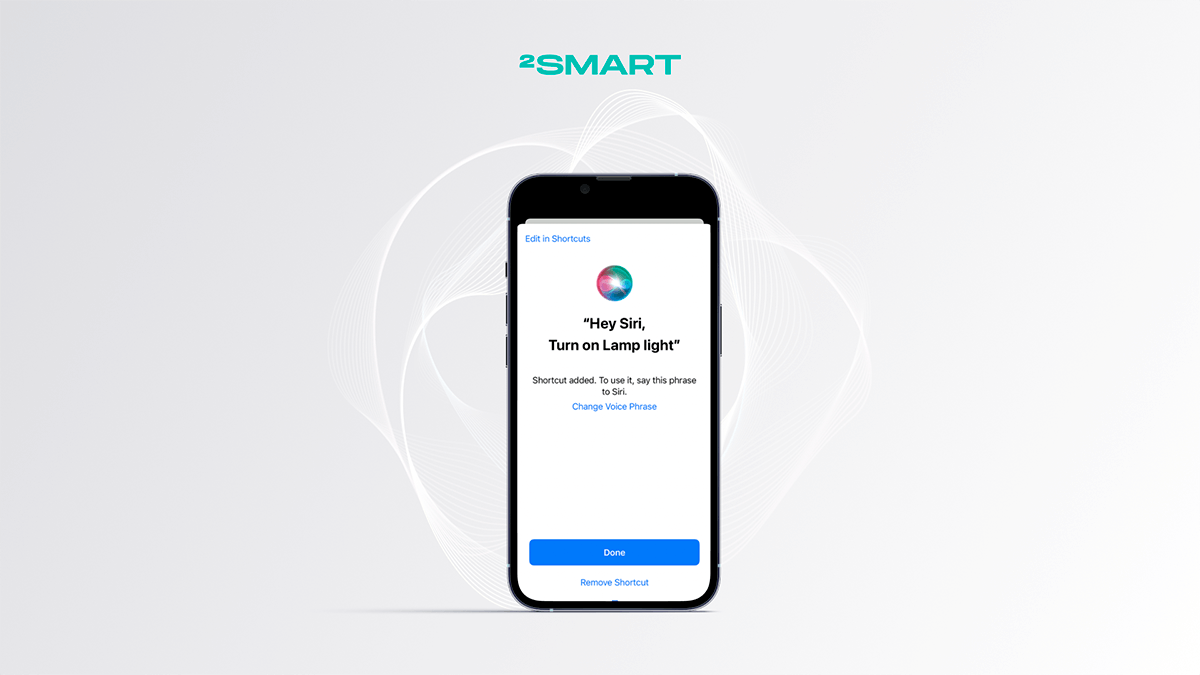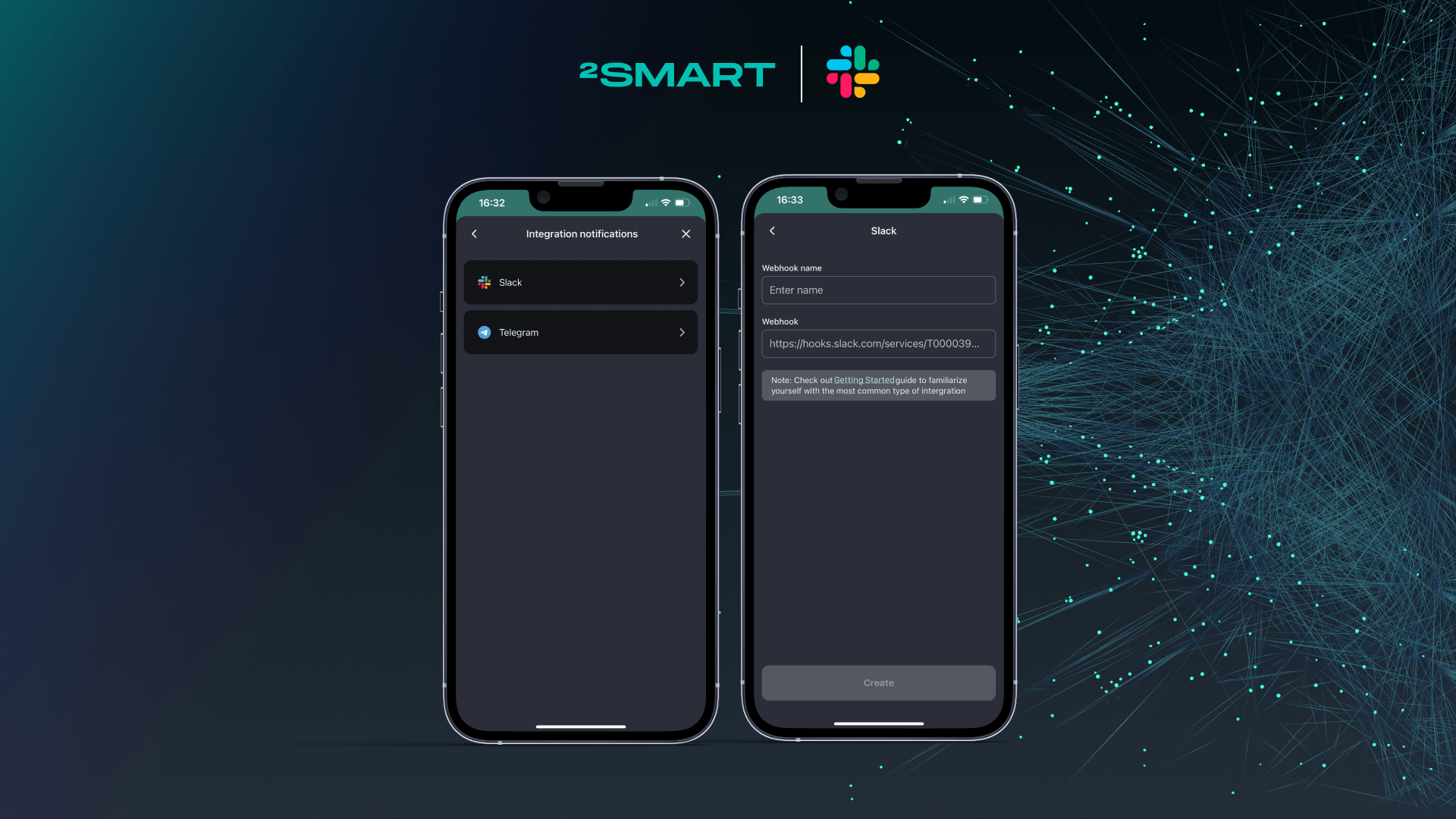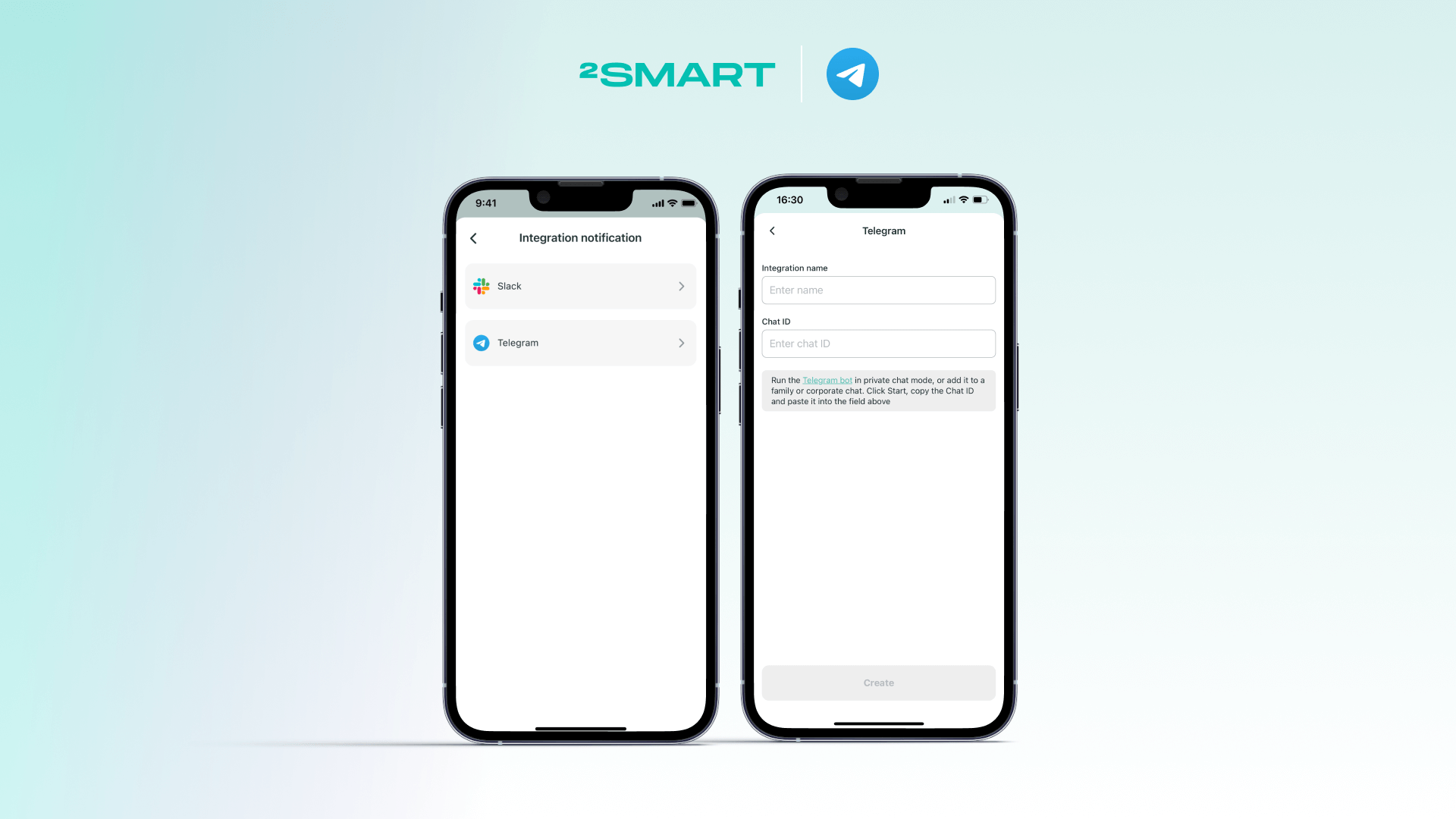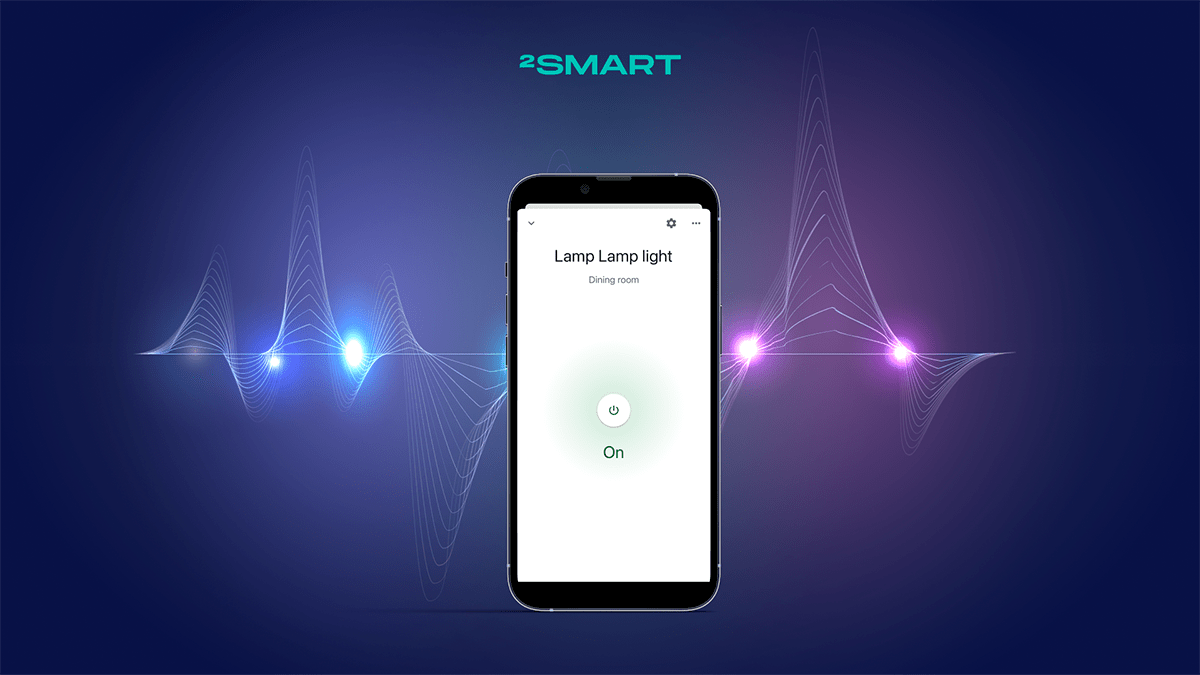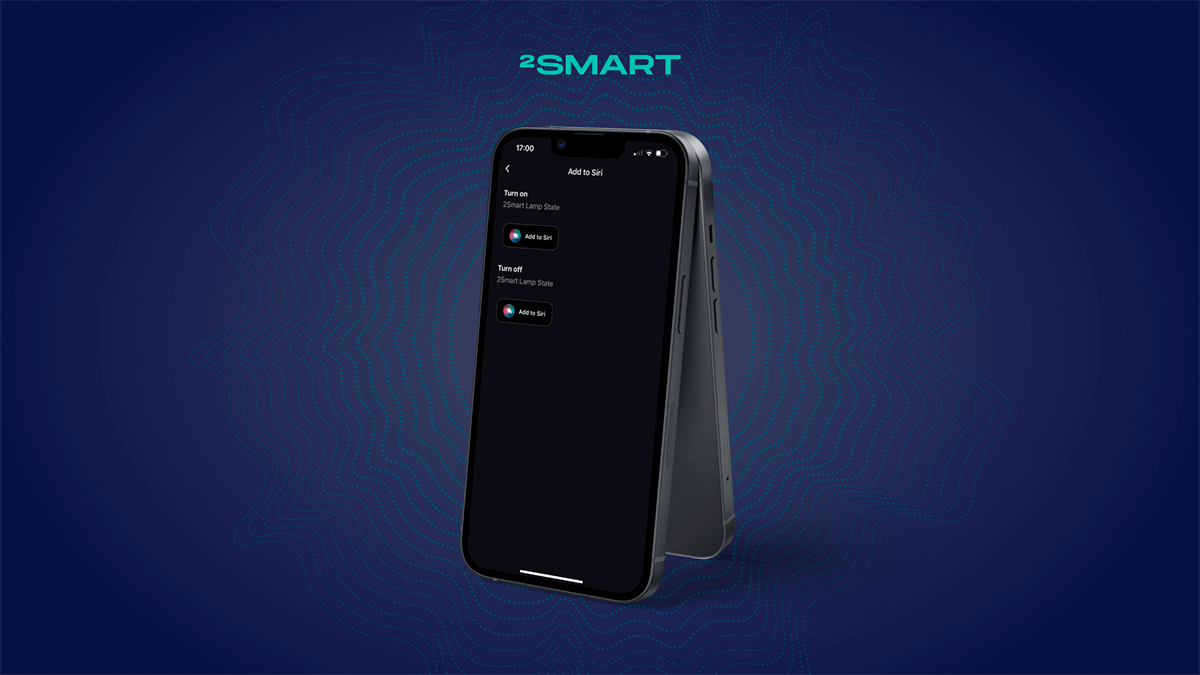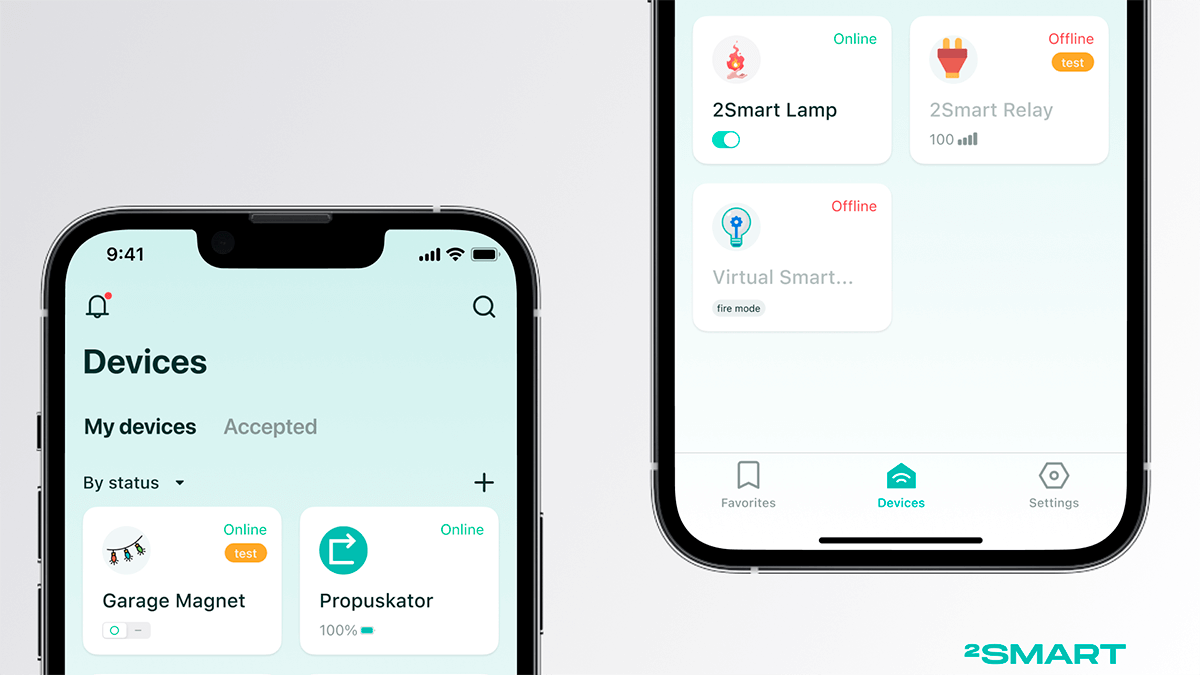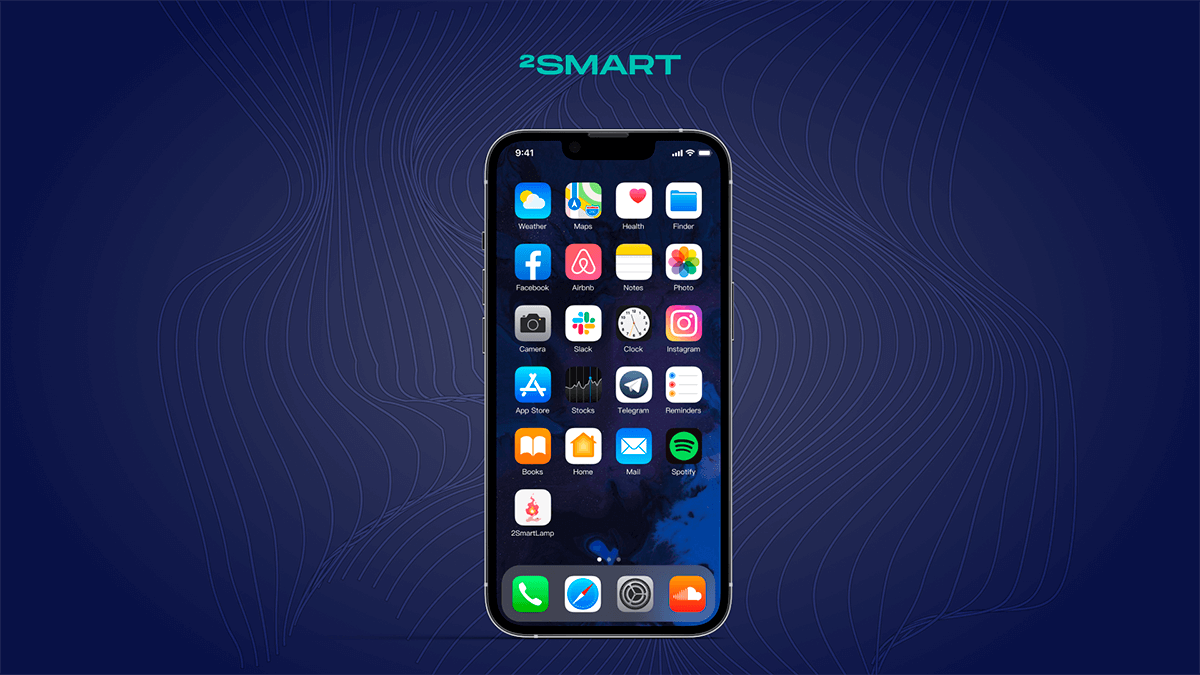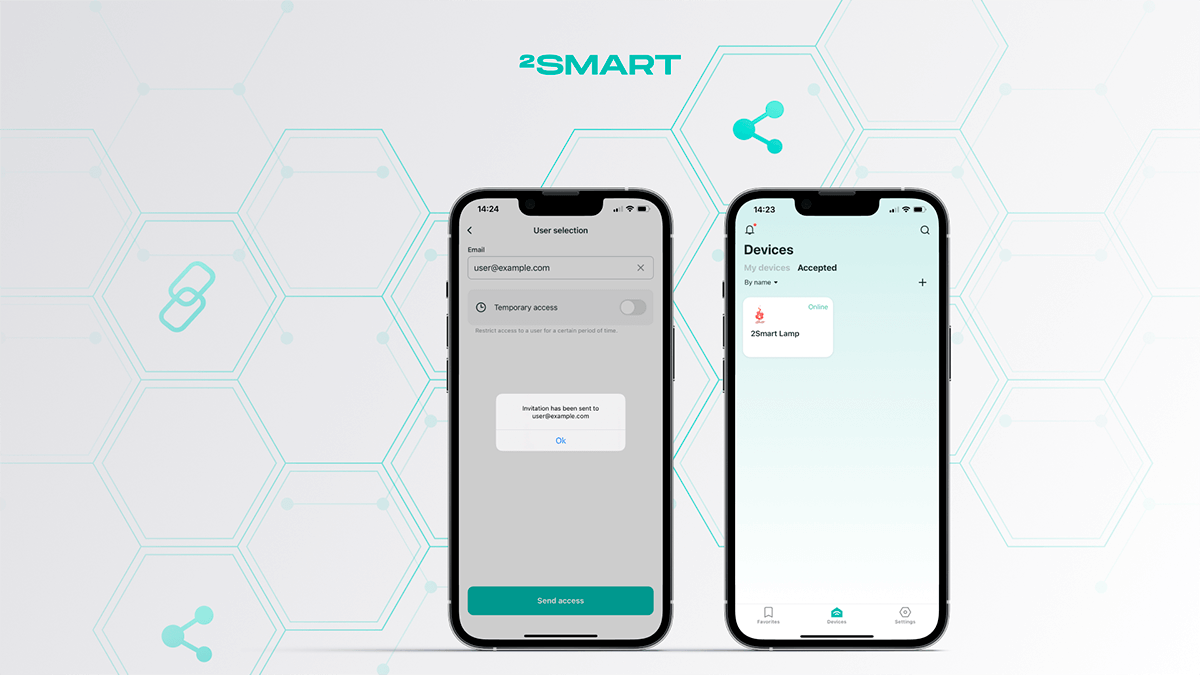Table of contents:
The 2Smart Cloud mobile app’s main screen is titled “Favorites.” You can pin frequently used widgets here to have quick access to your smart device’s primary functions. In this tutorial, we will show you how to use your favorite widgets in a mobile app.
What widgets you can add to favorites and how to do it
Adding widgets to Favorites has no restrictions — this feature is available for each widget on any 2Smart Cloud smart device. These can be basic widgets for controlling device functions and service widgets for notification settings, firmware updates, etc.
To add a widget to favorites, simply click on the icon to the left of its title. The icon will turn green, and the widget will appear on the home screen — you can control the device’s corresponding function immediately after launching the application, without having to navigate to the device’s control window.
Similarly, add all of the widgets from any of your frequently used devices to your favorites.
Favorite widgets management: grouping, renaming, rearranging the list, and deleting from the Favorites screen
How to group favorite widgets
You can create groups of favorite widgets for easy sorting on the home screen. The groups will be displayed as separate tabs. The grouping logic can be anything — you can create separate groups for each device or different devices with similar functionality (for example, “Lighting”, “Climate”, etc.).
- To create a new group, go to the Settings screen and select “Groups with favorites”.
- Click “Create group”.
- Enter a name for the new group.
- Select from the list of favorite widgets the ones you want to add to the new group.
- Click “Create group”.
- Similarly, create additional groups if necessary.
- To remove a favorite widget group, open its settings window and click on the delete icon in the upper right part of the screen. Confirm that you want to remove the group.
Let’s collaborate
We’re empower your business with our technology expertise
How to change the order of widgets in the list
You can customize the order of your favorite widgets conveniently for you: for example, display the most needed widgets at the top of the list.
- To adjust the order of the widgets, click on the edit icon on the Favorites screen.
- In edit mode, long-press the widget you want to move and drag it to a new location.
- After completing the settings, click “Done”.
How to rename a widget in Favorites
If the selected widgets belong to several different devices, it makes sense to change the titles of some of them. This possibility will help distinguish similar widgets — for example, widgets for turning on/off the device.
- To rename the widget, click on the edit icon on the Favorites screen.
- Click on the settings icon to the left of the title of the desired widget.
- In the menu that appears, select “Edit favorite title”.
- Enter a new widget title and click “Save changes”.
- If necessary, rename other widgets the same way and click “Done”.
- Please note: the title will change only on the Favorites screen. The device screen will display the widget’s title set by the manufacturer of the smart device.
How to remove a widget from Favorites
There are two ways to remove a widget from favorites.
Method one
Click the icon to the left of the widget title on the device screen; it will turn transparent, and the widget will be removed from the Favorites screen.
Method two
Don't forget to share this post!
Read Next
Let’s dive into your case
Share with us your business idea and expectations about the software or additional services.