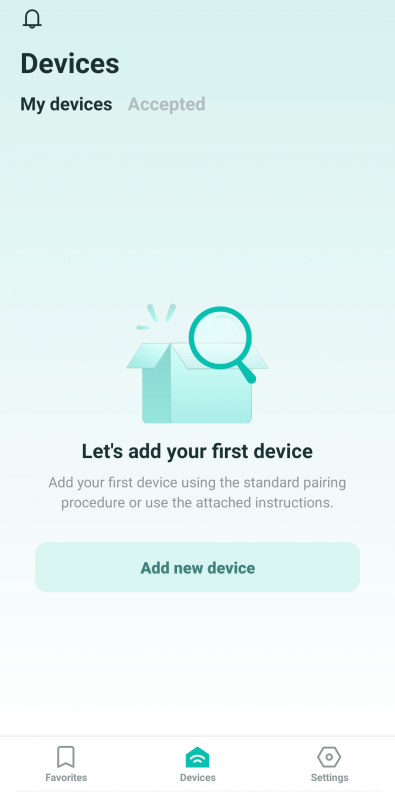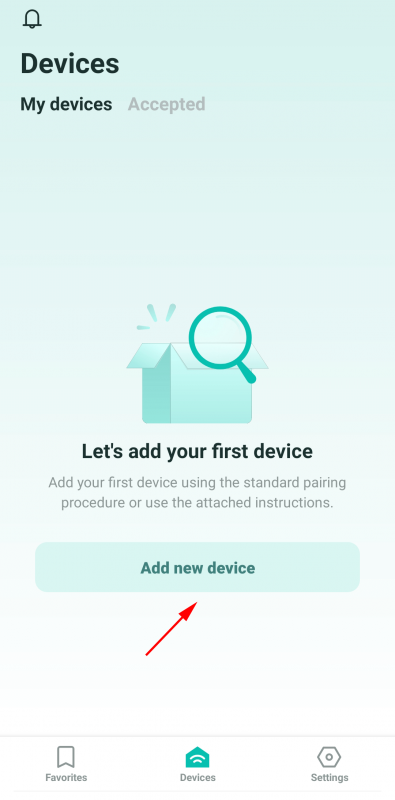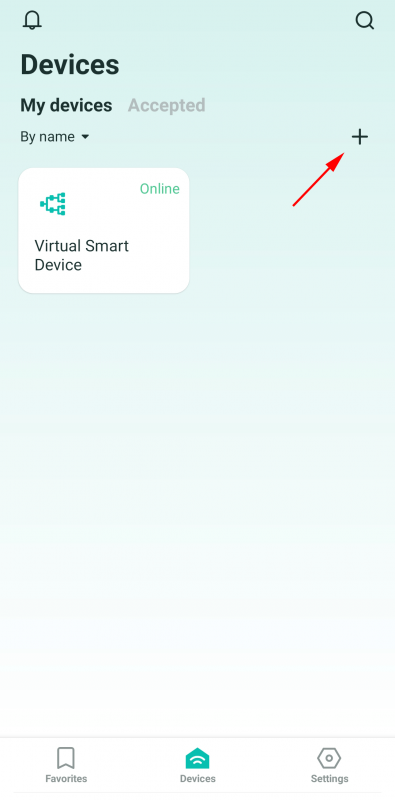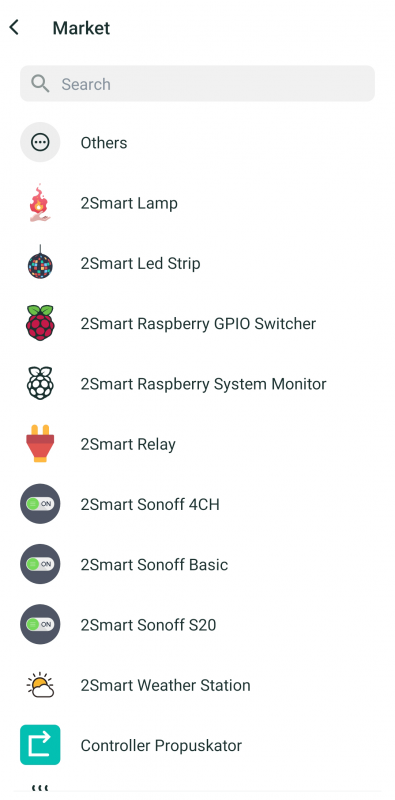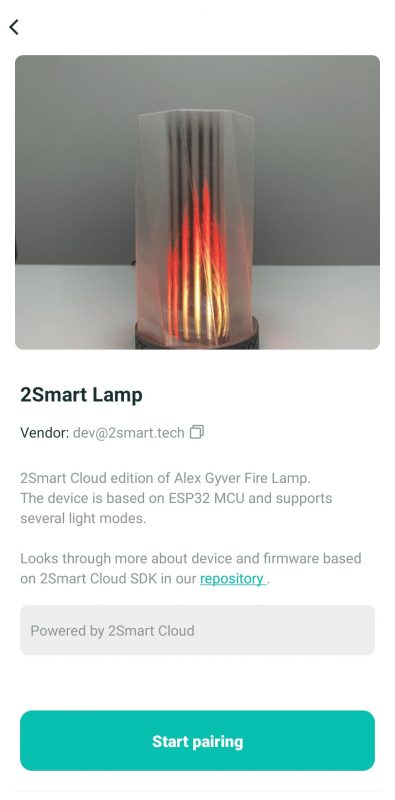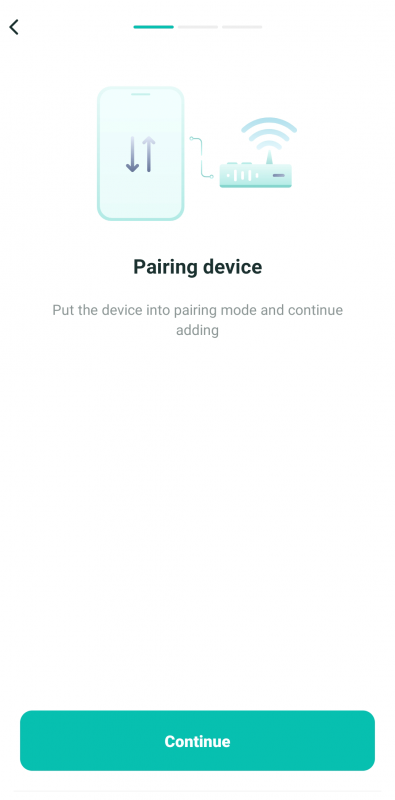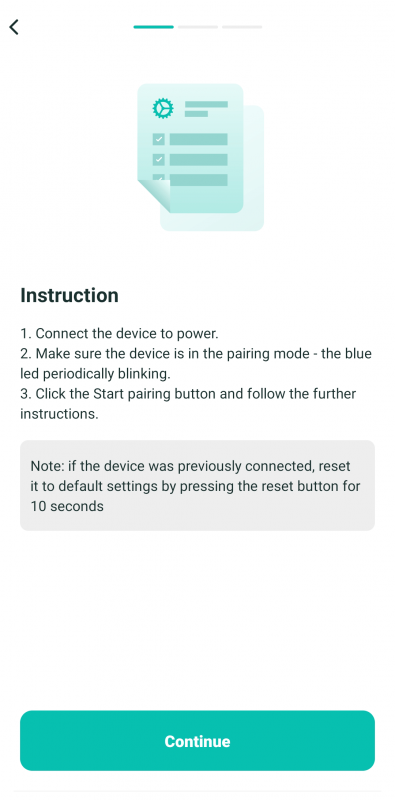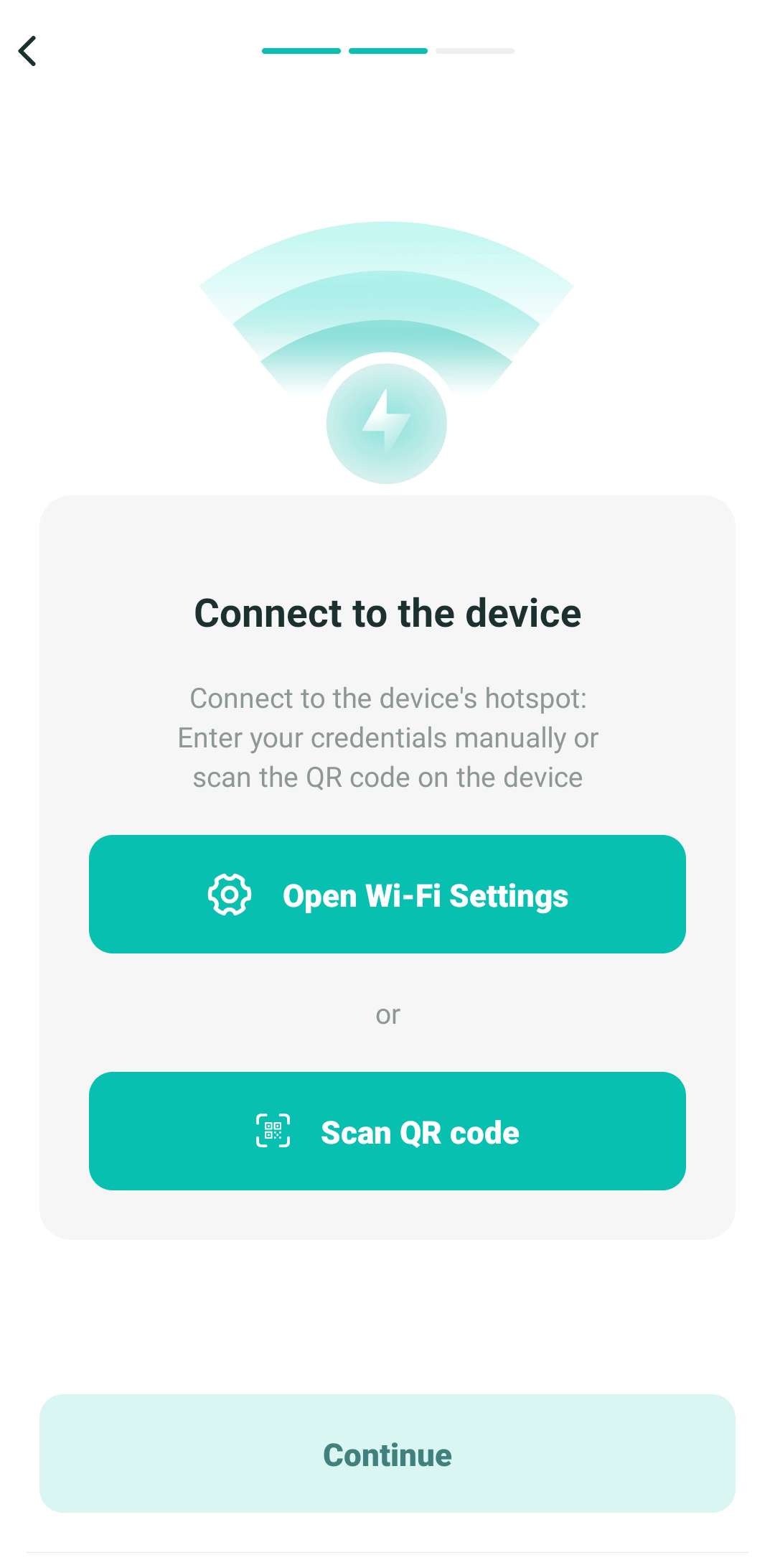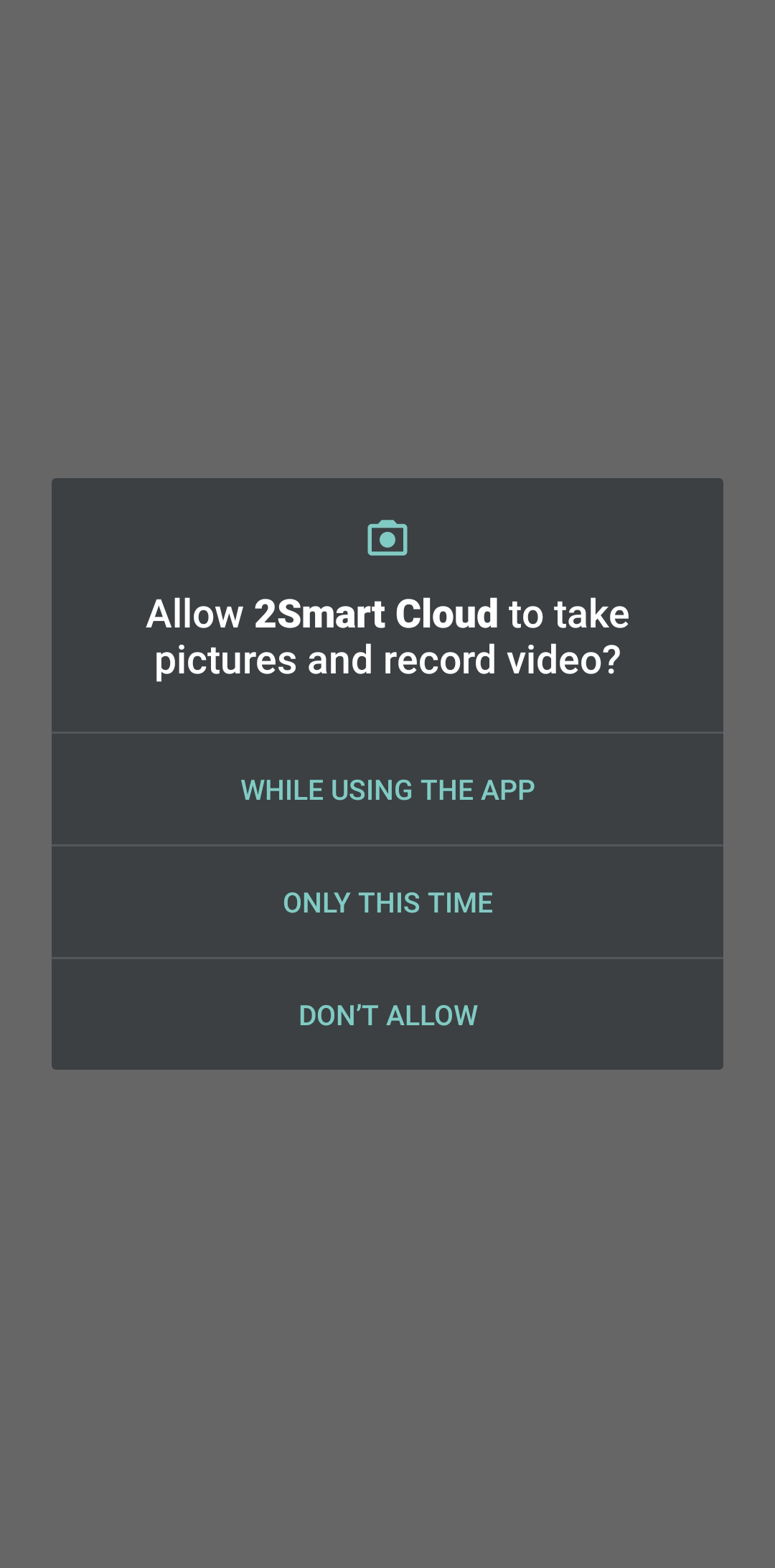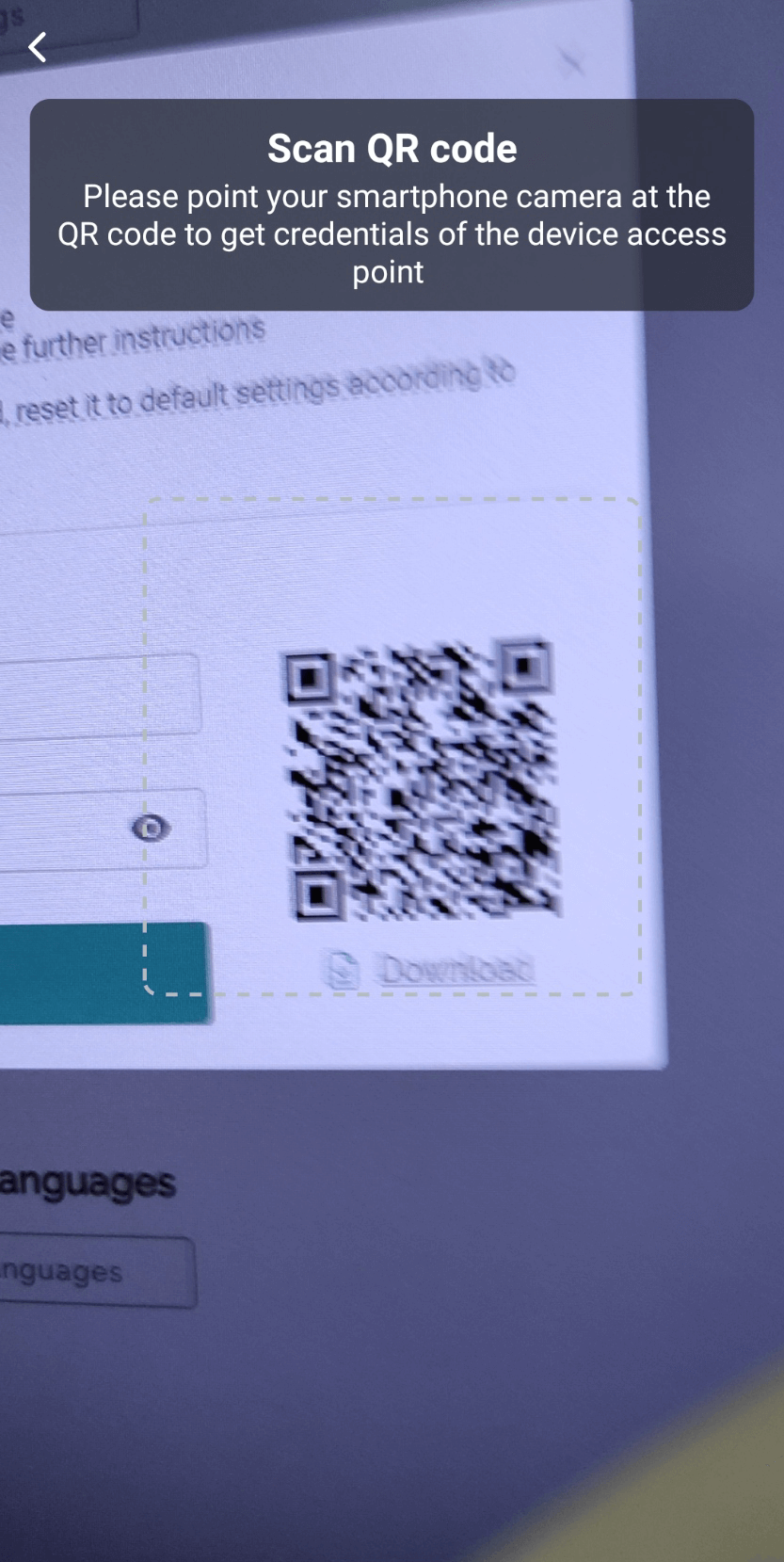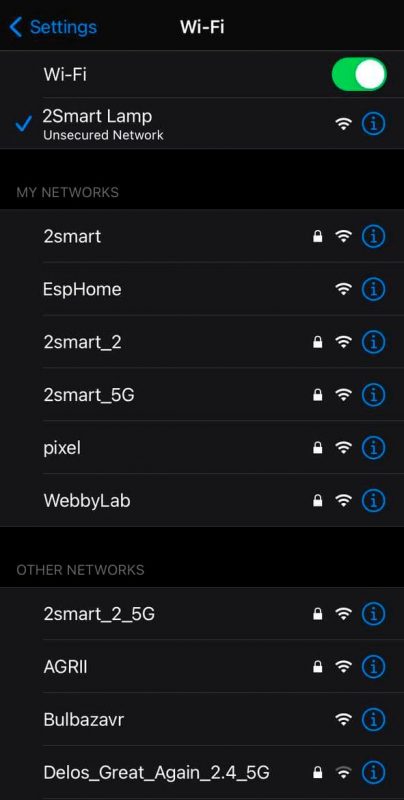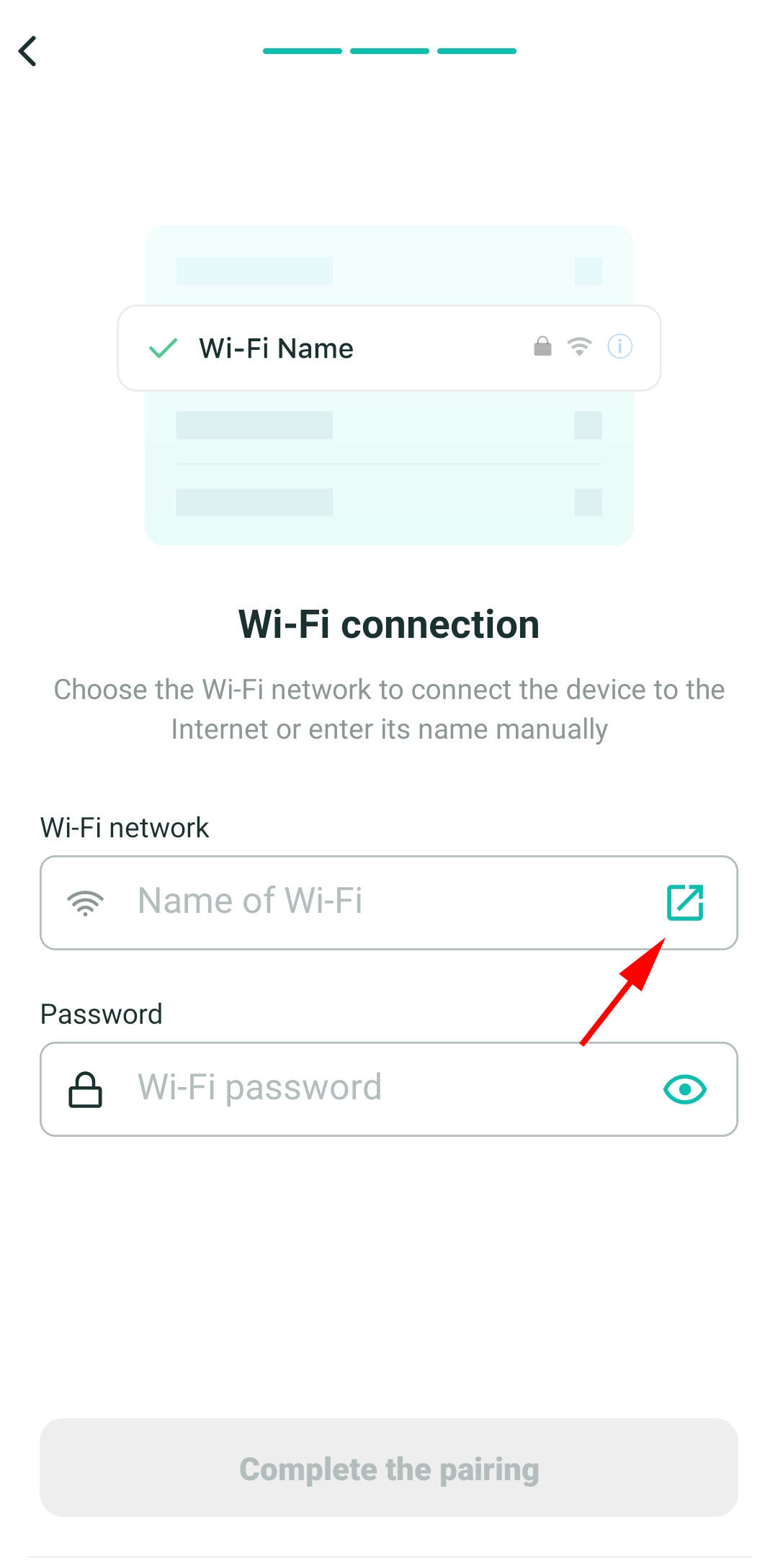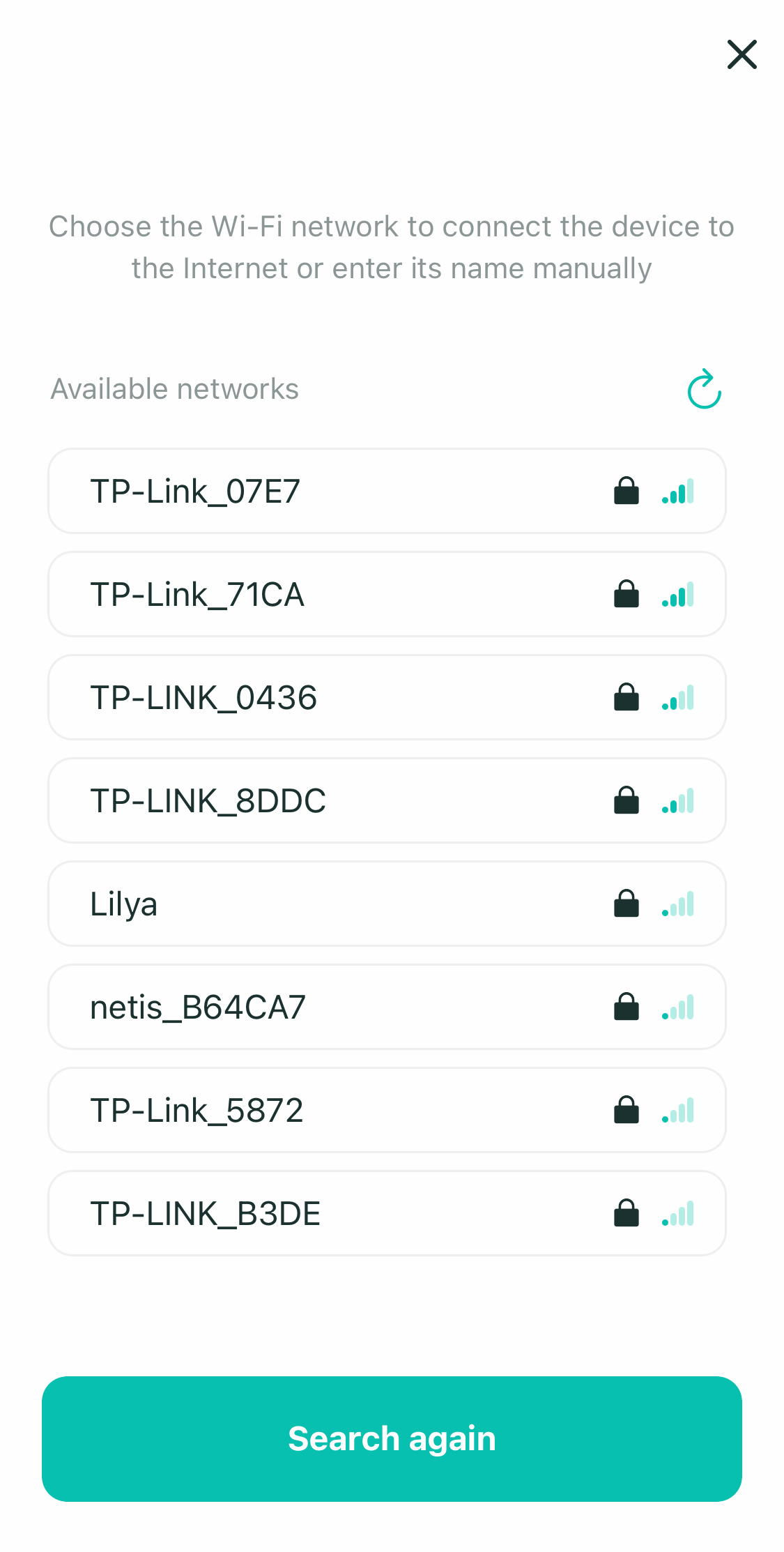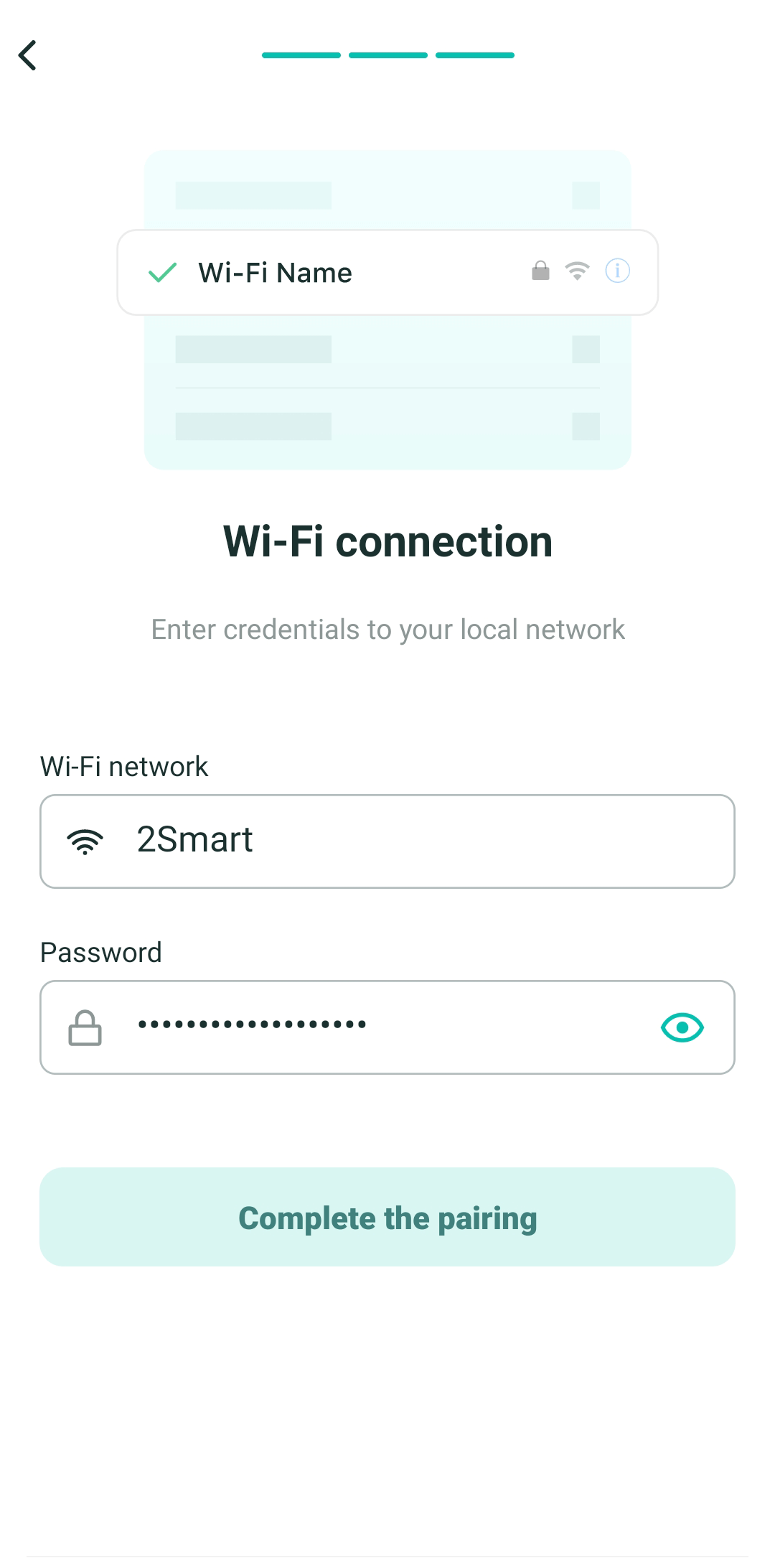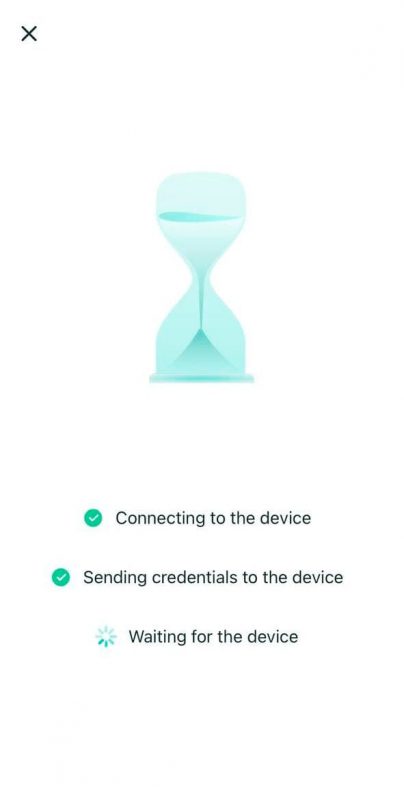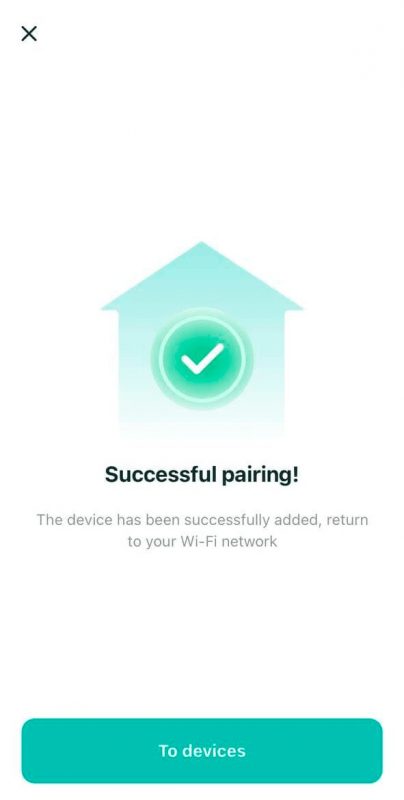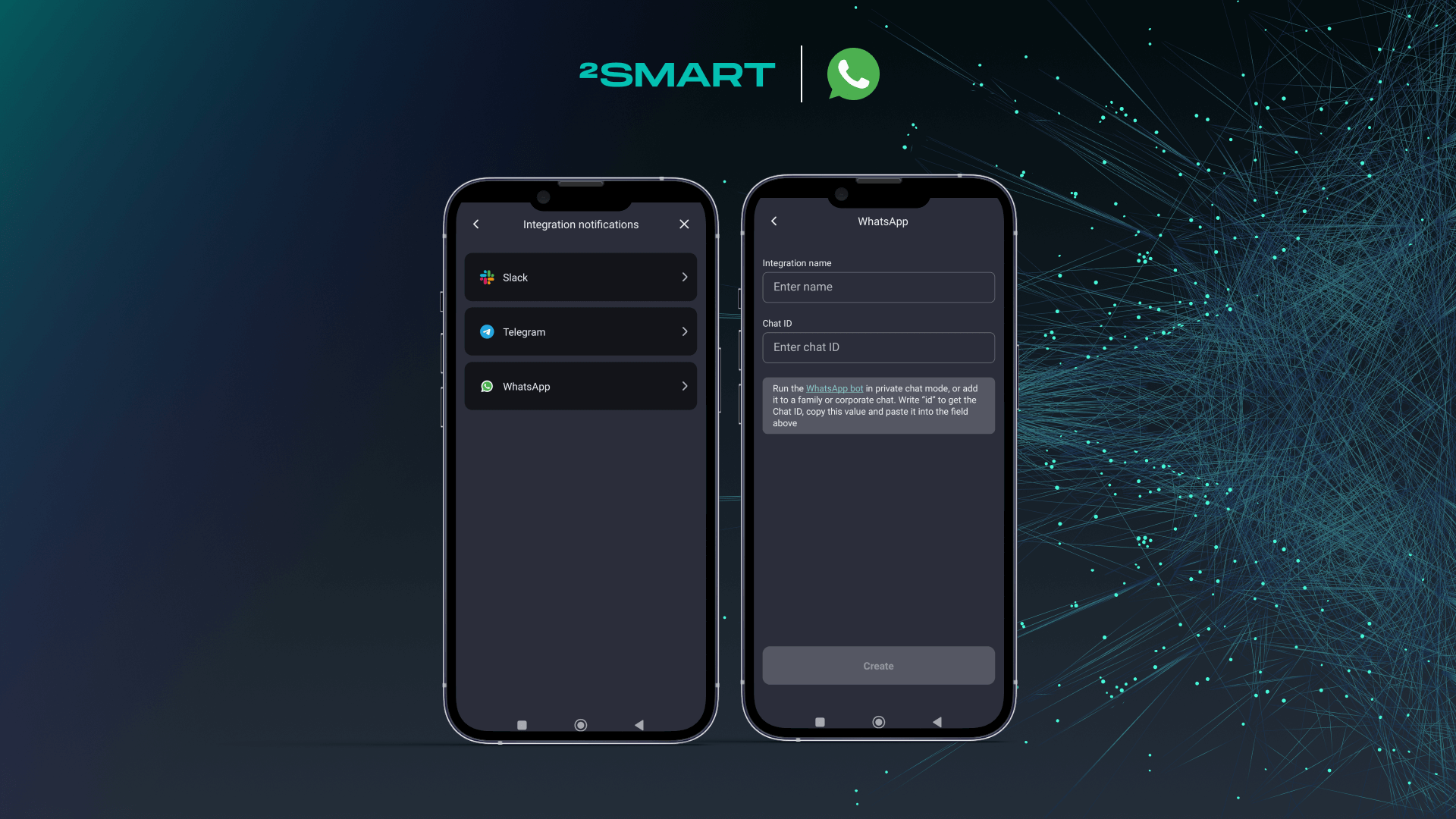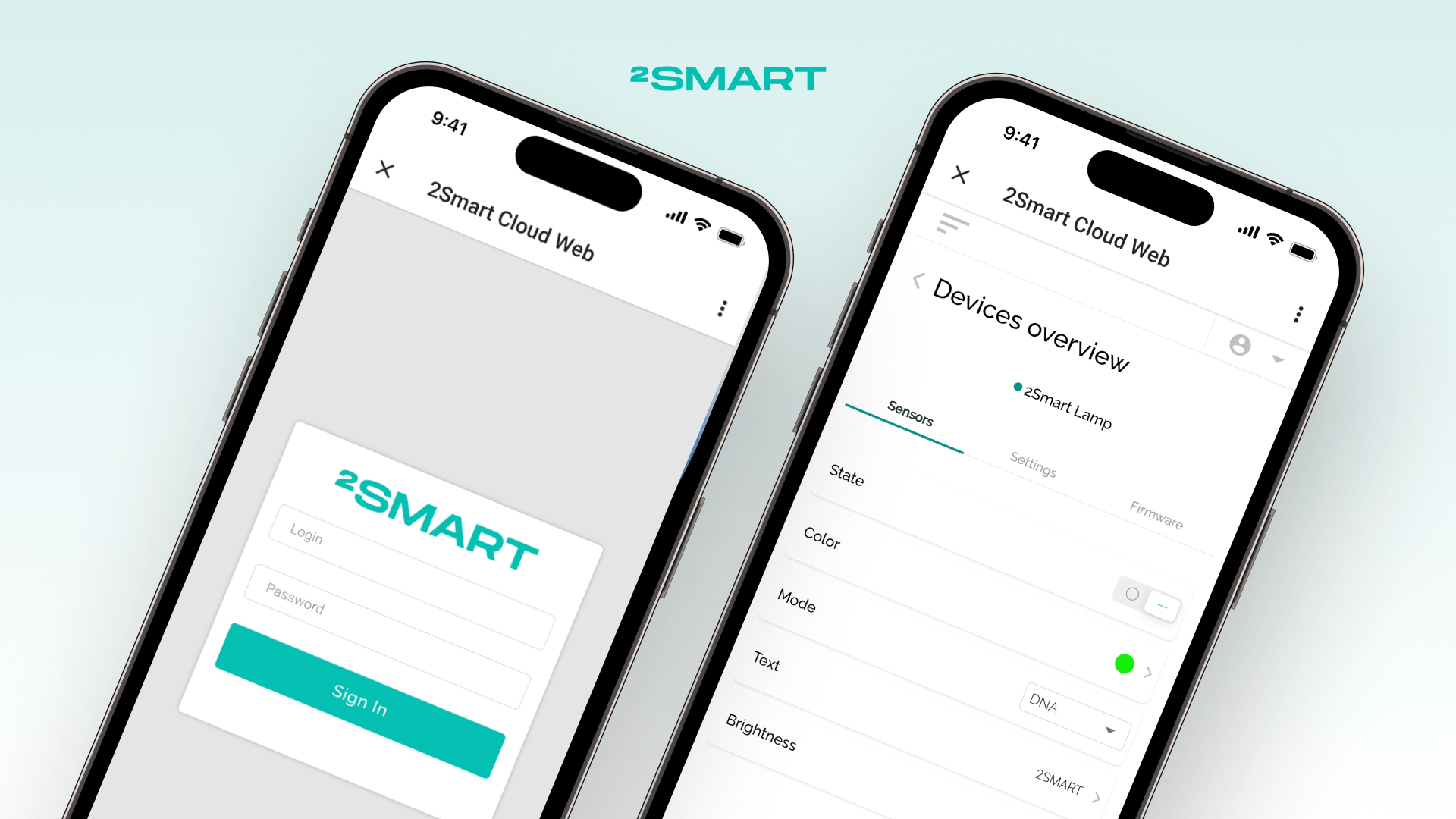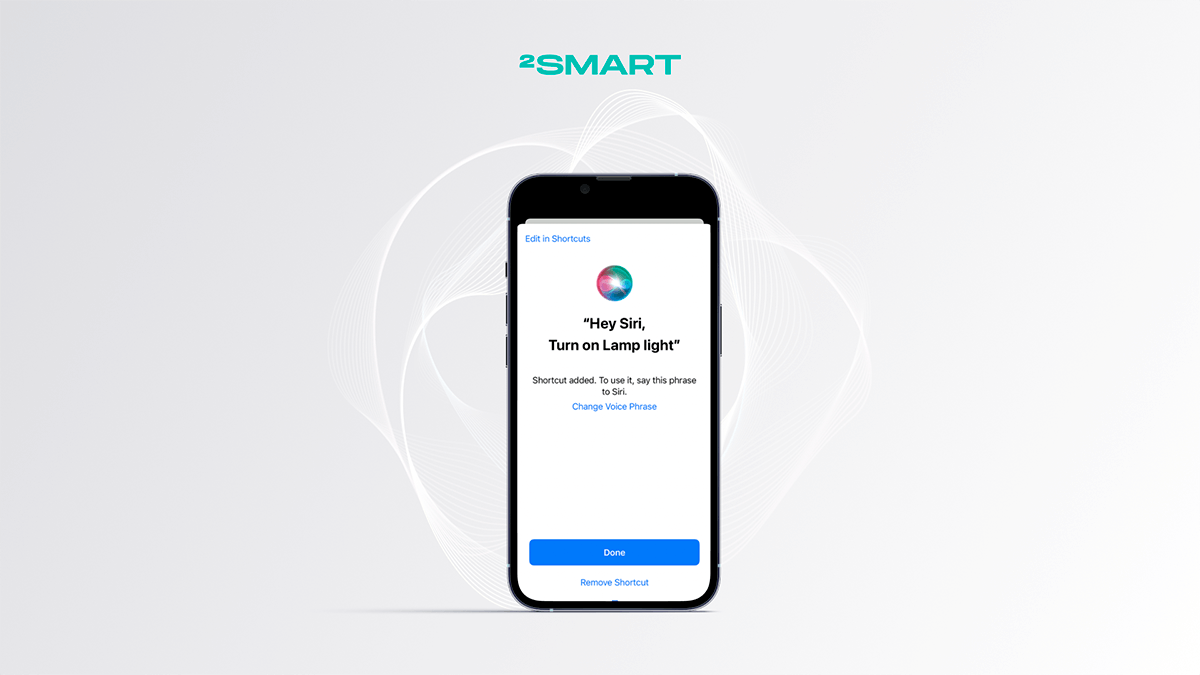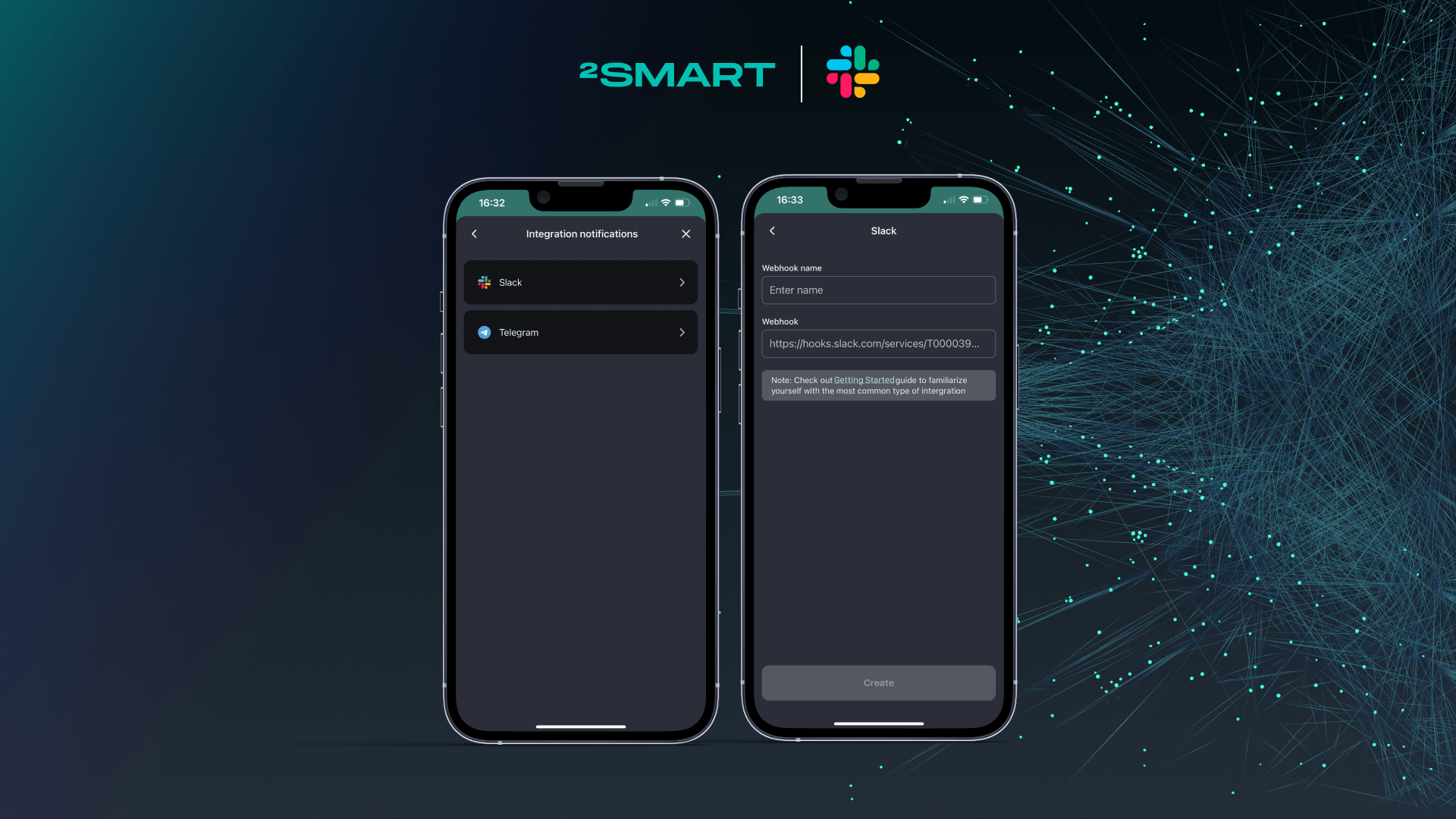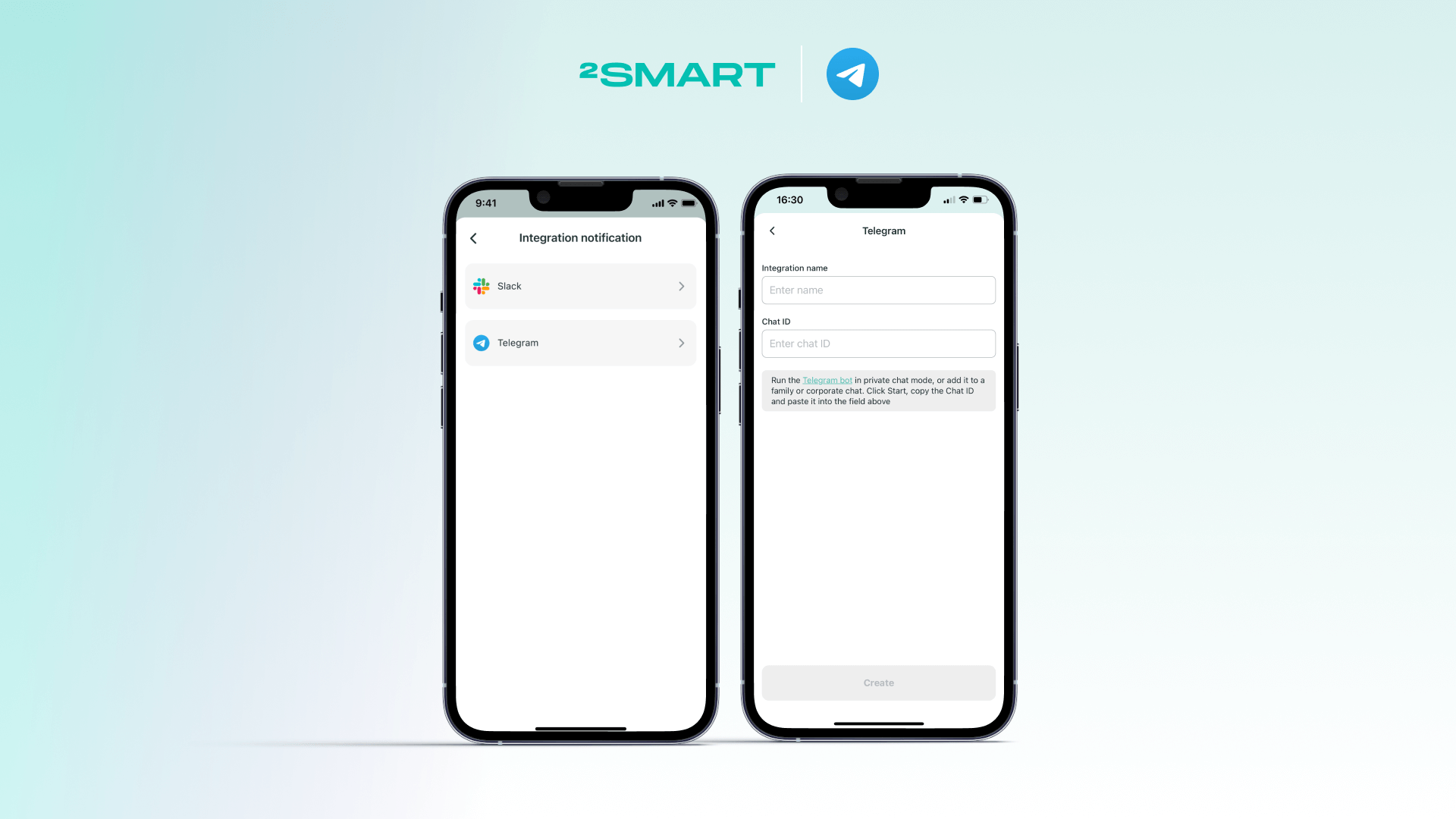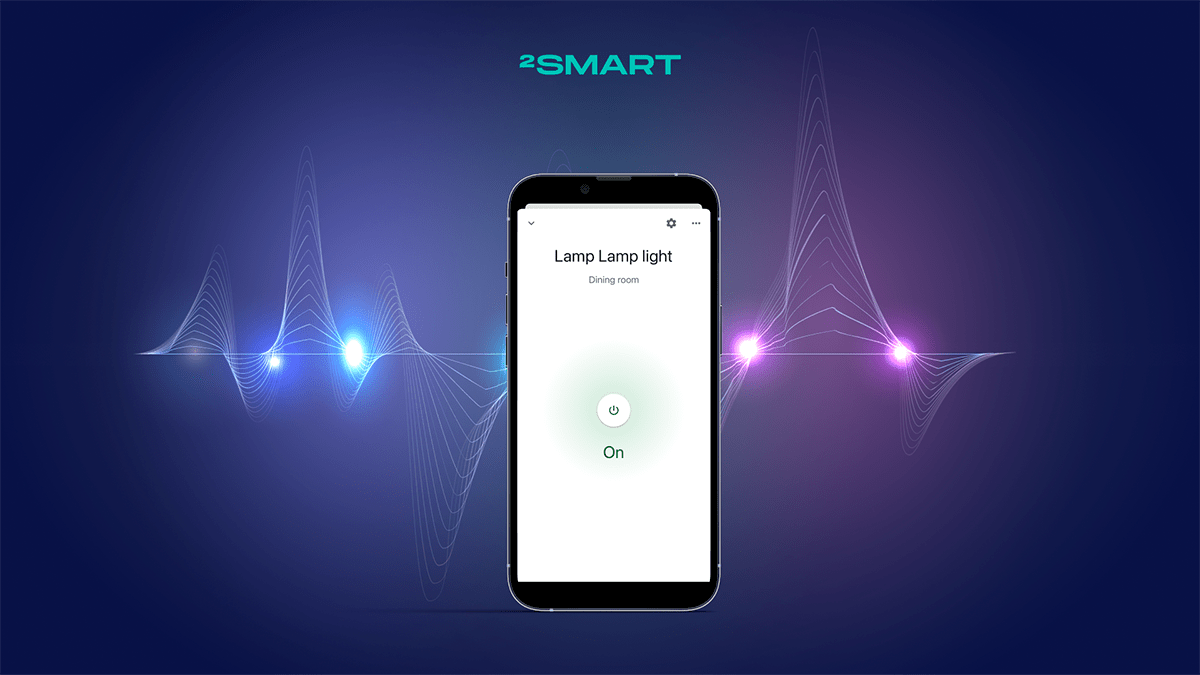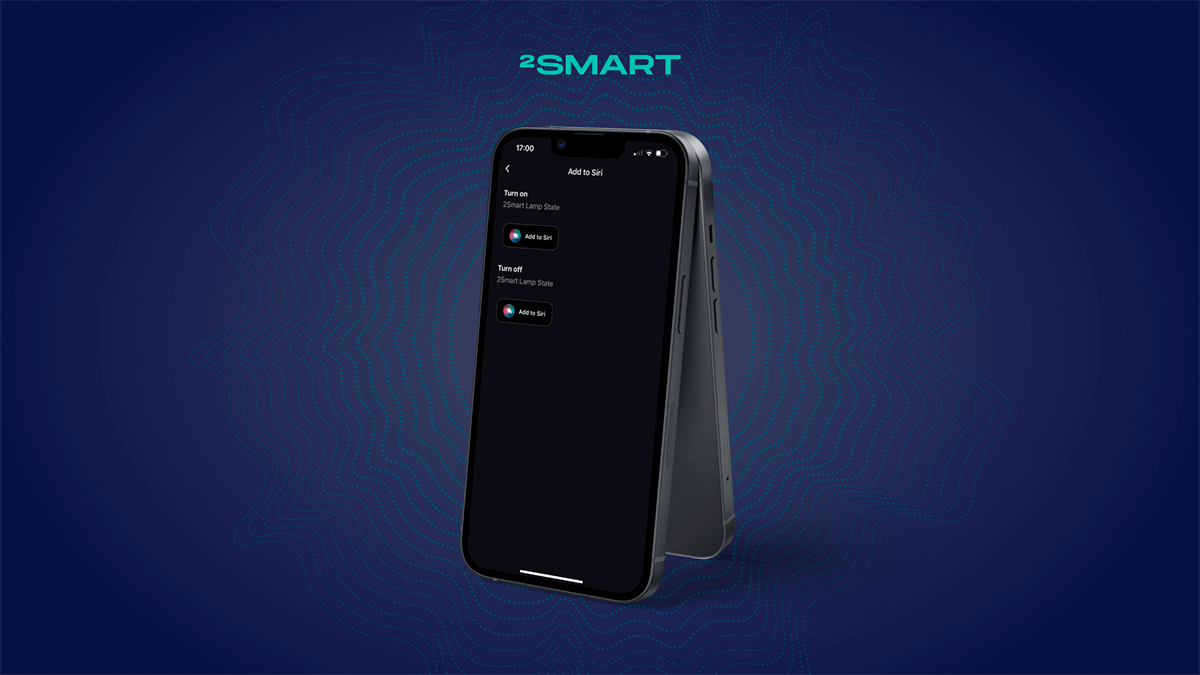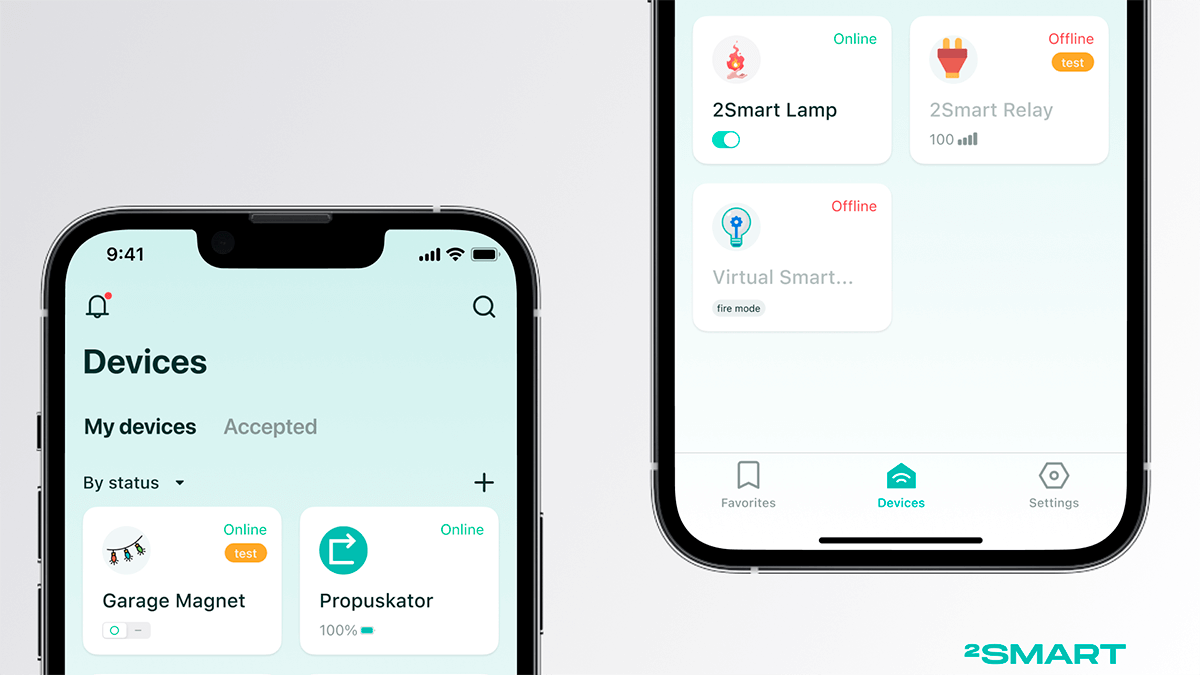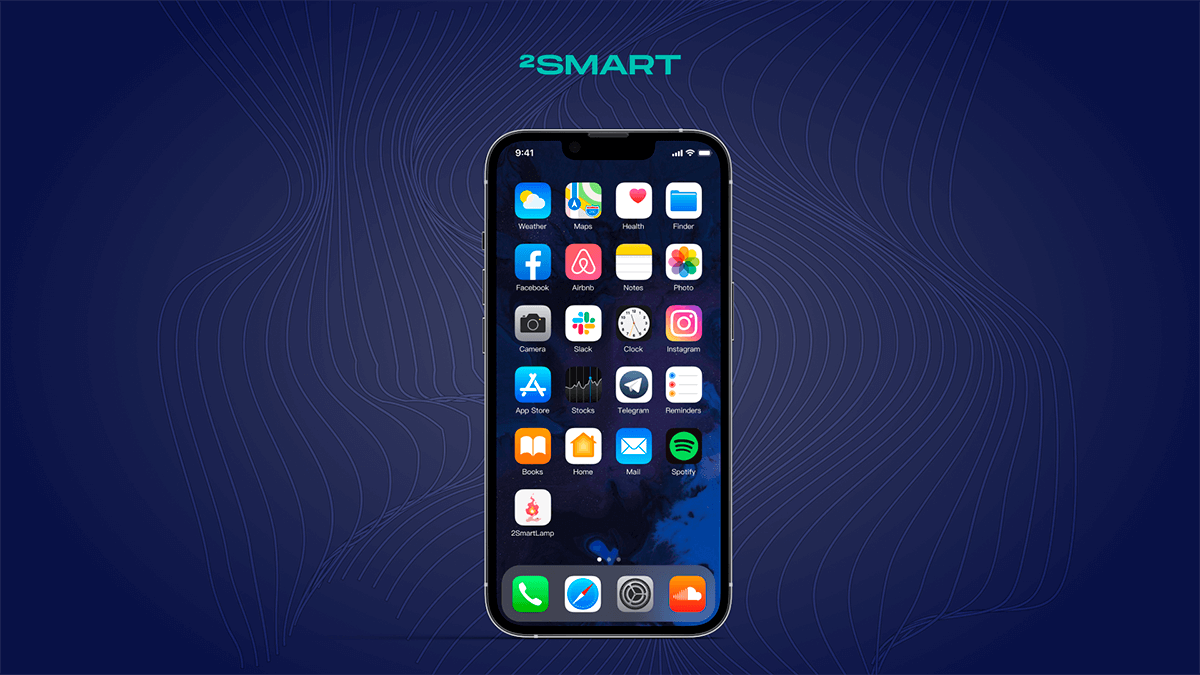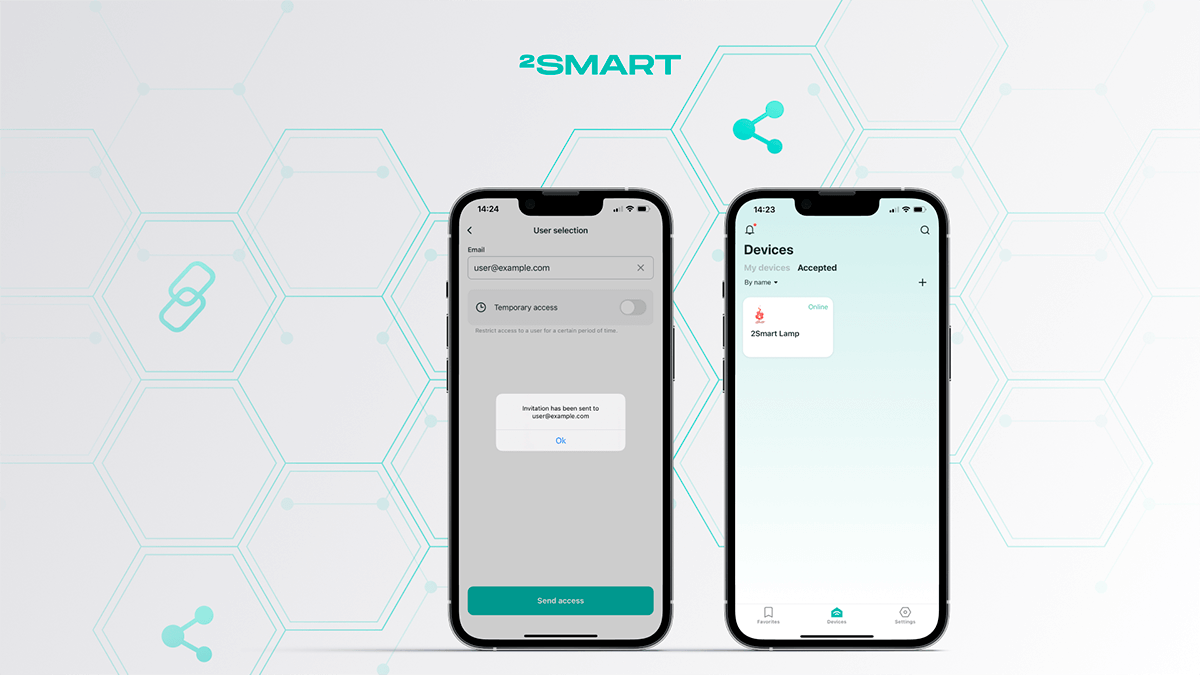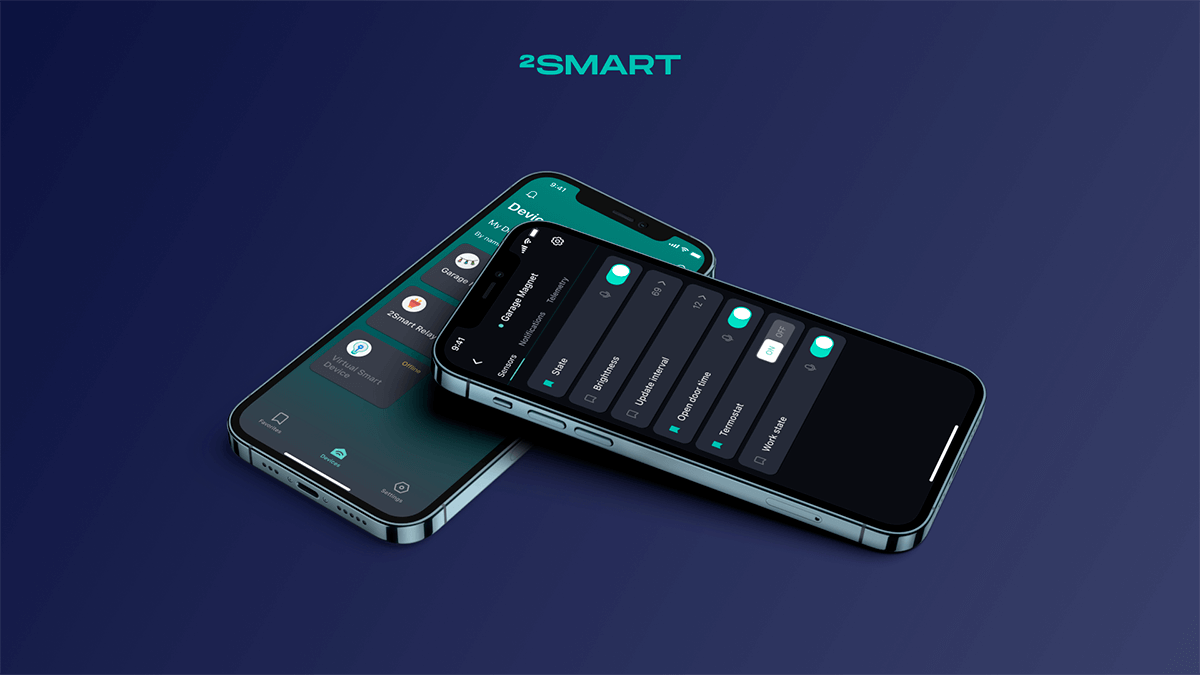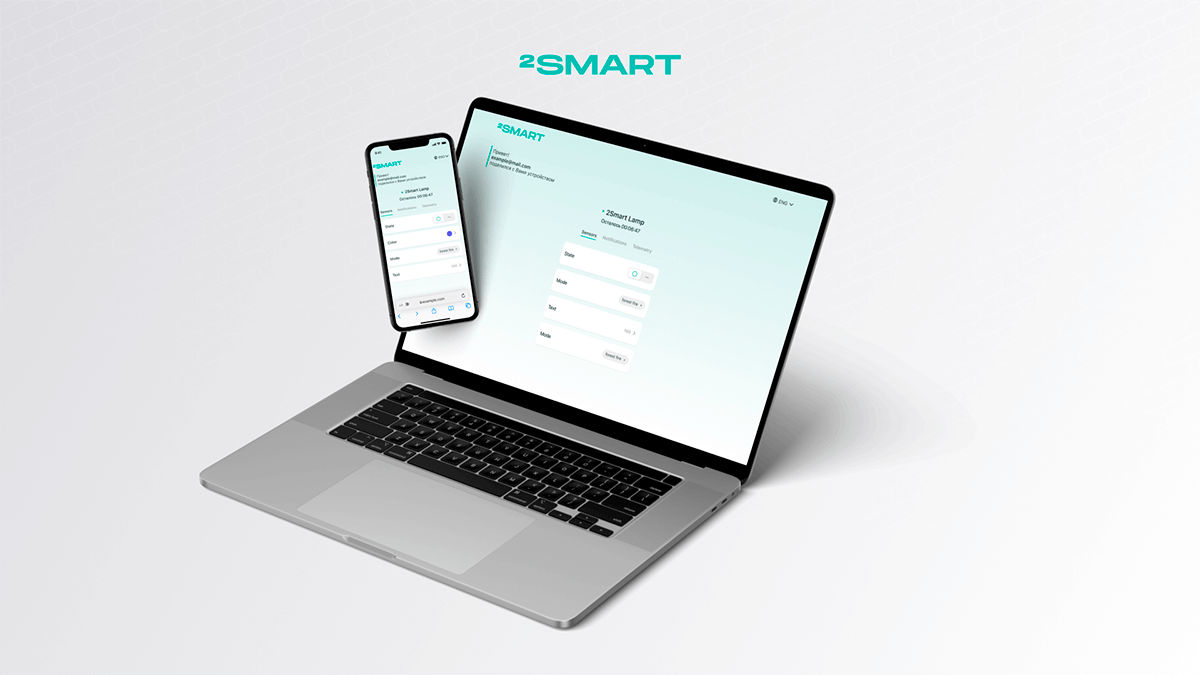Table of contents:
To control a device from the 2Smart Cloud mobile app, you need first add it to your device list by starting the pairing process. We’ll show you how to go about it.
How to add a device to the mobile app
Pairing a device with a mobile application is a common procedure for connecting a device instance to a smartphone or tablet computer. During pairing, the device receives the Wi-Fi network’s parameters, which it will use to connect to the Internet.
Additionally, a secure connection is set up so that no one other than the device’s owner can control it.
The general algorithm for pairing is as follows:
- When a device is not connected to a mobile app, it is powered on and automatically activates a Wi-Fi hotspot.
- The mobile app user initiates the pairing process.
- The user scans a QR code with the device’s hotspot credentials or manually enters the SSID and password.
- The smartphone establishes a connection to the Wi-Fi hotspot set up by the smart device.
- A smartphone and a smart device exchange data: the smart device receives Wi-Fi parameters, and a secure connection is established.
- The device can be controlled remotely using a smartphone once the process is complete.
To connect the device to the 2Smart Cloud application, perform the following steps:
- Open the Devices screen of the mobile app.
- Click on the “Add new device” button if you don’t have any connected devices yet. If the list of connected devices is not empty, press the “Add new device” icon.
- Select your device in the Market section. If the device isn’t on the list, simply select “Others” from the drop-down menu.
- When you select a device from the Market, a card with its description will appear. For any other 2Smart Cloud device, the standard pairing screen will be displayed. Click “Start pairing” or “Continue” as appropriate.
- If the device was not found in the Market and you choose “Others” in step 3, proceed to step 6.If the device is located in the Market, you will see its pairing instructions. In rare cases, the instruction denotes a non-standard strategy of connecting a device to an application. Follow the given instruction or click “Continue” if this button is active.
Let’s collaborate
We’re empower your business with our technology expertise
- Choose how to connect to the device’s hotspot. Select “Scan QR code” if the device manufacturer has provided a QR code with Wi-Fi hotspot credentials. Otherwise, select “Open Wi-Fi Settings”.
- If you selected “Scan QR code”, allow the app to use your smartphone’s camera and point it at the QR code provided by the device manufacturer. After recognizing the credentials of the hotspot, the application will automatically start searching for a WI-Fi network with the corresponding SSID and password.
- If you selected “Open Wi-Fi Settings”, choose the hotspot that your new device created — typically, the SSID (name) of the access point matches the device’s name. Besides this, the manufacturer’s instructions can also include the name.
- Specify the Wi-Fi network’s credentials so that the device can connect to the Internet.
Use the “Open Wi-Fi networks list” icon in the “Name of Wi-Fi” field to select a network from the available ones.
Tap “Complete the pairing” when finished.
Please note that some devices aren’t compatible with 5GHz Wi-Fi networks. Check your device’s specifications before pairing. If necessary, use a 2.4 GHz network. - Wait for the pairing process to complete.
- Ready! Your device is connected to the mobile app!
Once the device is connected to the mobile application, the pairing procedure cannot be repeated; the device will no longer initiate the Wi-Fi hotspot. If you need to connect it to the mobile devices of other users, use the “Sharing” function. And if you need to transfer new WI-Fi settings to the device (for example, if your network’s password has changed), use the device’s reset feature to factory settings and pair again (check the reset procedure in the instructions or with the device manufacturer).
Don't forget to share this post!
Read Next
Let’s dive into your case
Share with us your business idea and expectations about the software or additional services.