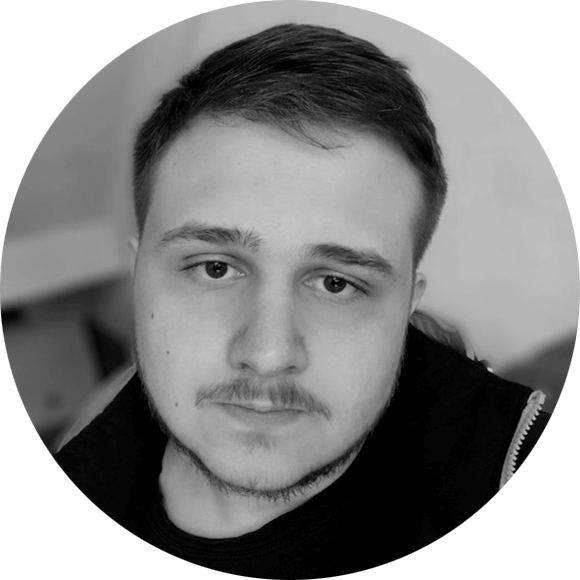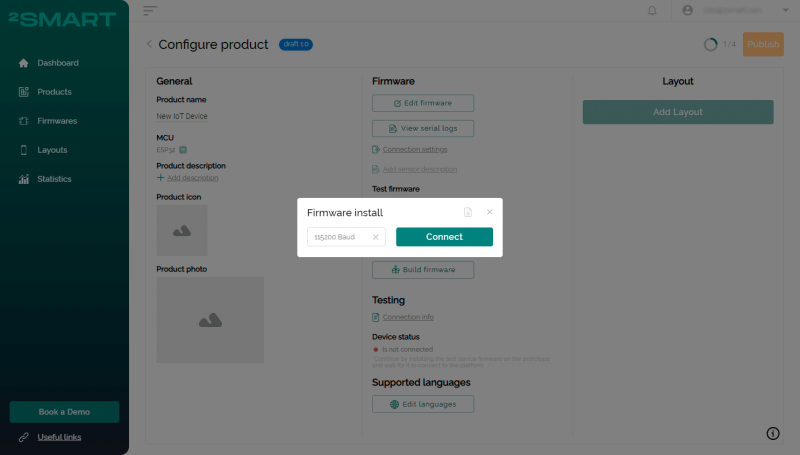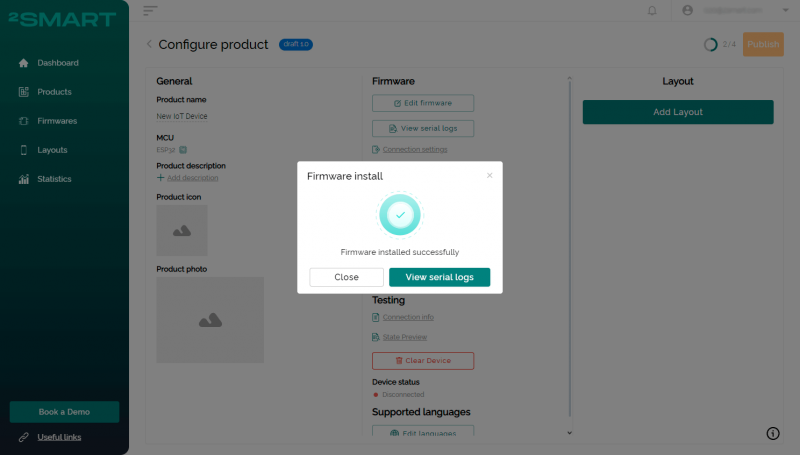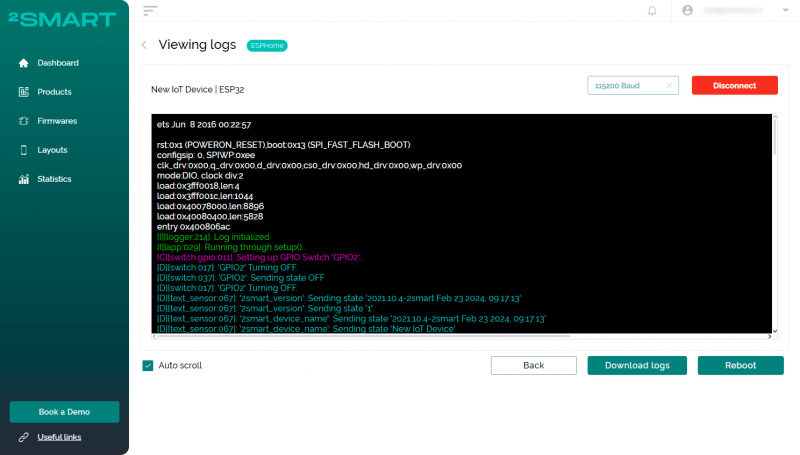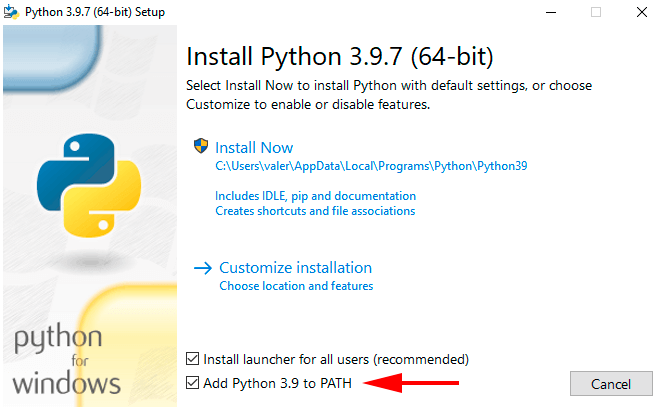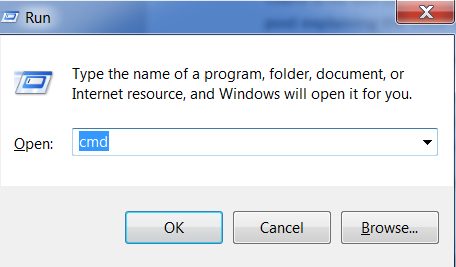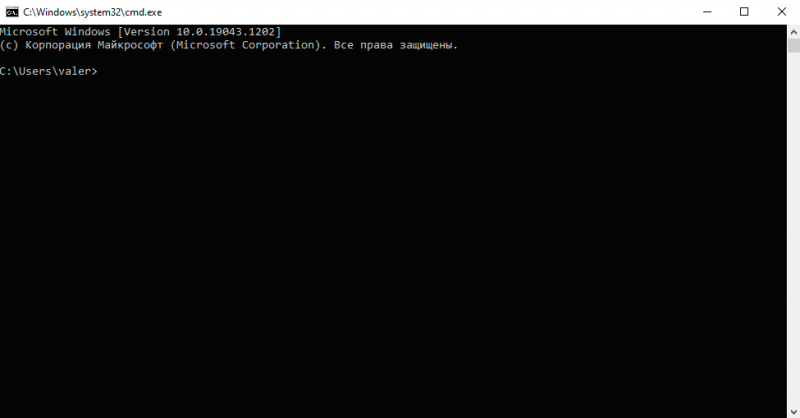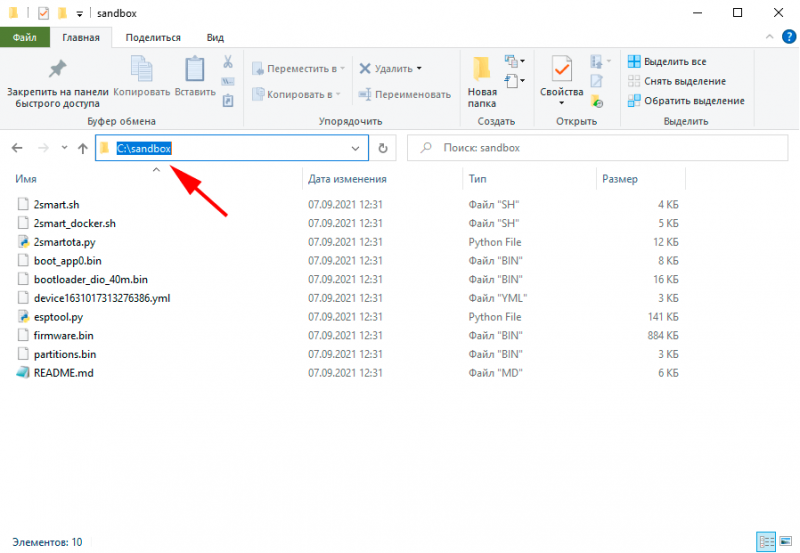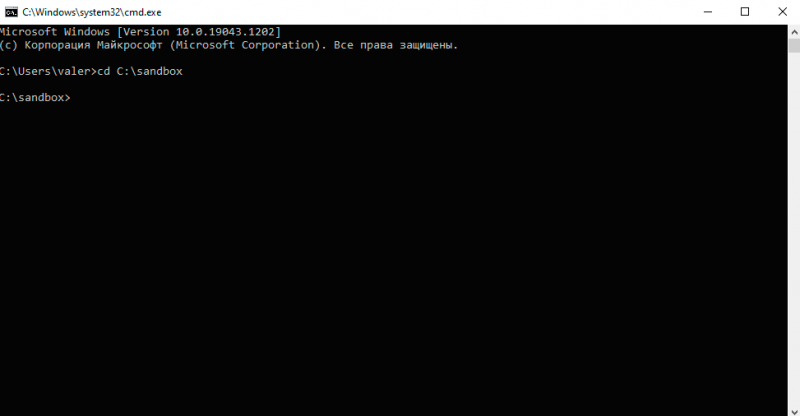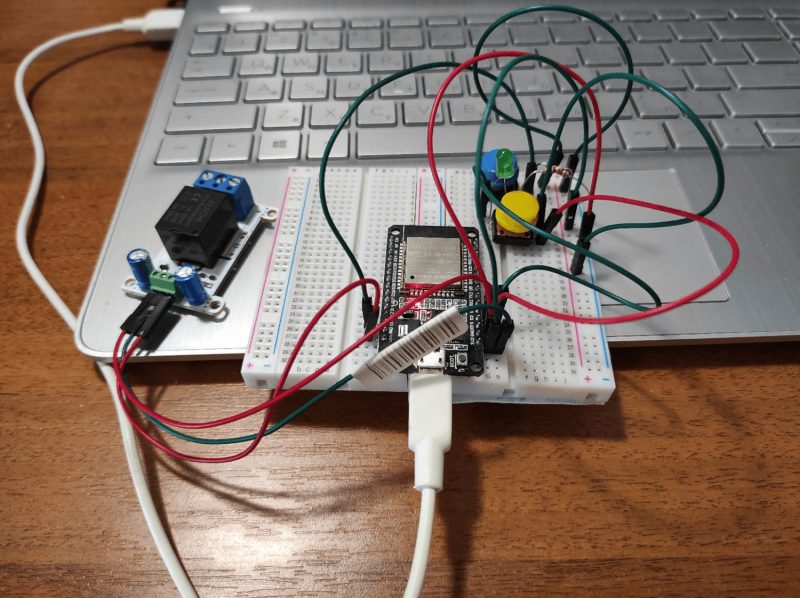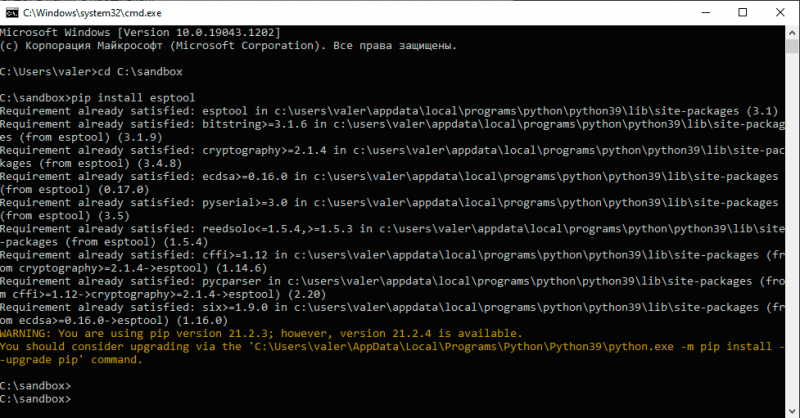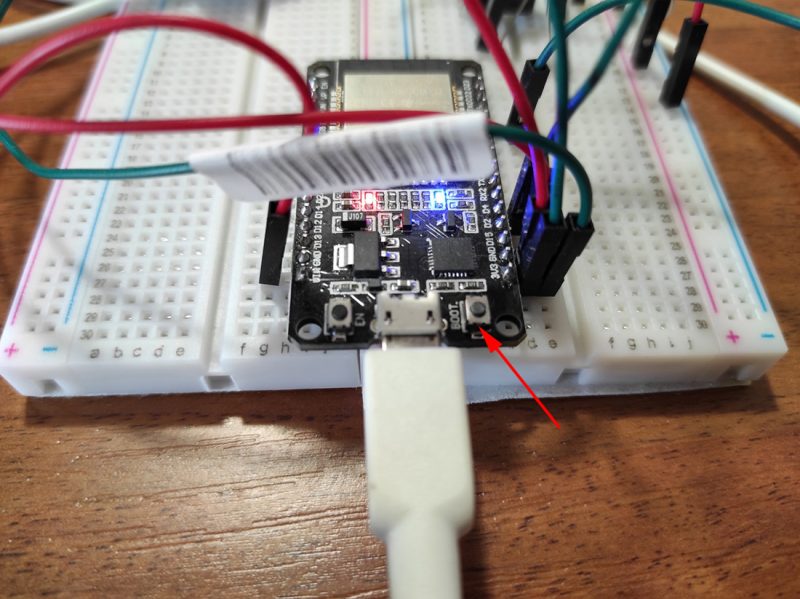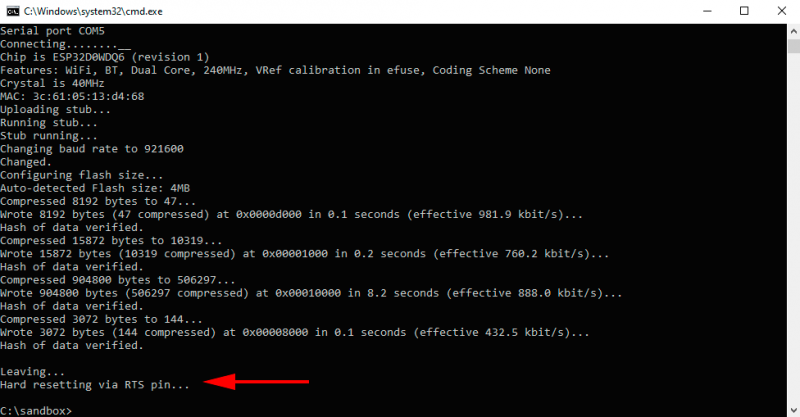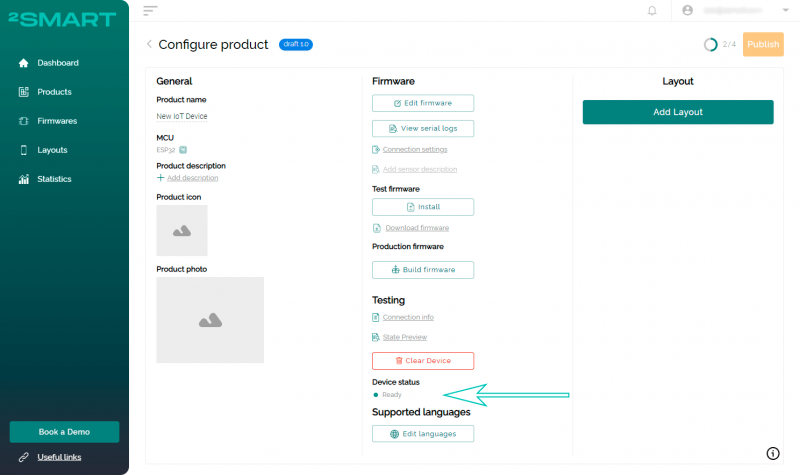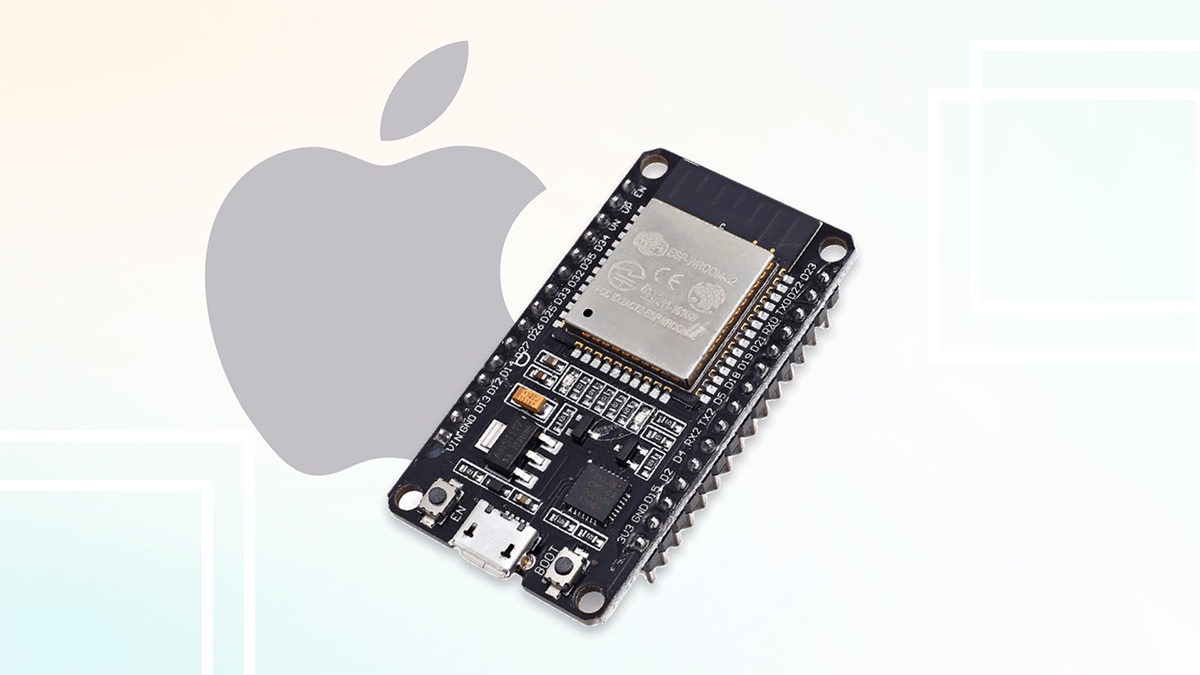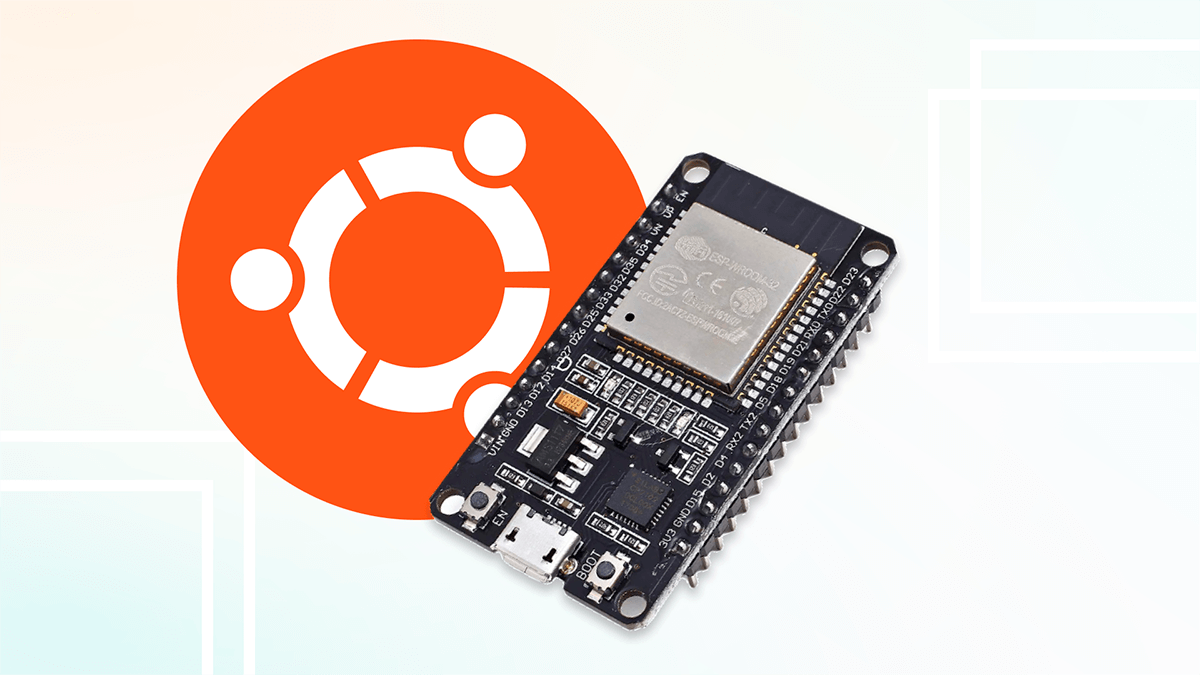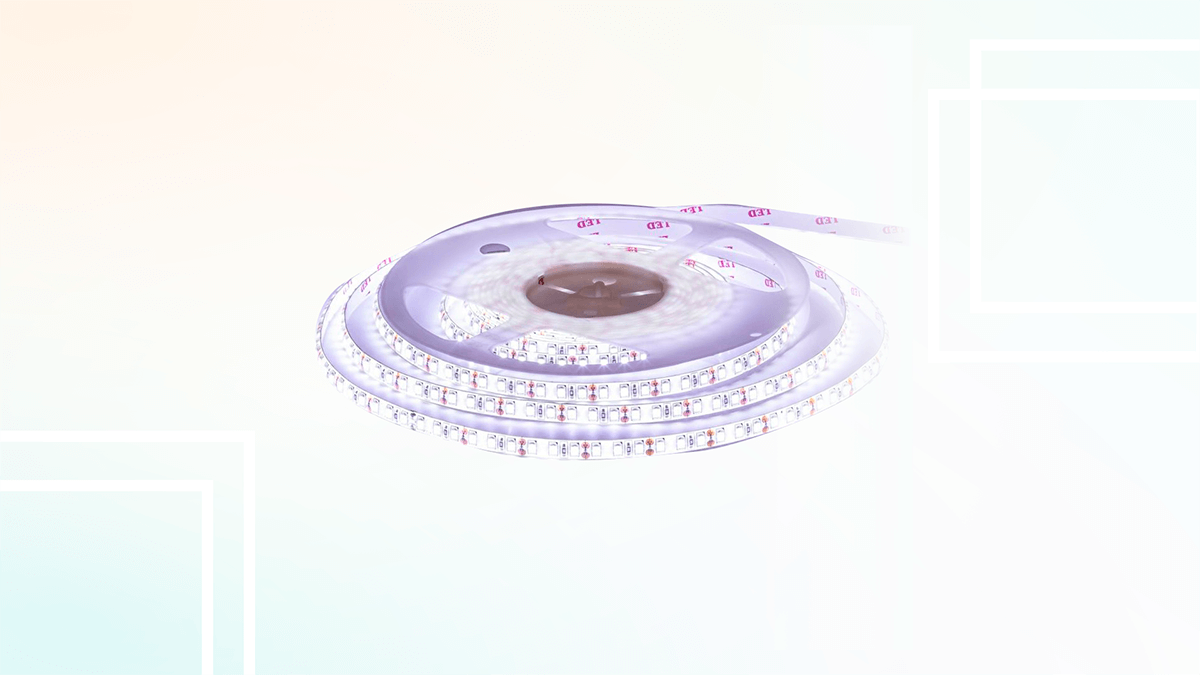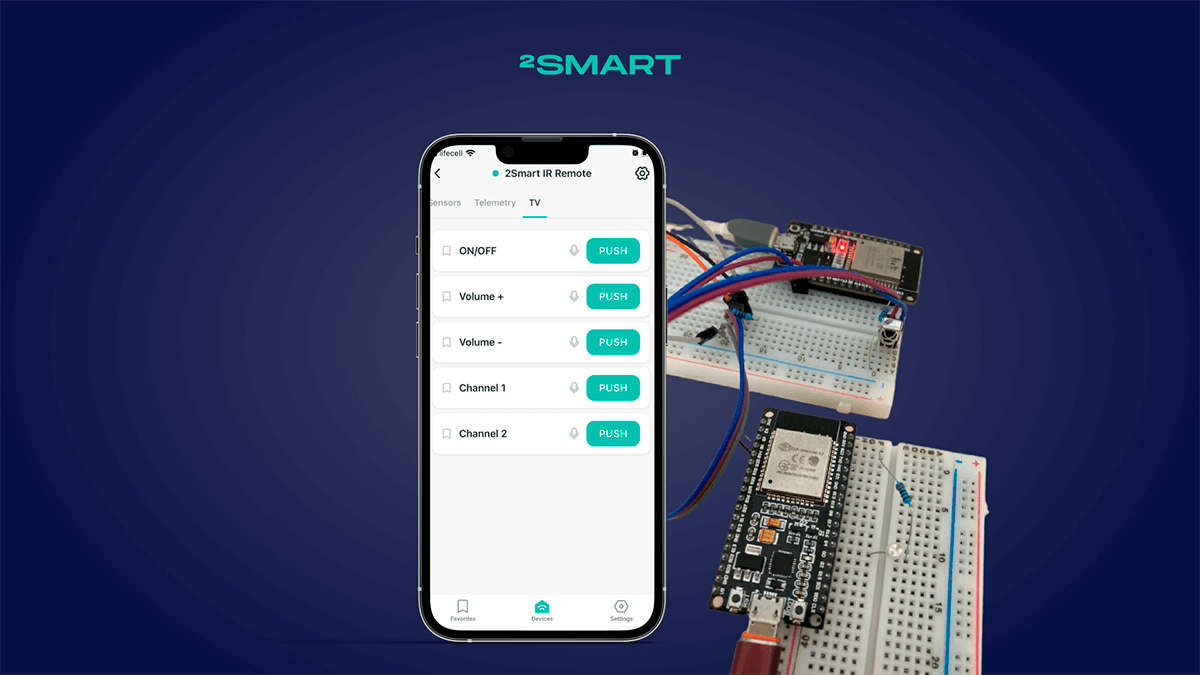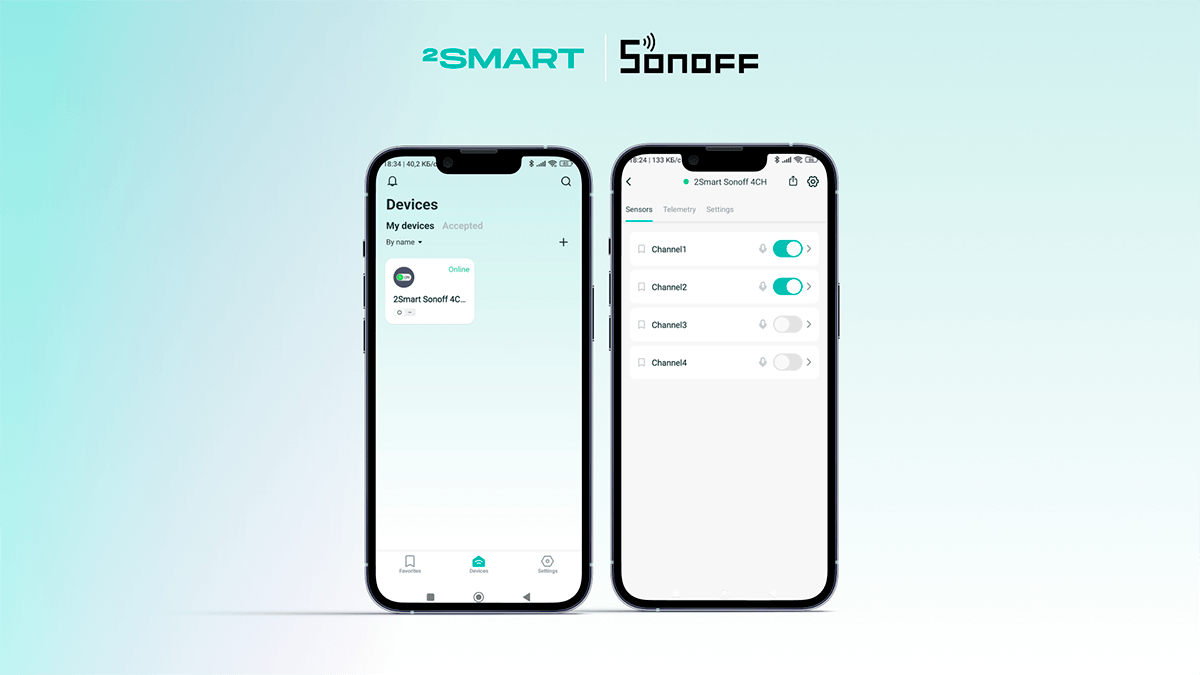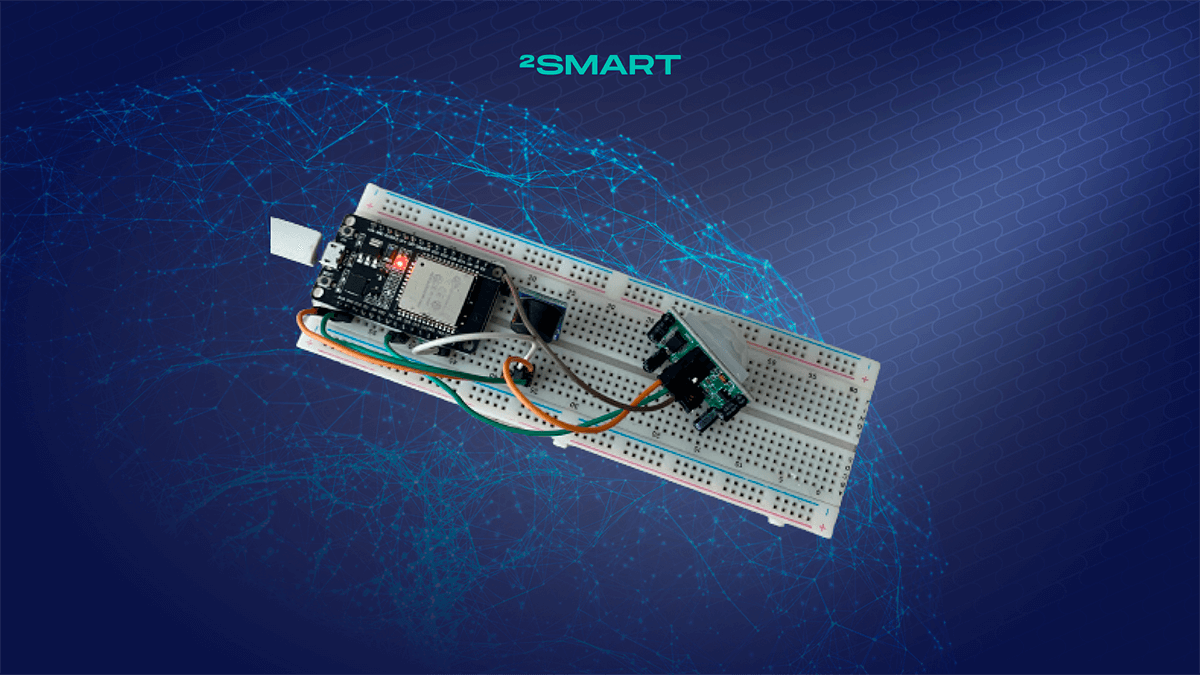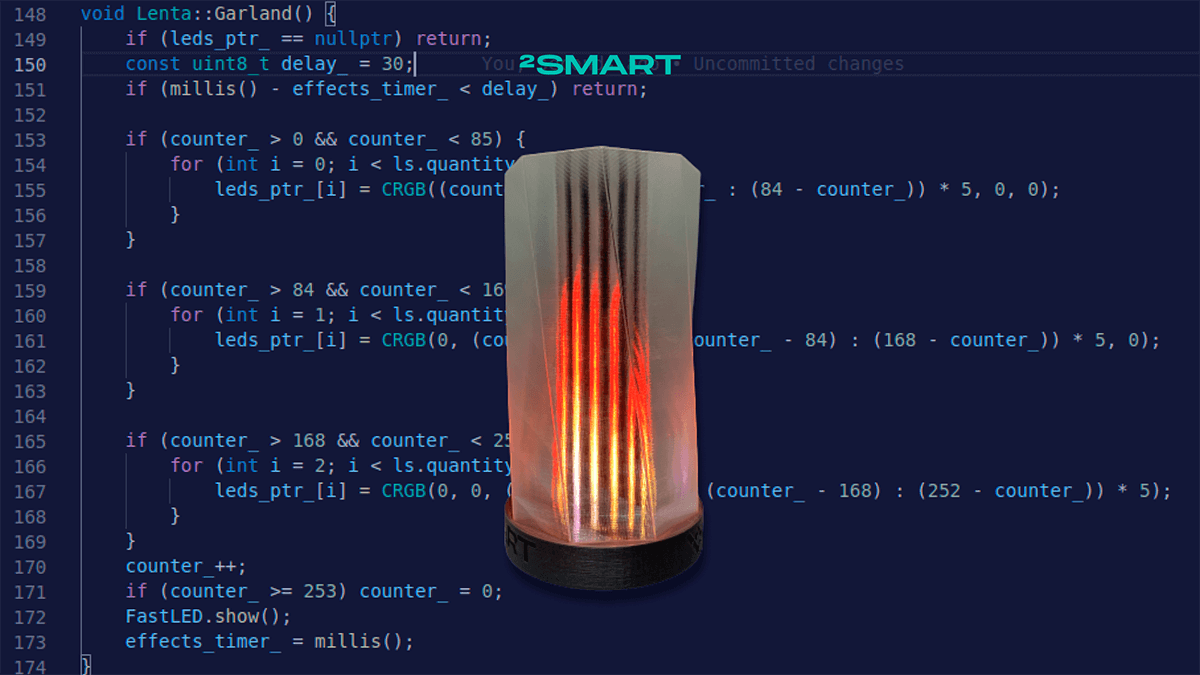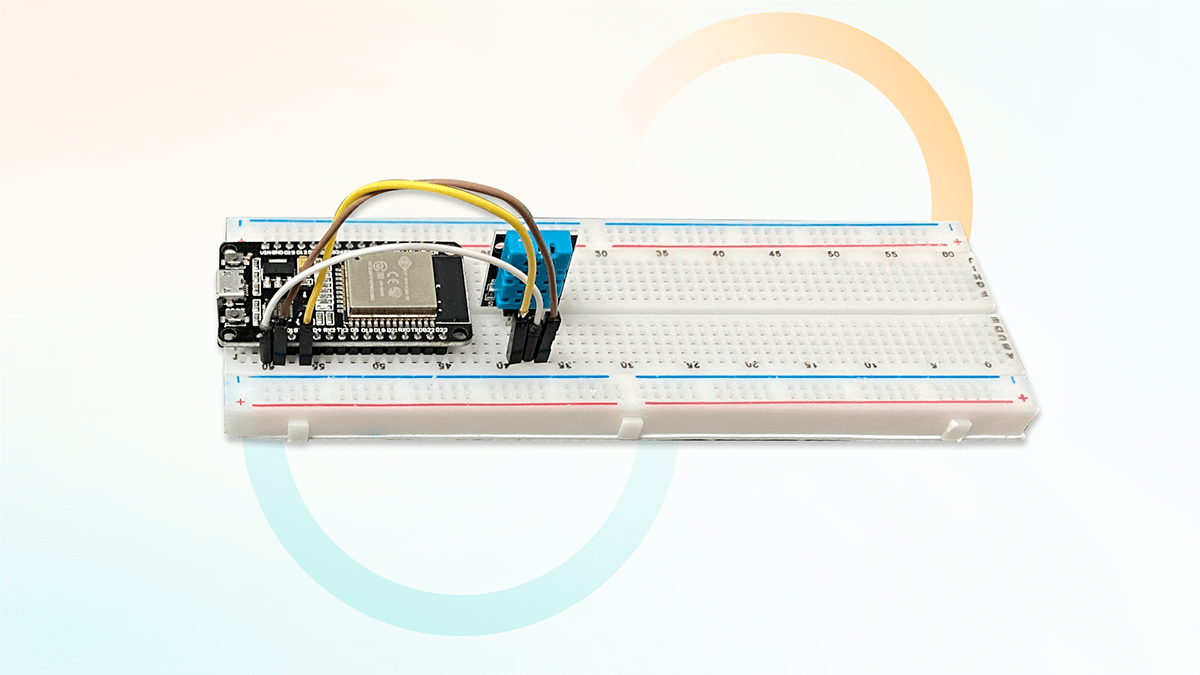Table of contents:
In this guide, we’ll explore installing ESPHome firmware on the ESP32 microcontroller, tailored specifically for users operating a PC or laptop running Windows. Two main methods exist: flashing via a web browser or using Python. Let’s delve into both methods thoroughly.
Flashing an ESP32 device via a browser
We’re pleased to announce a notable enhancement for developers using ESPHome to create ESP32 microcontroller firmware on Windows. With just a few clicks, you can effortlessly install ESPHome-based firmware on your microcontroller. This streamlined process is made possible through the web interface of the 2Smart Cloud platform, utilizing the functionalities of the ESP Web Tools library.
To install ESPHome-based firmware on your microcontroller via a browser, just follow the instructions available on the 2Smart website. Windows users will need to install Drivers. The CP210x Universal Windows Driver is a suitable choice.
Kindly be informed that we’ve simplified firmware assembly on our servers, eliminating the need for users to handle assembly programs on their computers.
You would like to start by creating an ESPHome configuration for the device and generating the firmware. Then, connect your microcontroller via a selected serial port and install the firmware using the platform’s web interface.
A significant benefit of this firmware installation method is its provision of direct access to microcontroller logs through your web browser. Following successful flashing, you could easily access logs by connecting to the computer’s serial port.
Additionally, you have the option to download microcontroller logs to your PC.
If you face any challenges with the previously mentioned web interface method, don’t worry! You can opt for an alternative option for installing the firmware using Python. Just follow the instructions provided below.
Let’s collaborate
We’re empower your business with our technology expertise
Flashing a device using Windows PC with Python
- To flash a smart device from a Windows PC, you’ll need to first install the most recent version of Python, which you can get from the developer’s website.Remember to check the “Add Python.exe to PATH” box when installing Python.
- Open the Windows command line interpreter by pressing Win + R and typing the command “cmd” into the appearing window.
- Unzip the firmware that was downloaded to your 2Smart Cloud account. Copy the path from the address bar to the folder with the archive’s contents.
- Enter the command “cd” in the command line interpreter, copy the path to the firmware folder (right mouse button or keyboard shortcuts Shift + Insert / Ctrl + V), and press Enter. The interpreter will go to the firmware folder.
- Connect your smart device to a free USB port on your PC or power supply using a USB-micro USB cable.
- Paste the following command into the command line interpreter window:
pip install esptool
Press Enter.
- Paste the following after executing the command:
esptool.py --chip esp32 --baud 921600 --before default_reset --after hard_reset write_flash -z --flash_mode dio --flash_freq 40m --flash_size detect 0xd000 boot_app0.bin 0x1000 bootloader_dio_40m.bin 0x10000 firmware.bin 0x8000 partitions.bin
Press Enter.
- If the flashing process does not start, press the Boot button located next to the micro-USB port on the DevKit body.
- After a successful flash, you will see the “Leaving… Hard resetting via RTS pin…” notification.
- Return to your 2Smart Cloud account and wait until the device is detected by the platform. If this does not happen within one to two minutes, unplug your device and plug it back to the PC.The device’s “Ready” status indicates that the prototype has successfully connected to the 2Smart Cloud platform.
After getting confirmation that the prototype with test firmware has been successfully connected to the platform, you can continue working on your product. A similar approach is used to install the production firmware version on finished devices.
Don't forget to share this post!
Read Next
Let’s dive into your case
Share with us your business idea and expectations about the software or additional services.