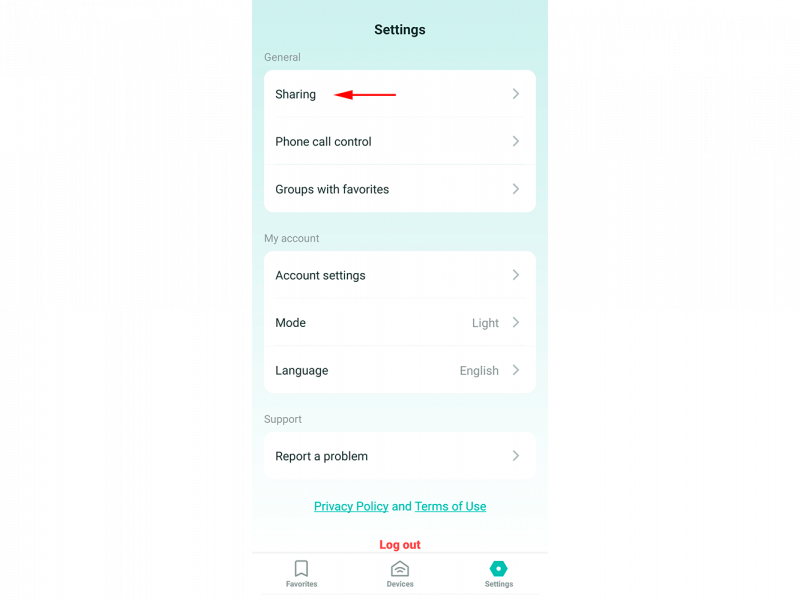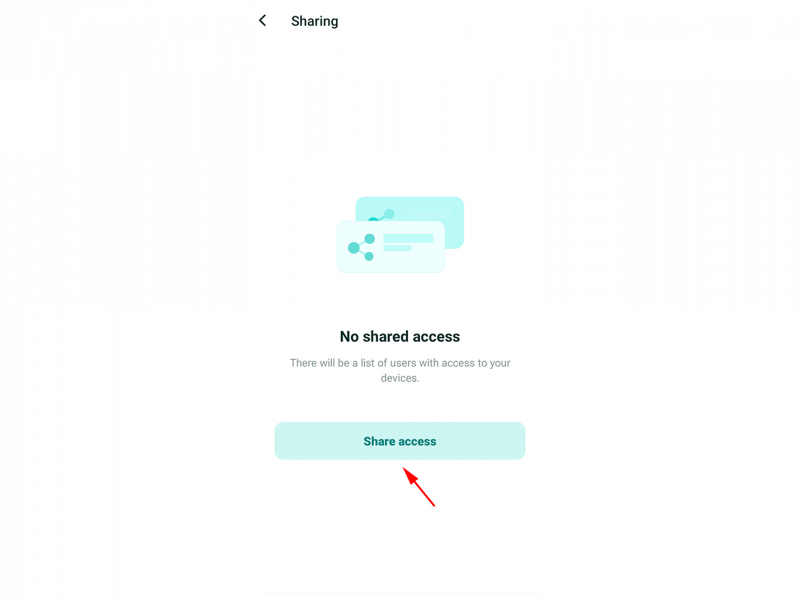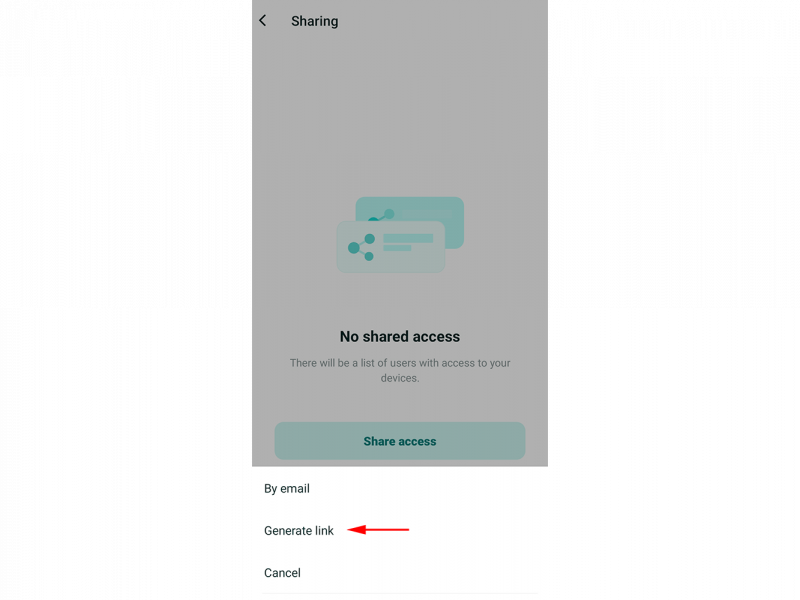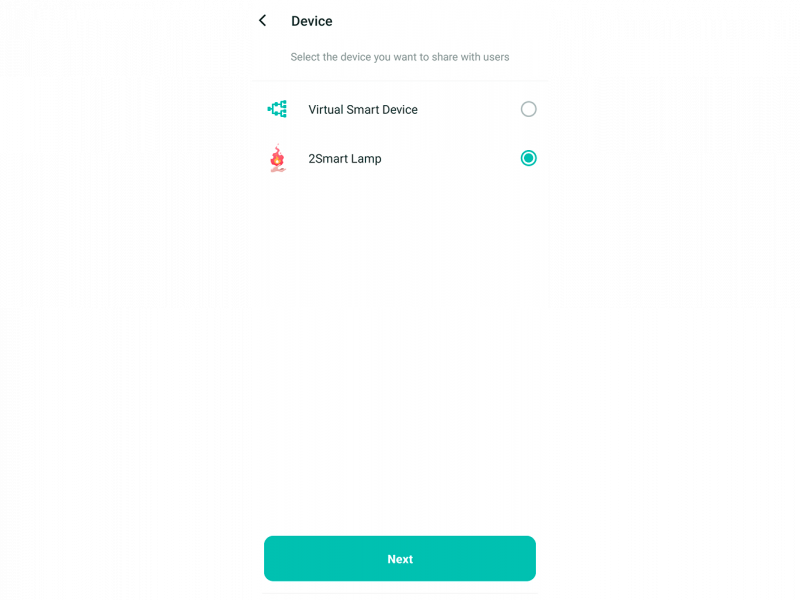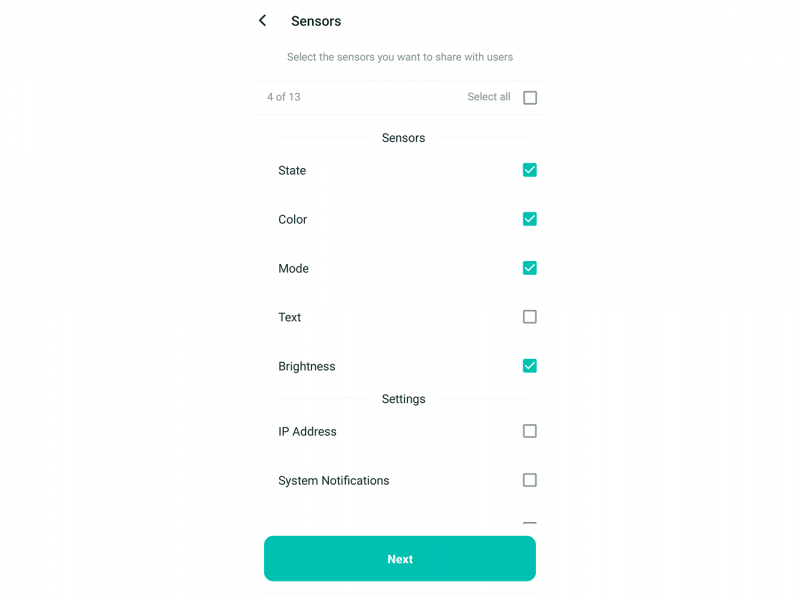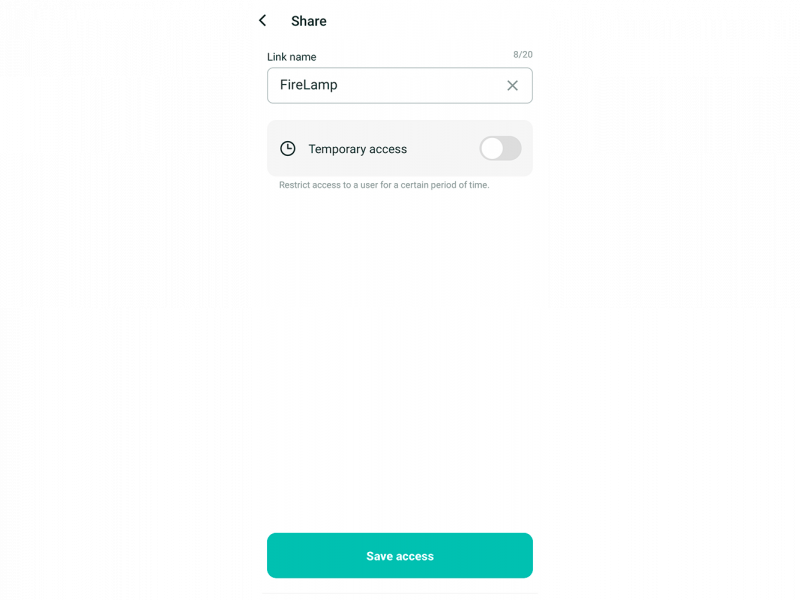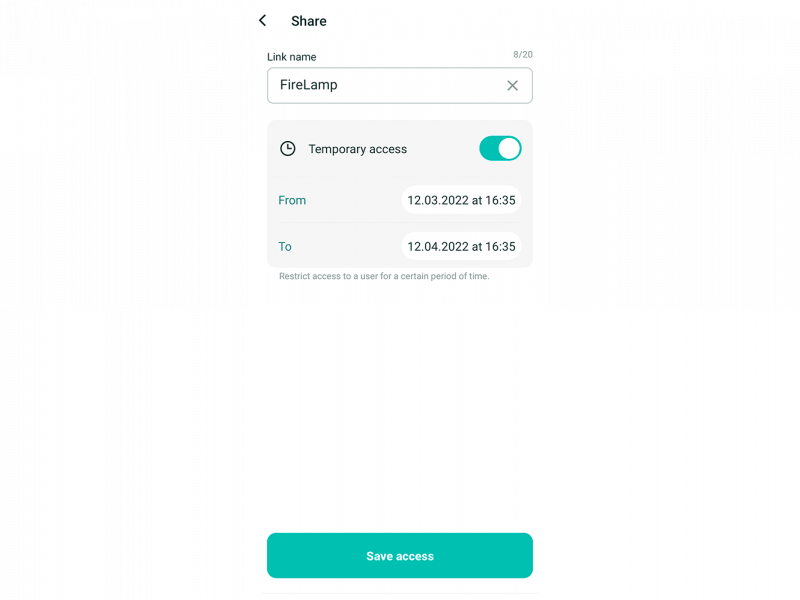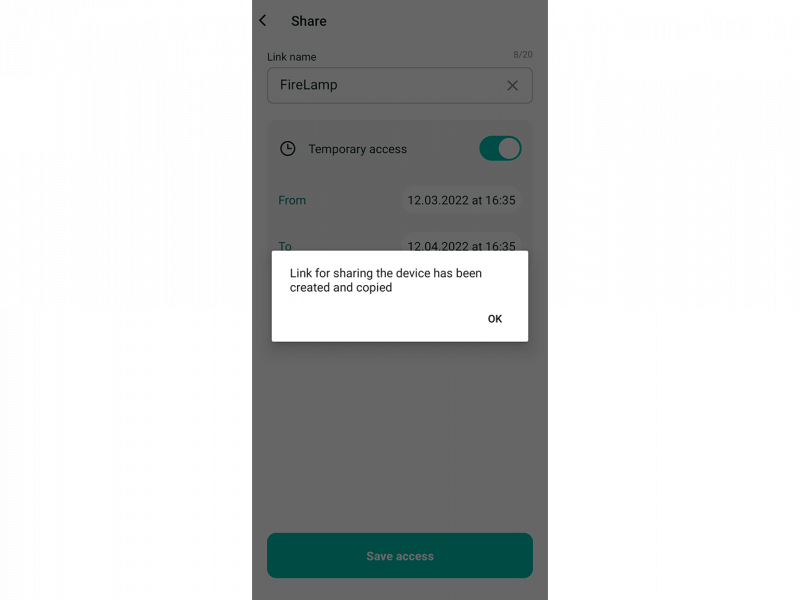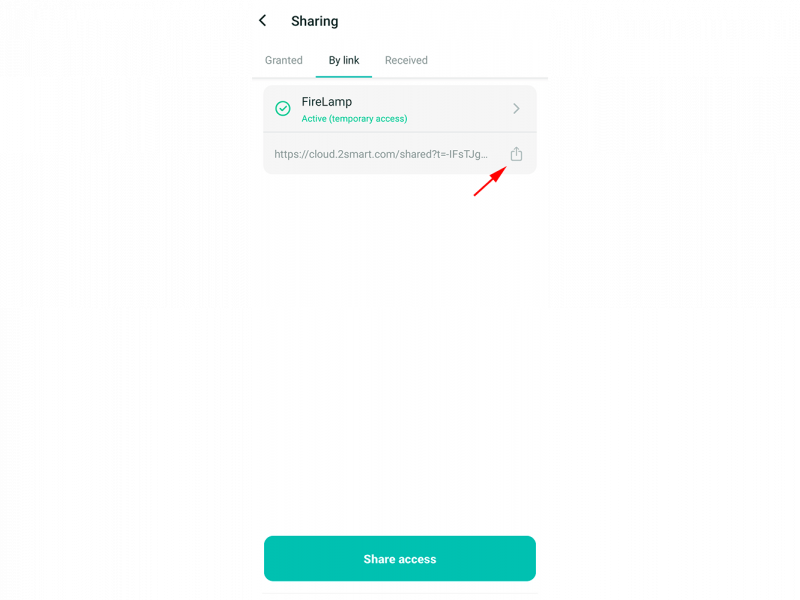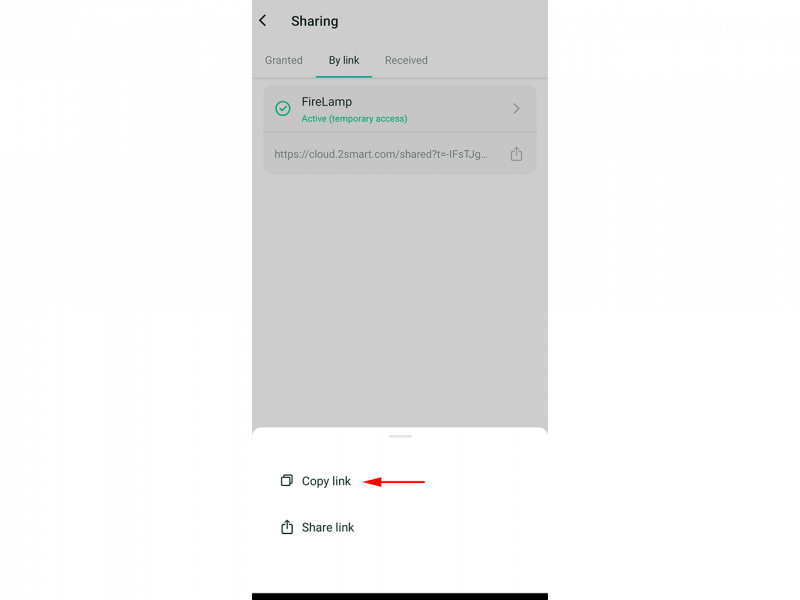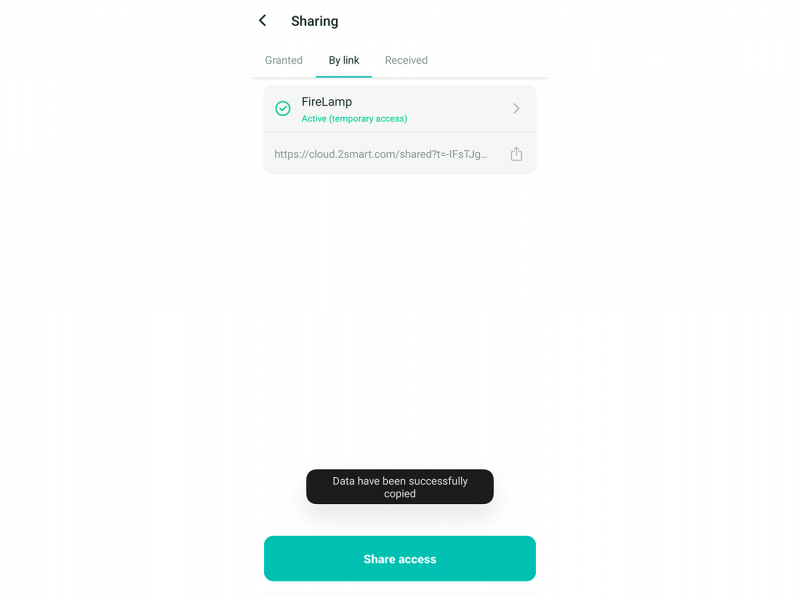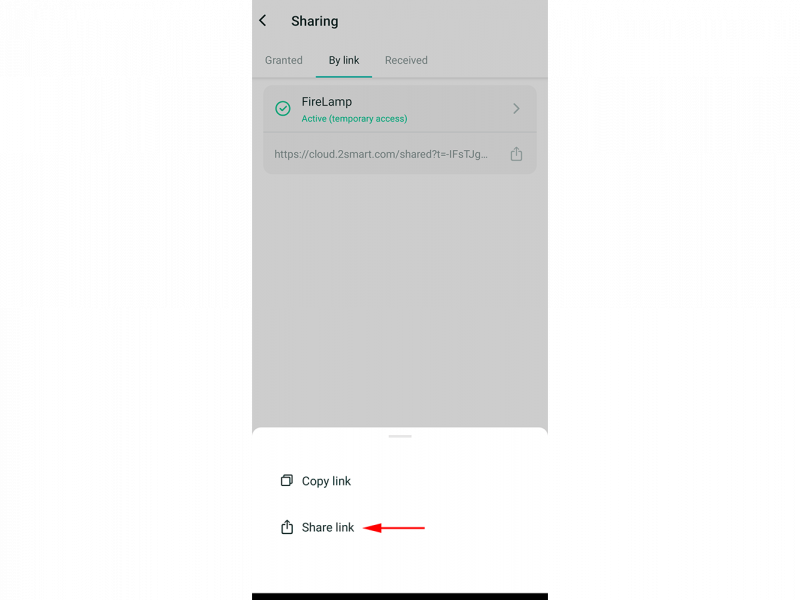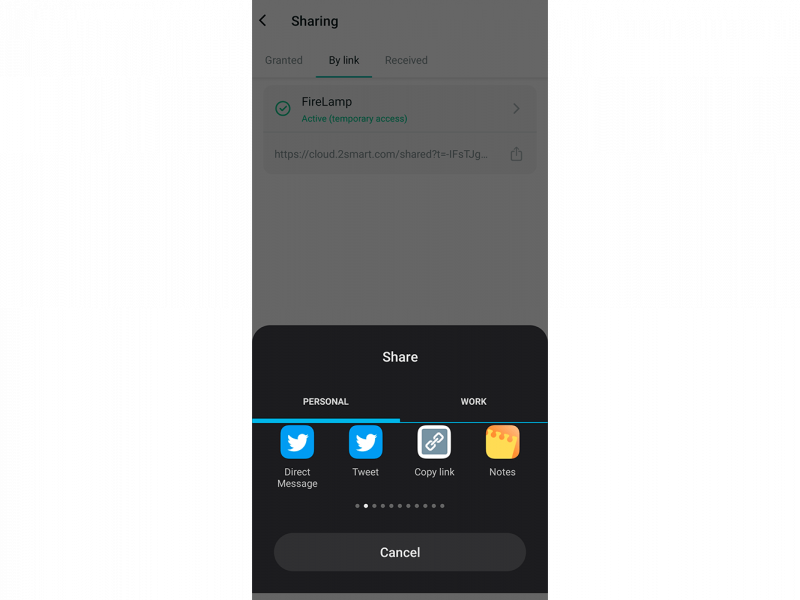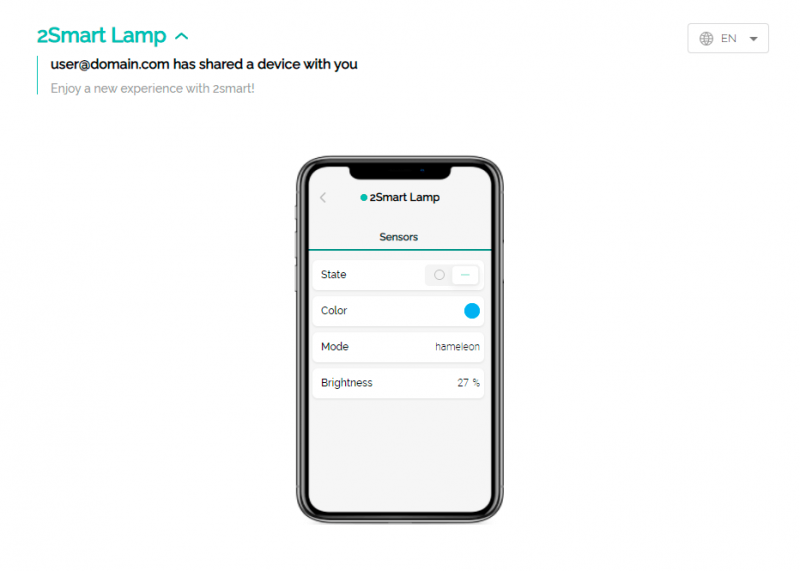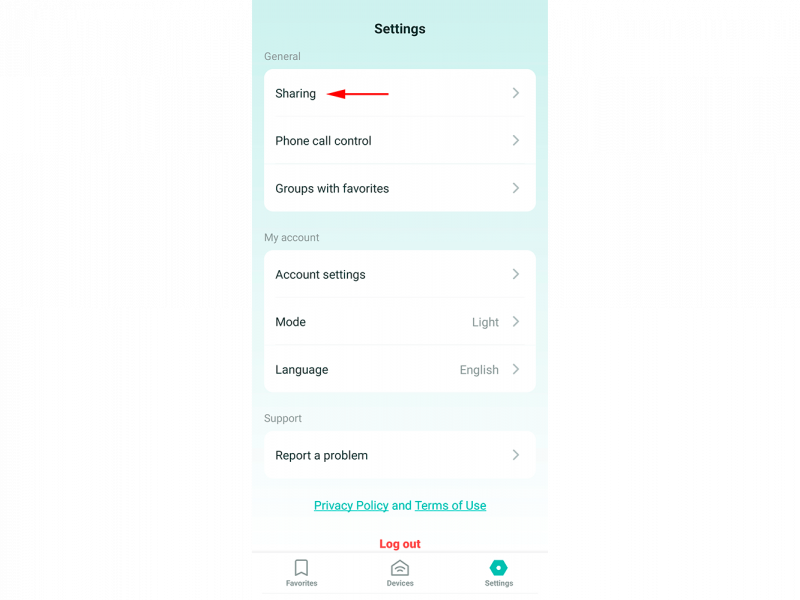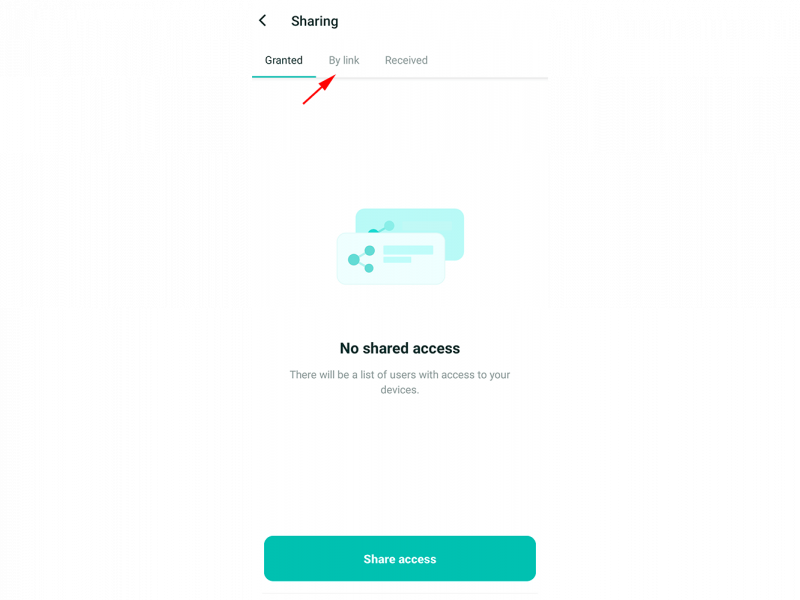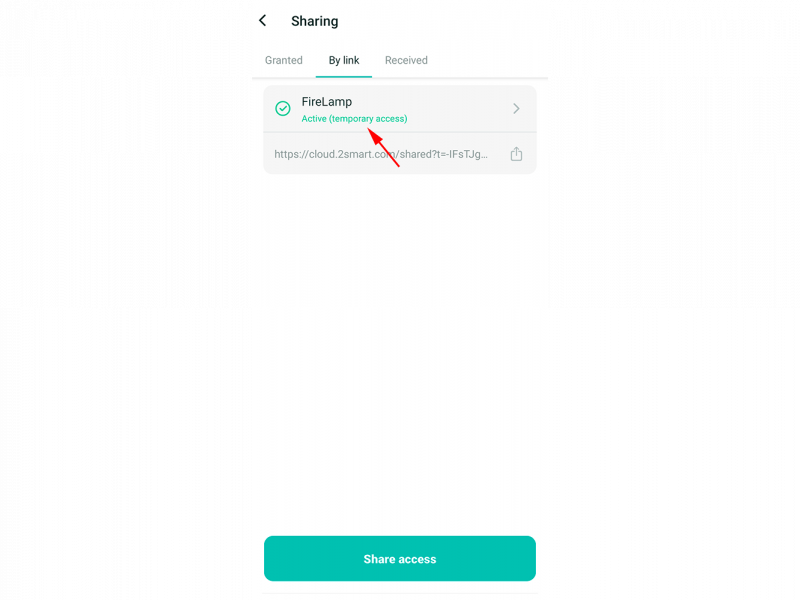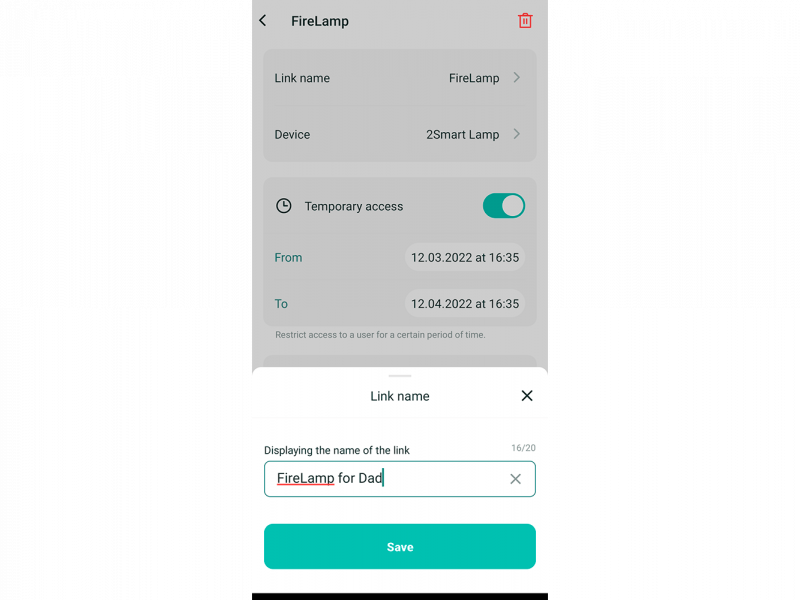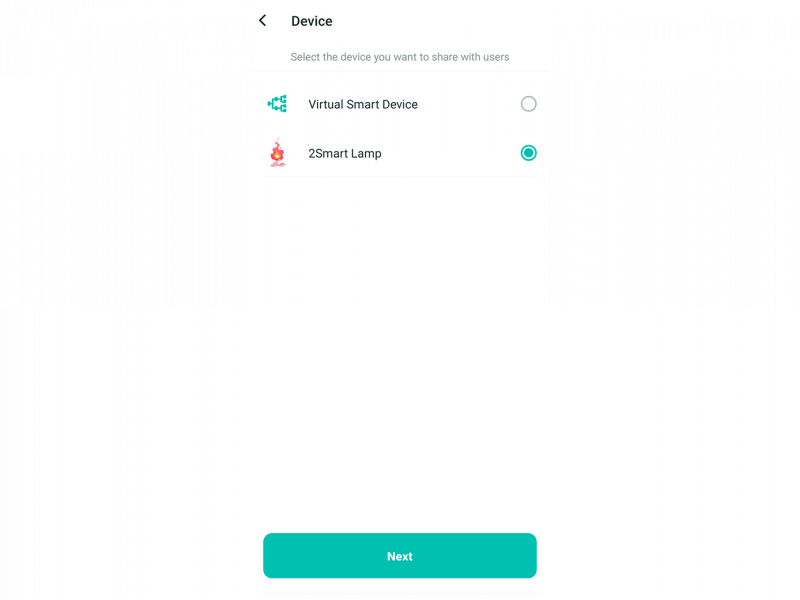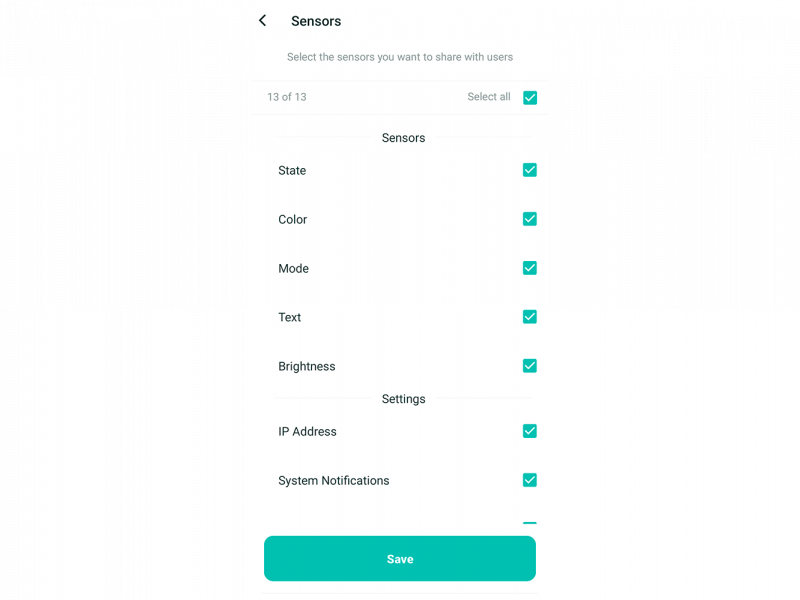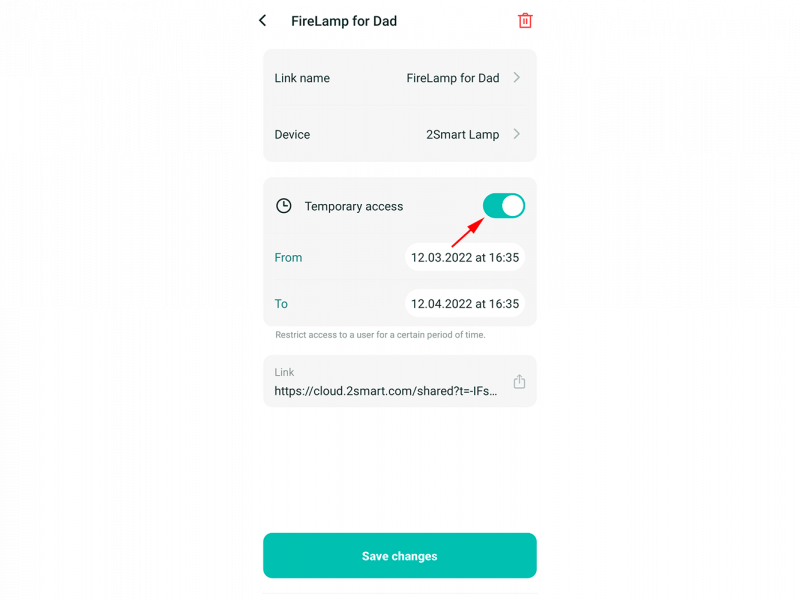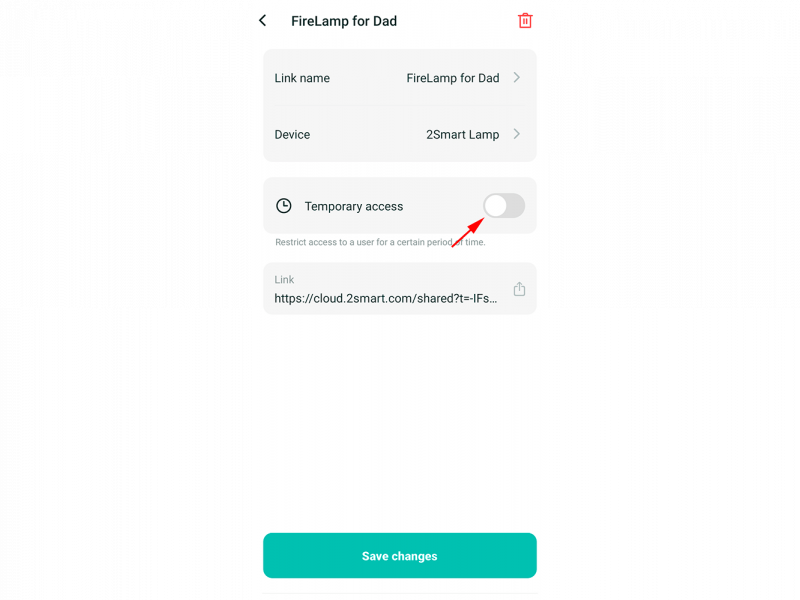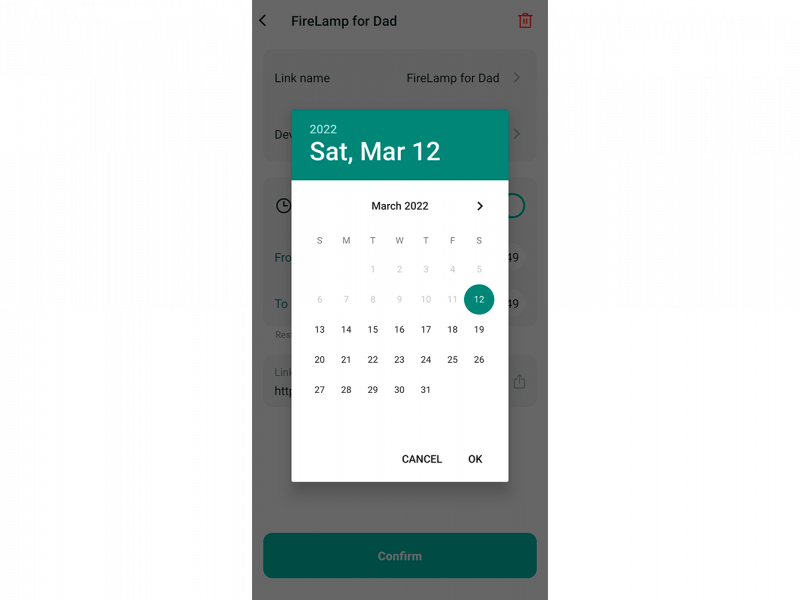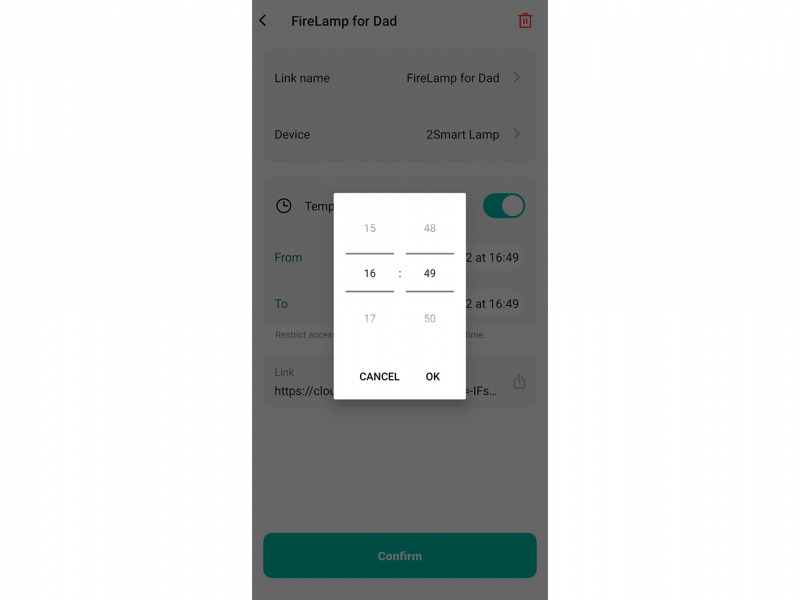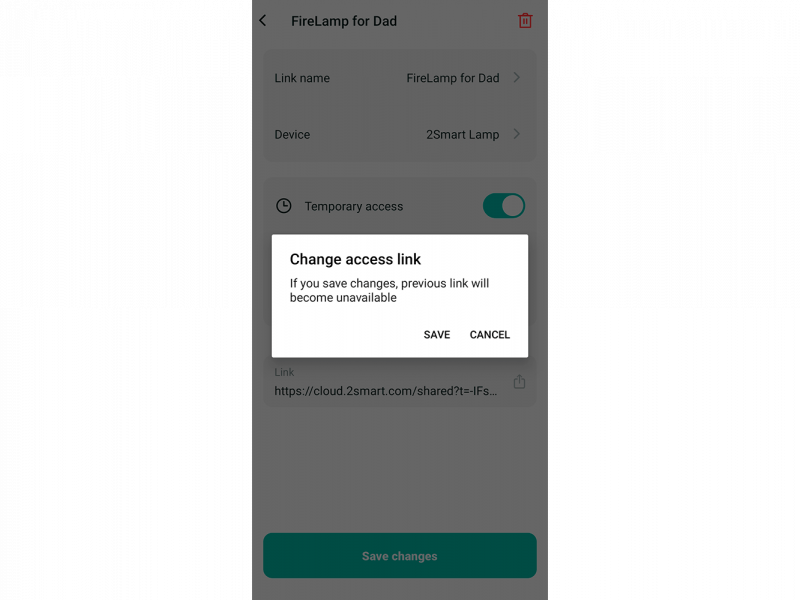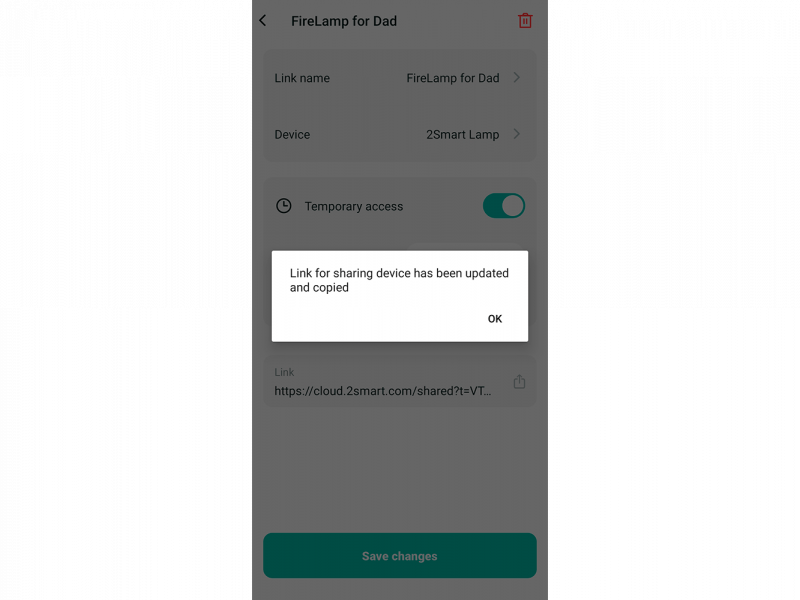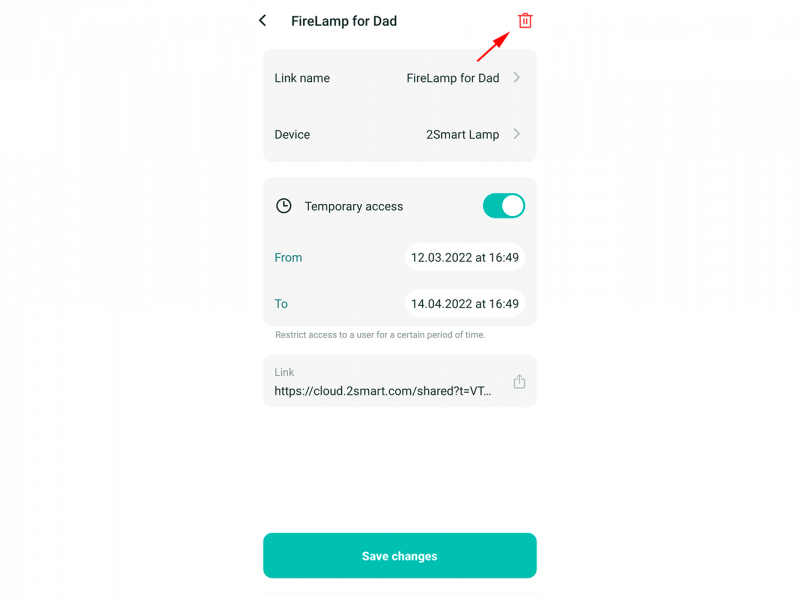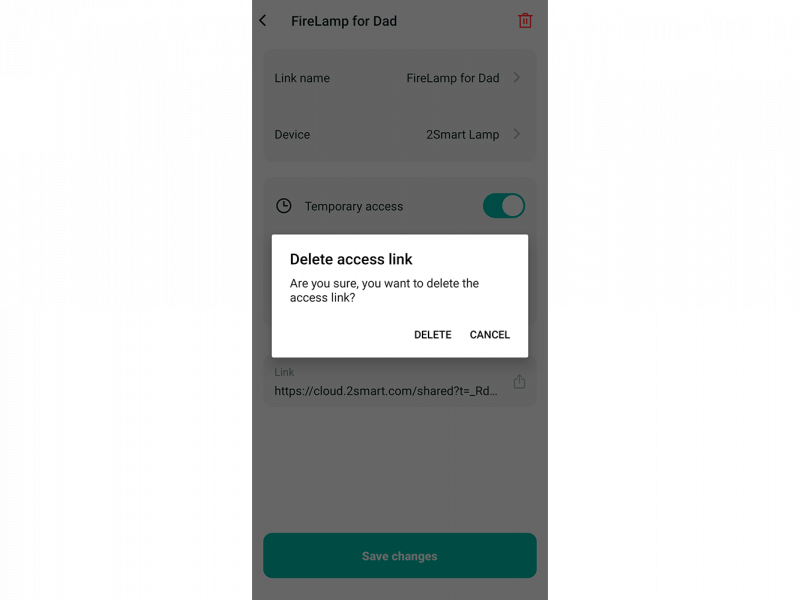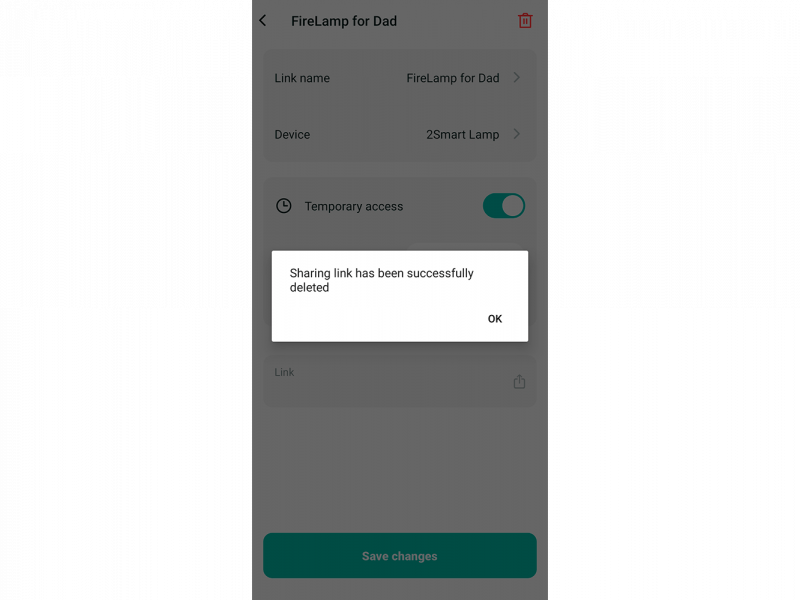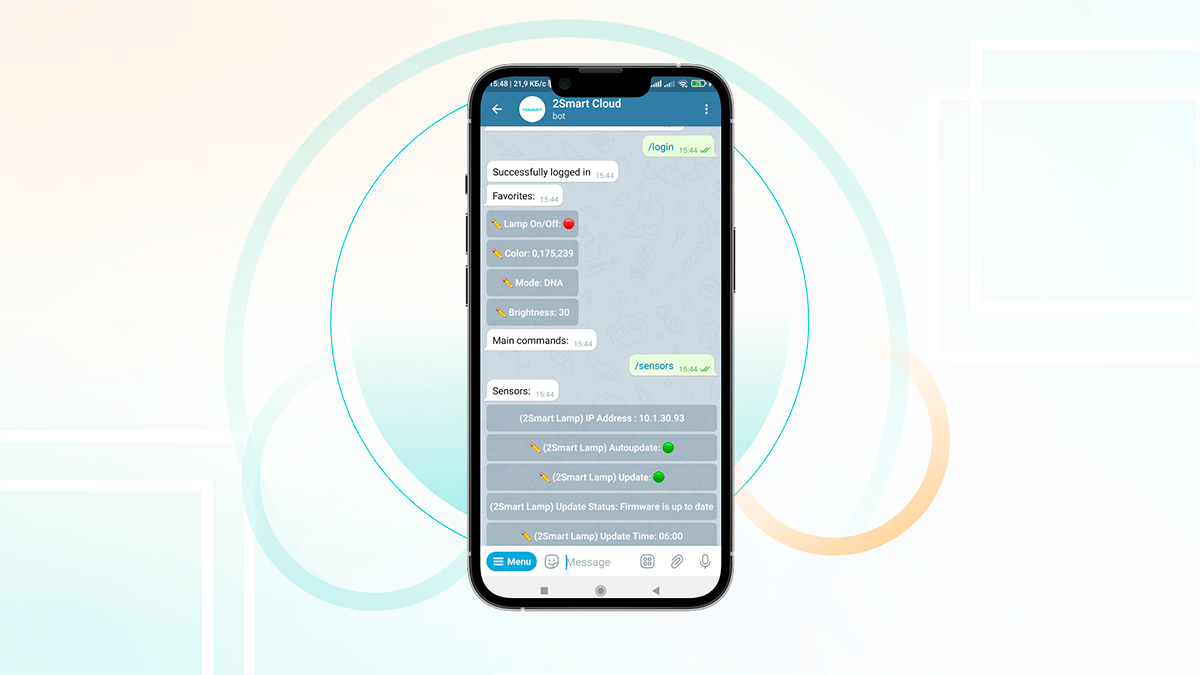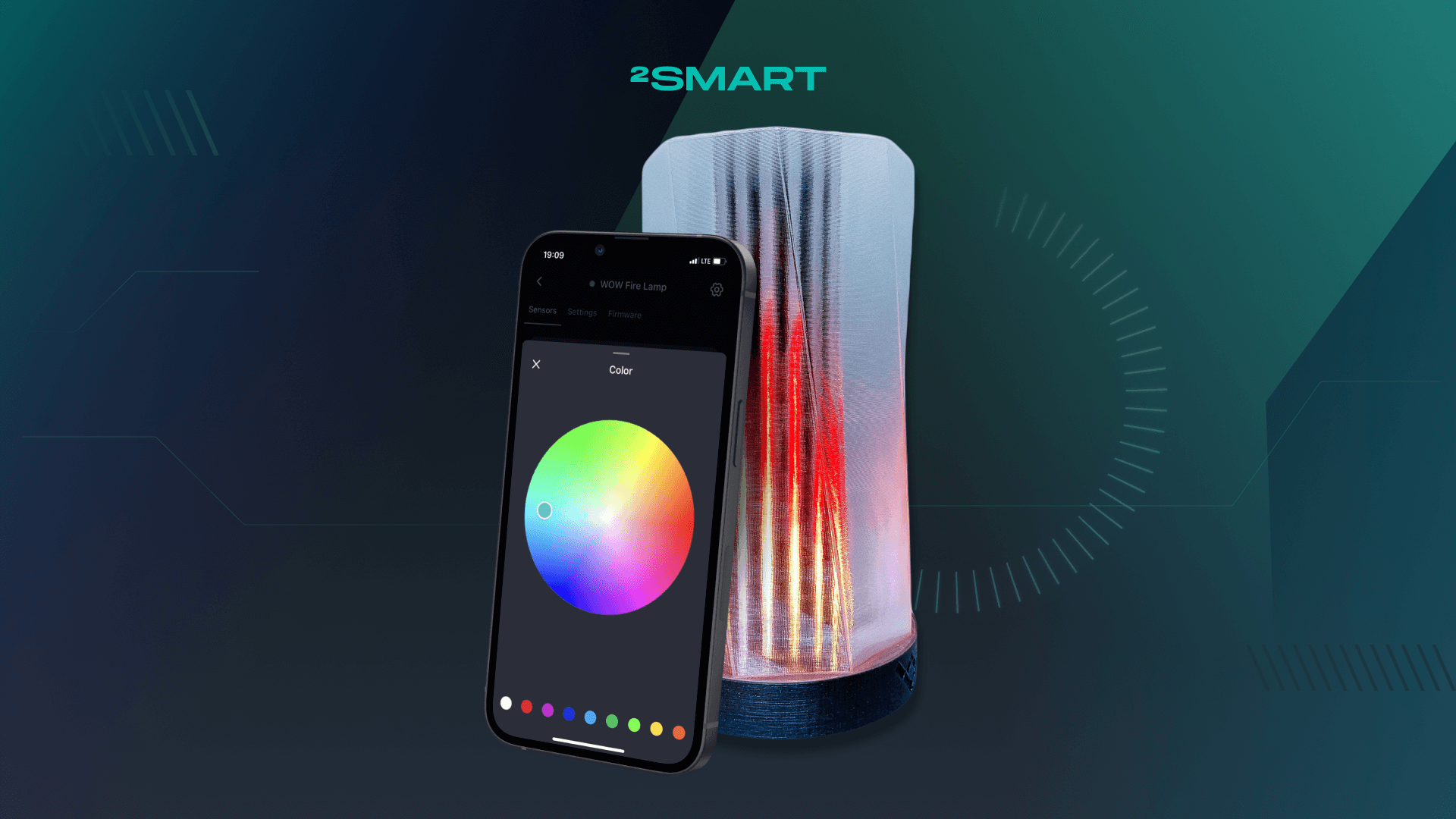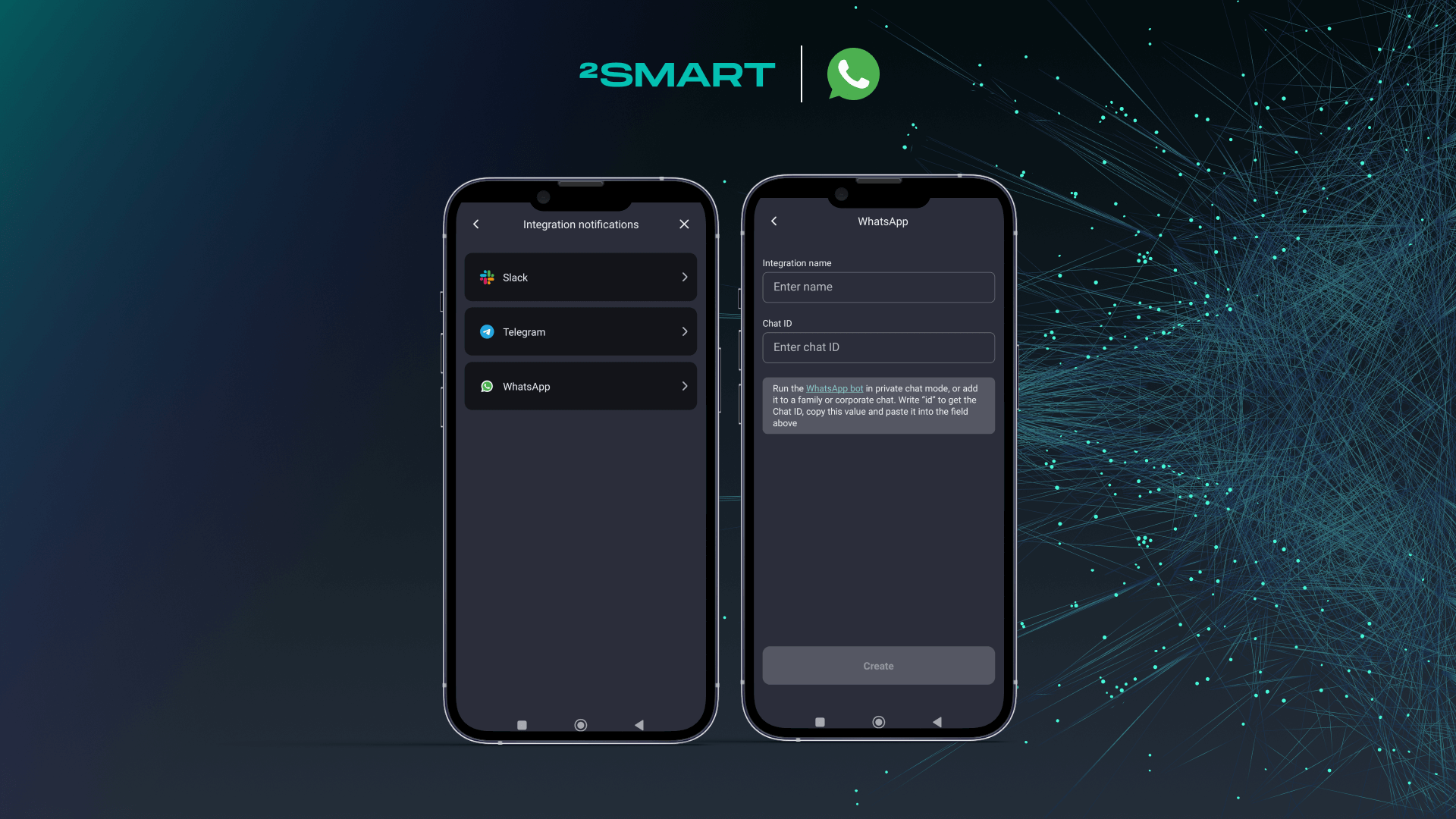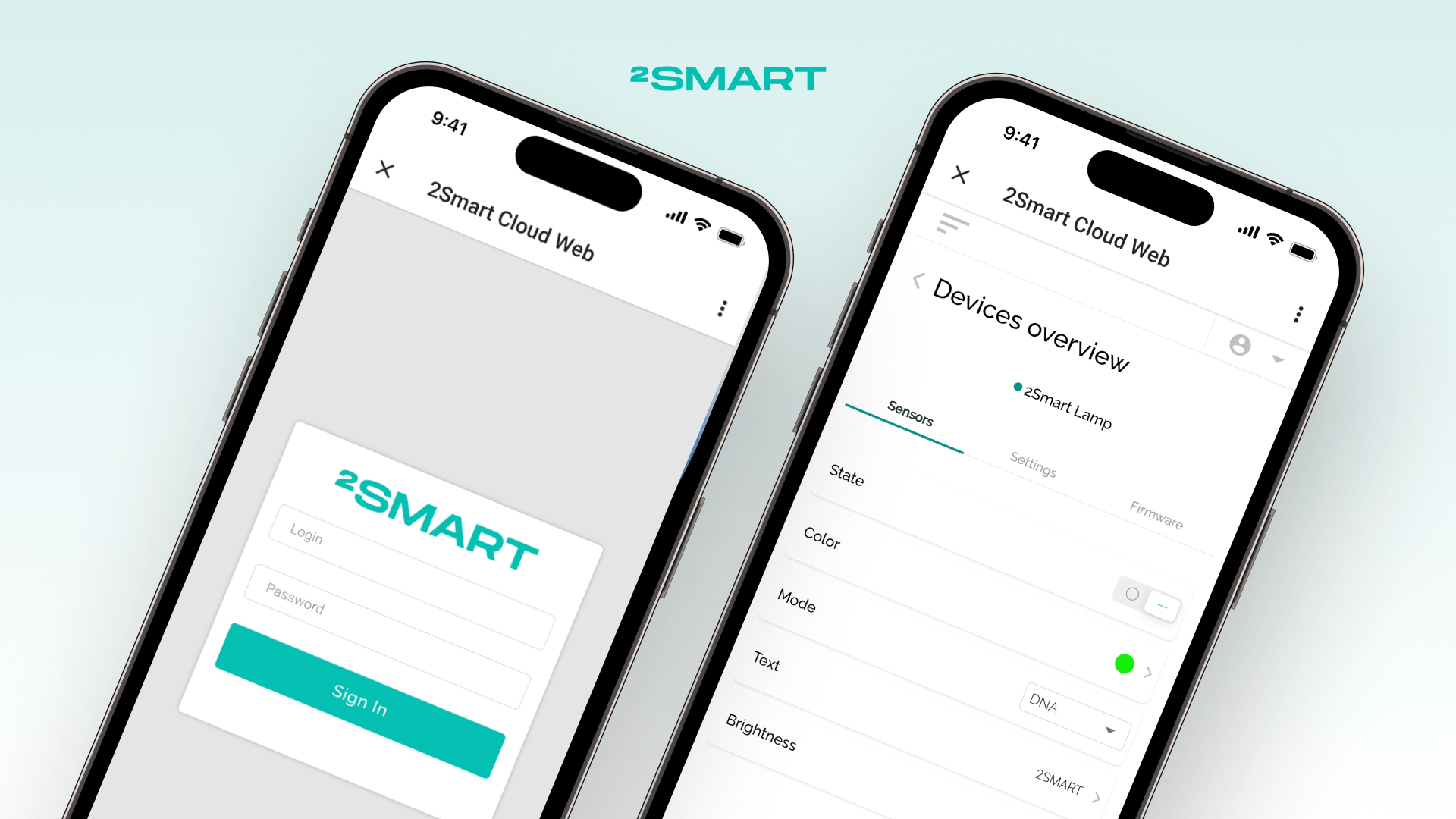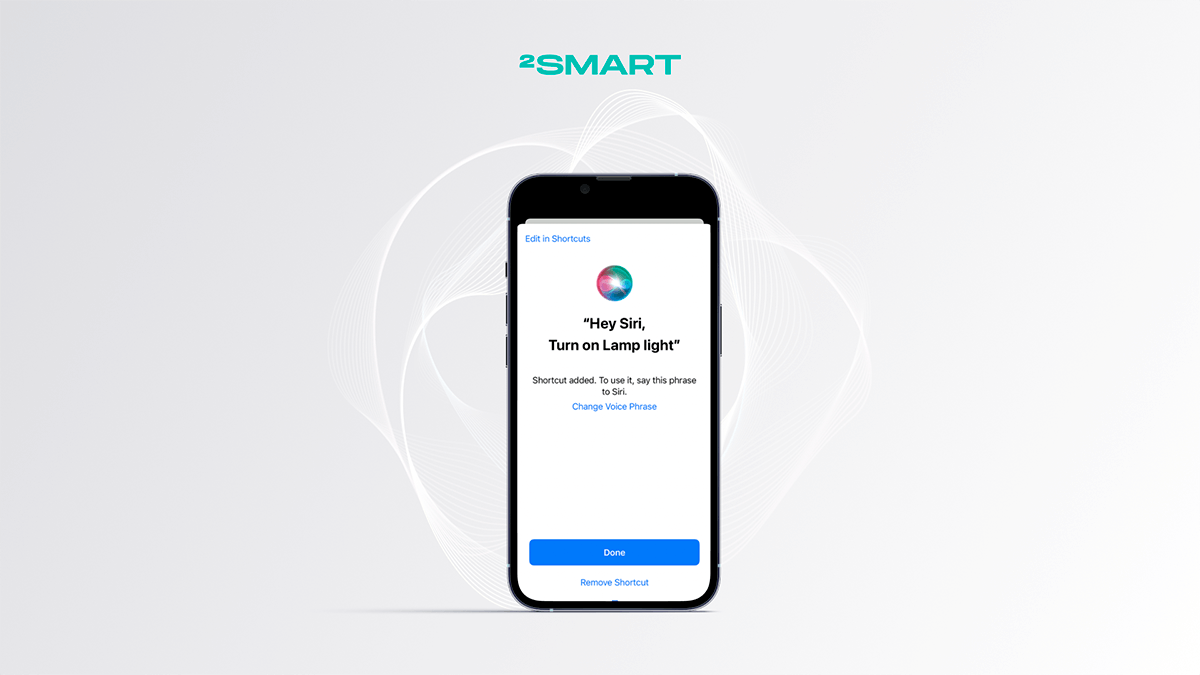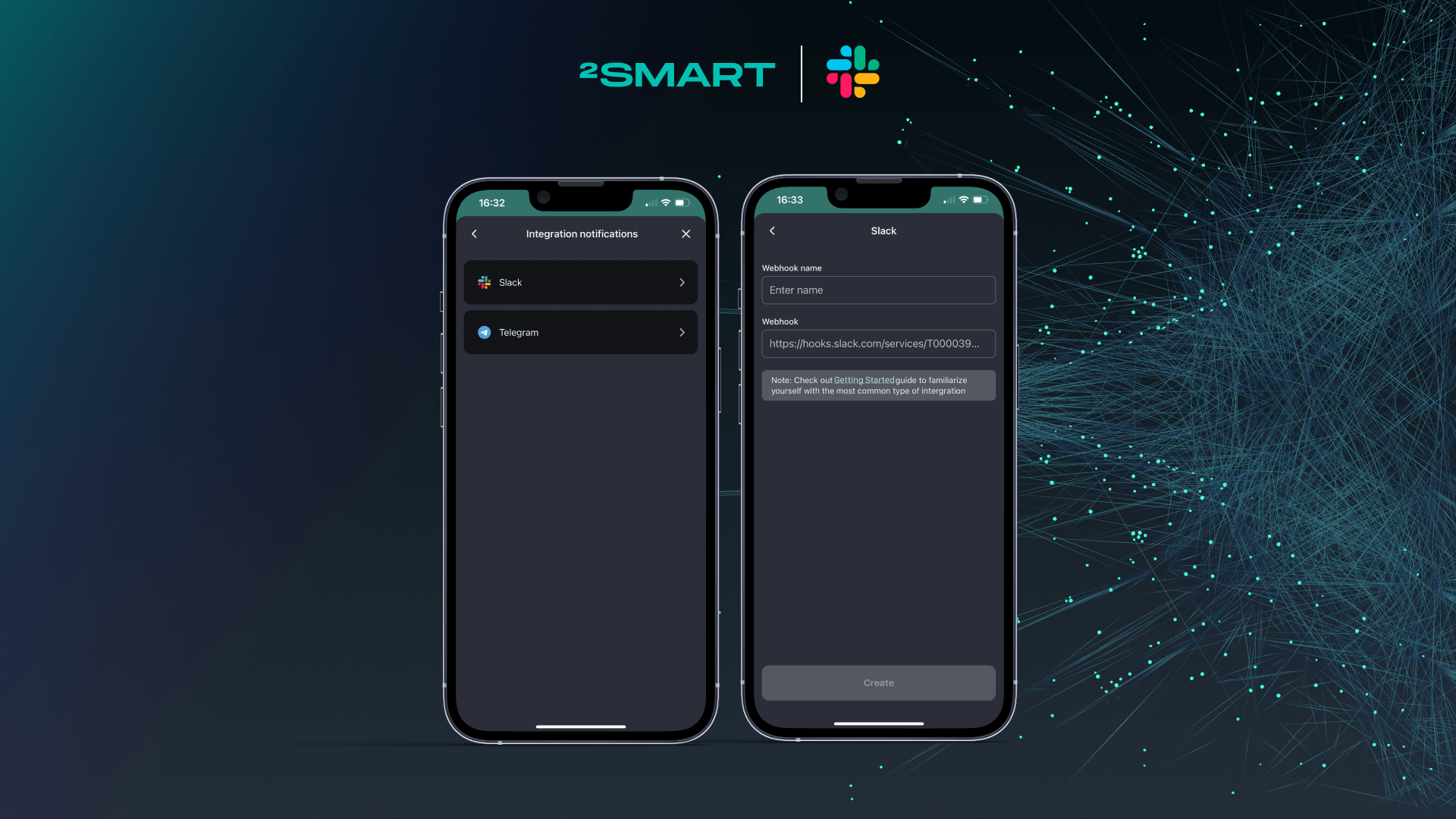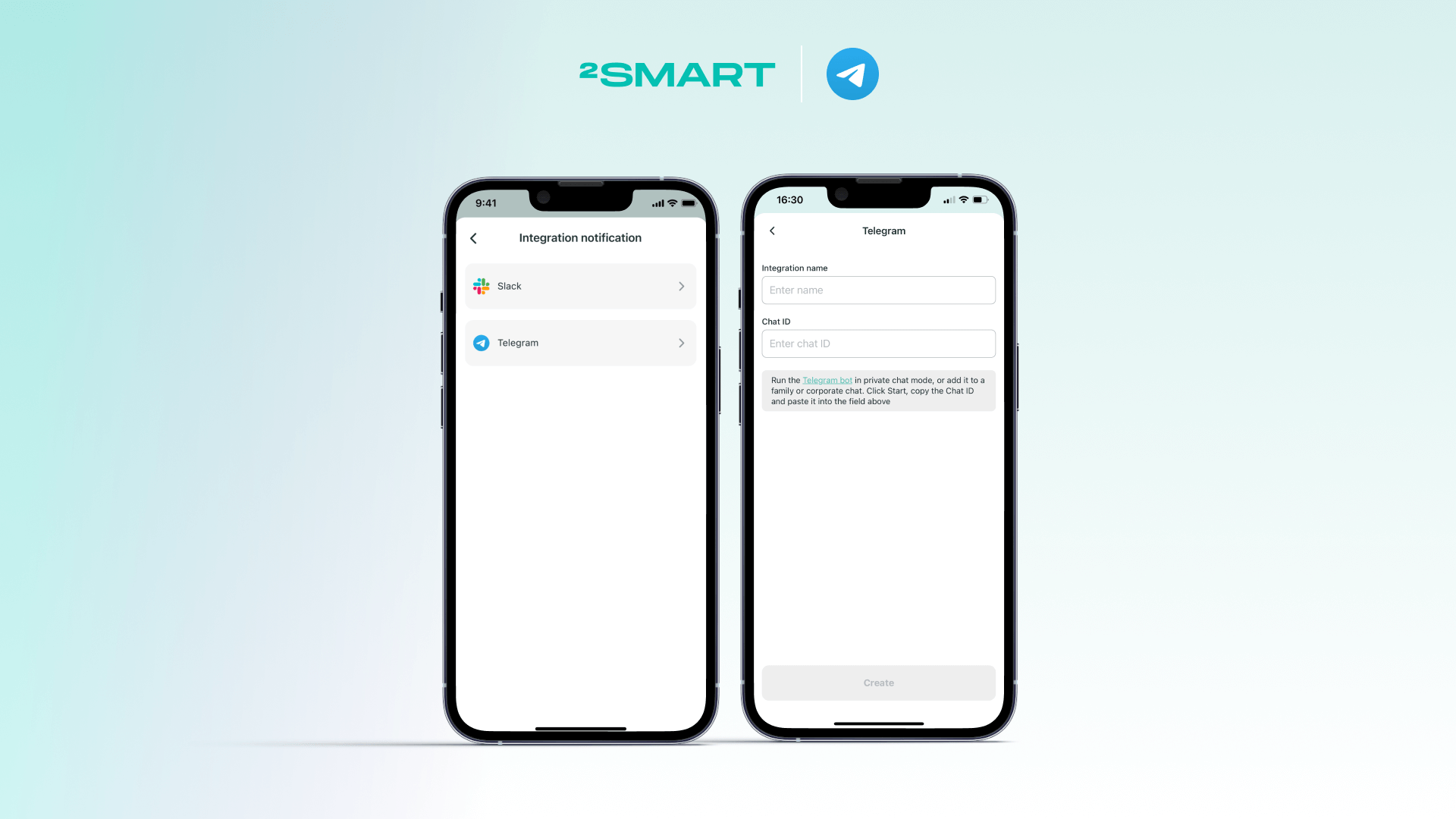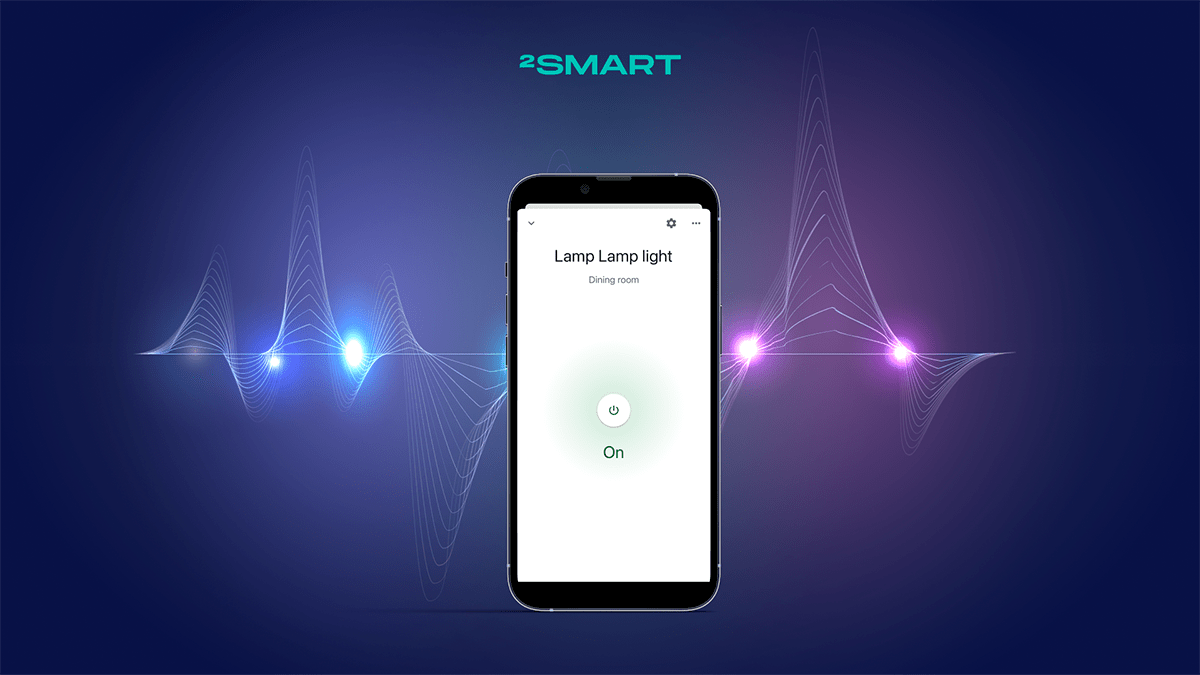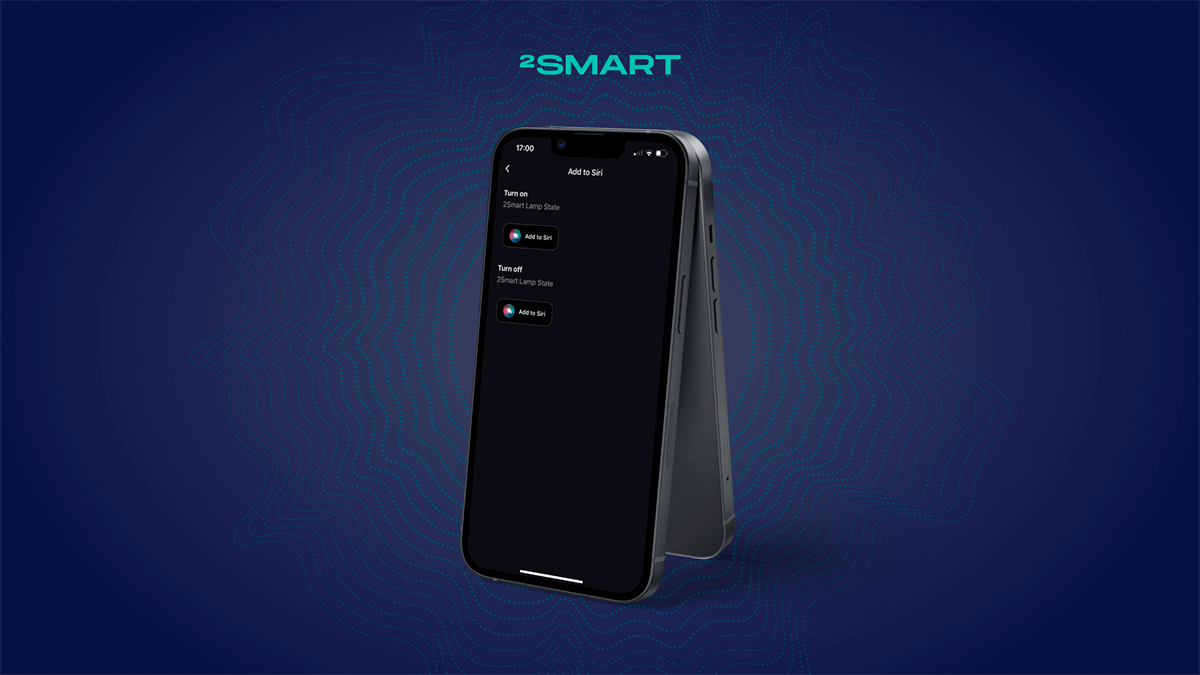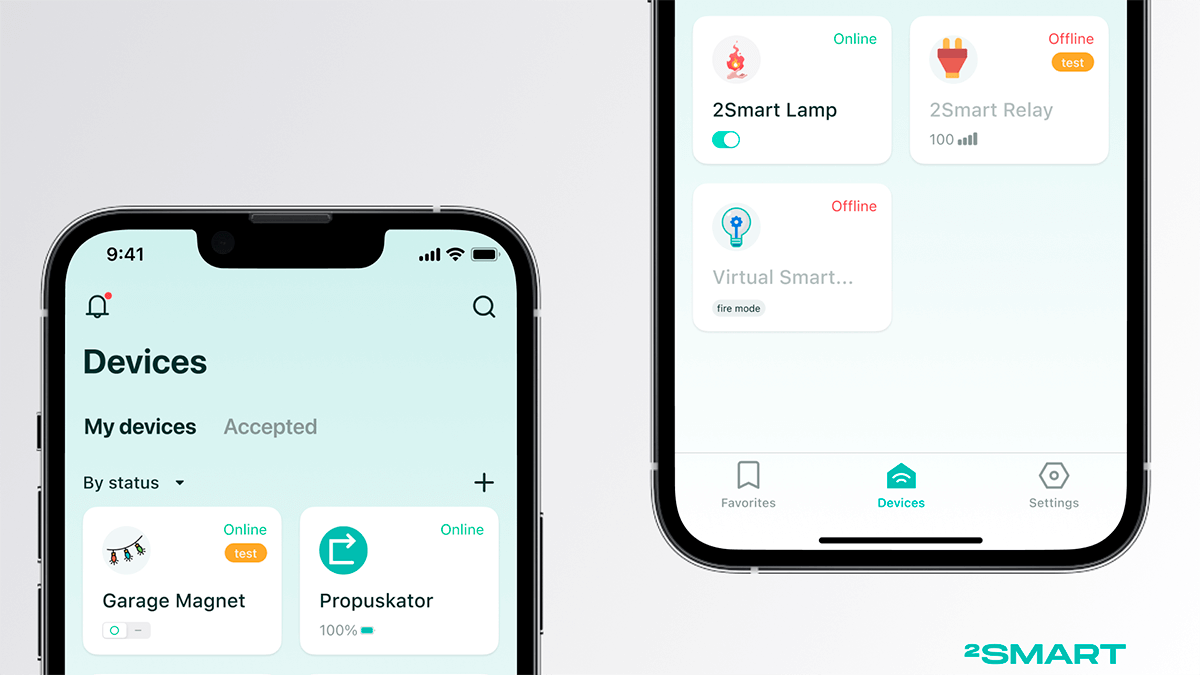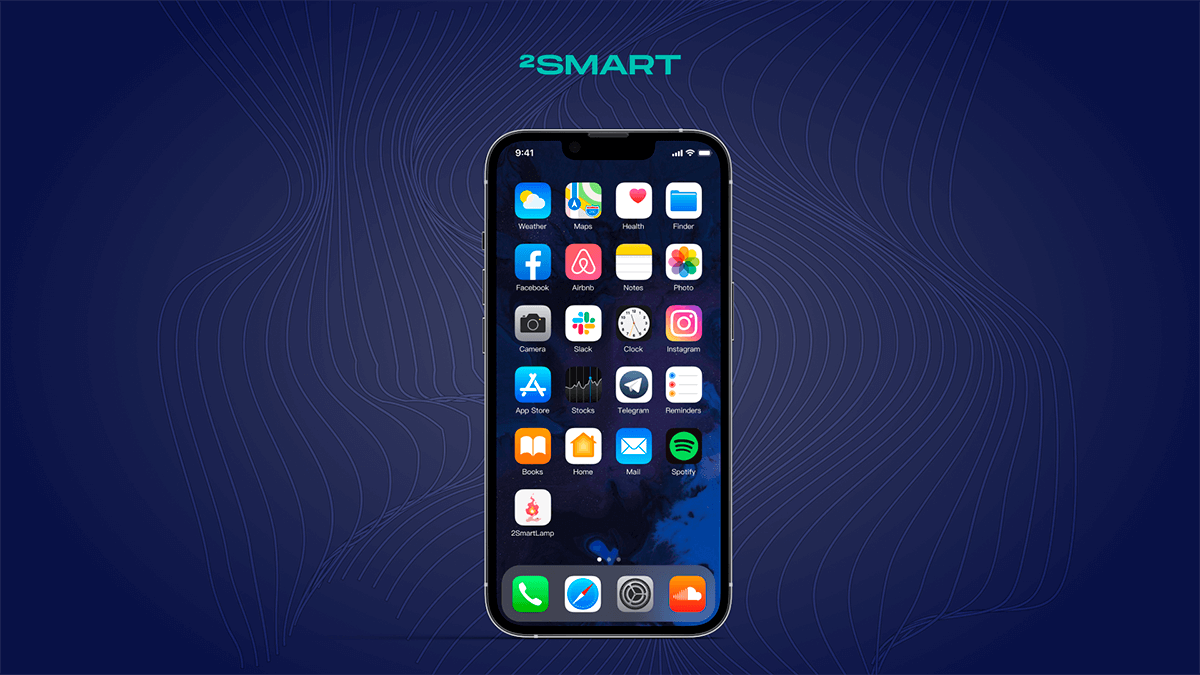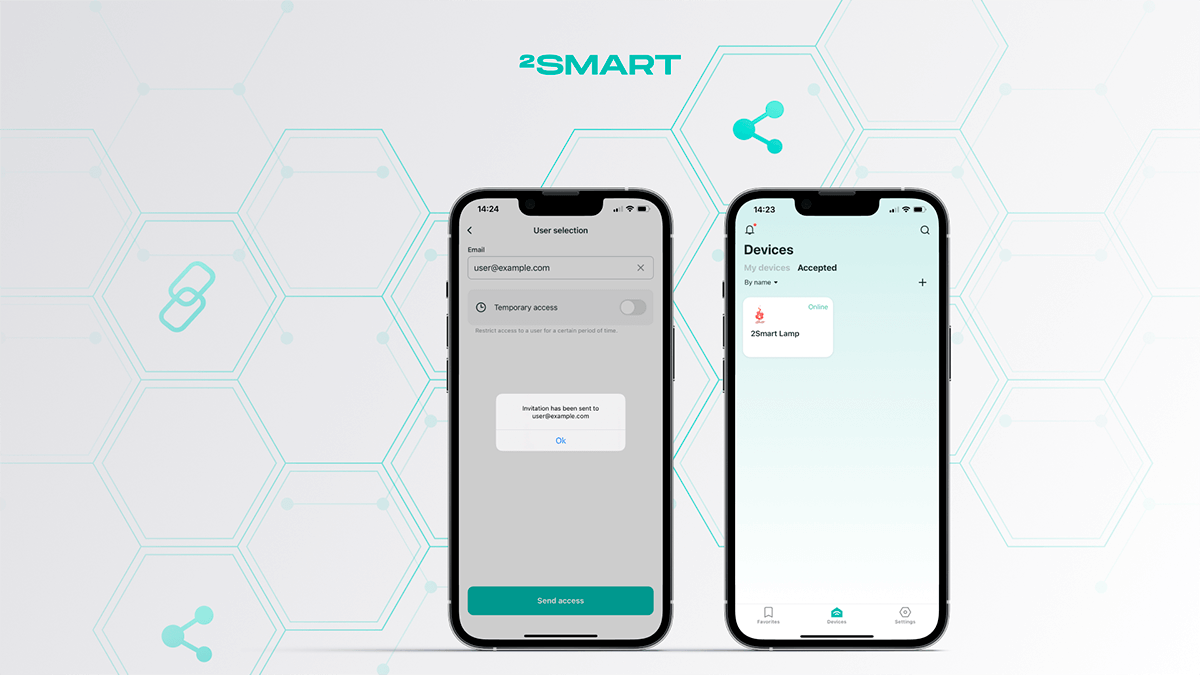Table of contents:
The mobile app is the primary way to manage 2Smart Cloud devices. However, if you need to grant access to the management of your devices to another person, he or she does not need to install an application. You can create a special link: by opening it, the recipient will see the application emulator and will be able to use it to control the functions of the device that you provide access to.
You can also set the temporary link. This option is convenient in a variety of situations — for instance, when you need to give access to the lighting on the site for a team of workers only for the duration of the work.
How to share devices with a link
- In the 2Smart Cloud mobile app, open the Settings screen and select “Sharing”.
- Click the “Share Access” button.
- In the menu that appears, select “Generate link”.
- Select the device you want to share access to and click Next.
- Set up access: specify what functions the recipient of the link can control and what telemetry data he or she can see. To open full access, click “Select all”. Click Next.
- Come up with a name for the link — this is done only for your convenience.
If you need to grant access for a certain period, enable the “Temporary Access” mode and configure the period.
After completing all the settings, click “Save access”. - The link will be automatically copied to the clipboard — send it to the recipient via SMS, instant messenger, or another convenient way.
- You can always copy the link later — simply open the “By link” tab in the sharing menu, click the icon to the right of the desired link, and then select “Copy link” from the menu that appears.
You can also select the “Share link” option and send it using one of the applications installed on your mobile device.
After opening the link, the recipient will see the emulator of the 2Smart Cloud mobile application in their browser. The device will instantly respond to all commands from the emulator — just like when using a mobile application.
Let’s collaborate
We’re empower your business with our technology expertise
How to change settings or remove sharing
You can edit the shared access at any time using the link — for example, restrict access to specific device sensors or change the validity period of temporary access. Also, you can completely remove sharing, and the created link will become invalid.
- In the 2Smart Cloud mobile app, open the Settings screen and select “Sharing”.
- Go to the “By link” tab.
- Click on the access name you want to change or completely remove.
- If you need to change the link name (for example, to arrange links in the list when there are many of them) select “Link name”, enter a new name, and click “Save”.
- To edit the access settings, click on the device name.
- To disable temporary access and make the link “eternal”, click on the toggle switch to deactivate this function.
- To set up temporary access, enable it if it is not already activated.
- Click “Save changes” after making the necessary settings. Confirm your desire to make changes.
- The link with the updated settings will be automatically copied to the clipboard of the mobile device.
- To remove link sharing, click on the delete icon at the top right of the screen and confirm that you want to remove all sharing settings.
Don't forget to share this post!
Read Next
Let’s dive into your case
Share with us your business idea and expectations about the software or additional services.