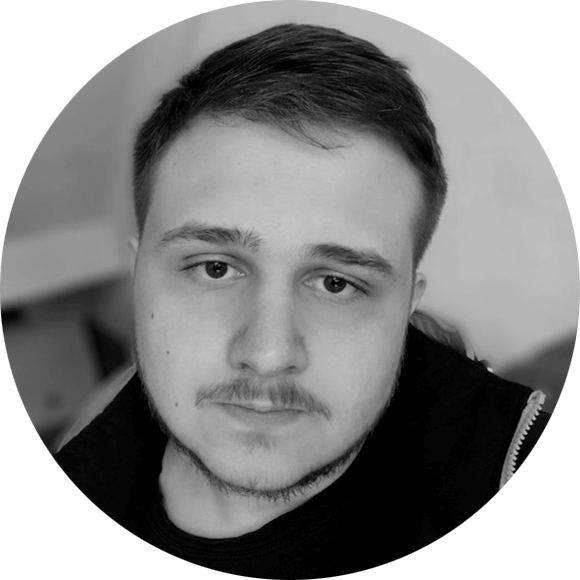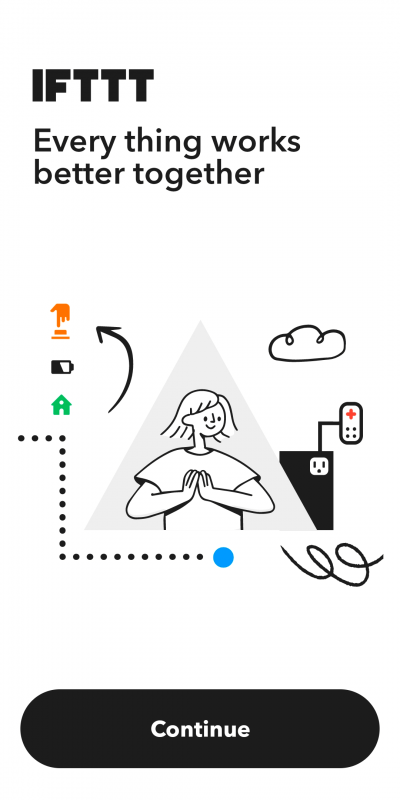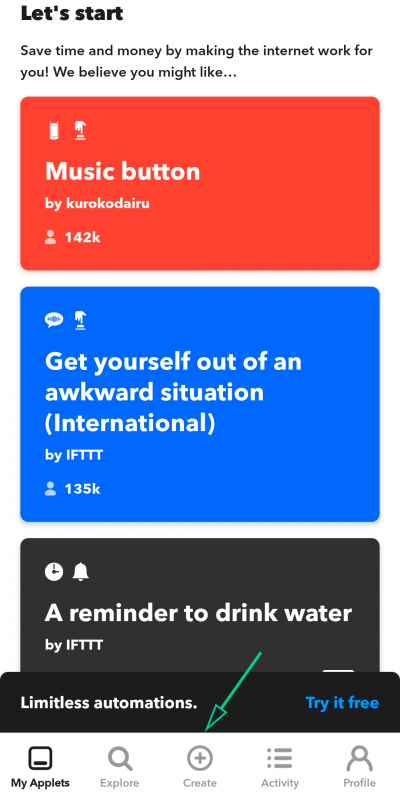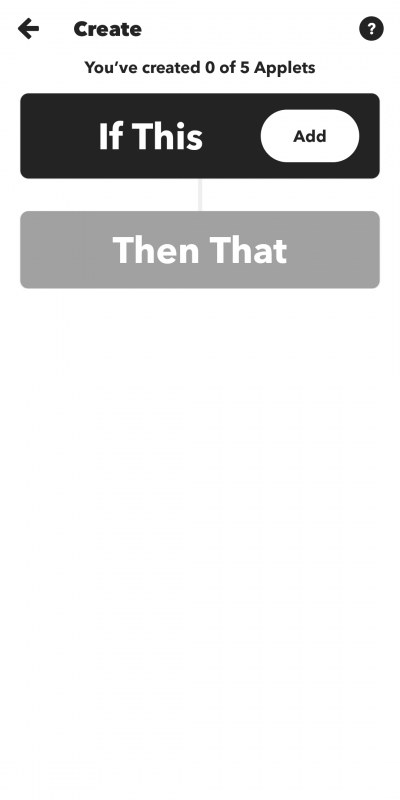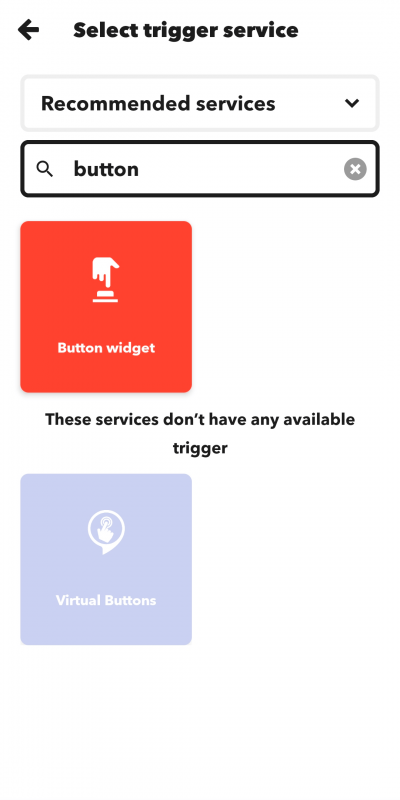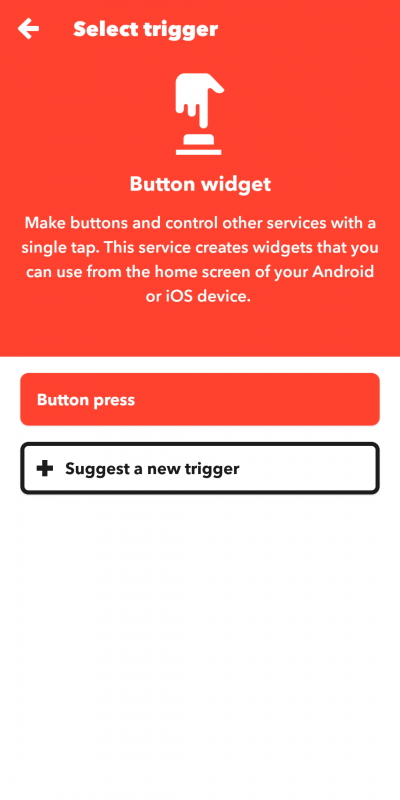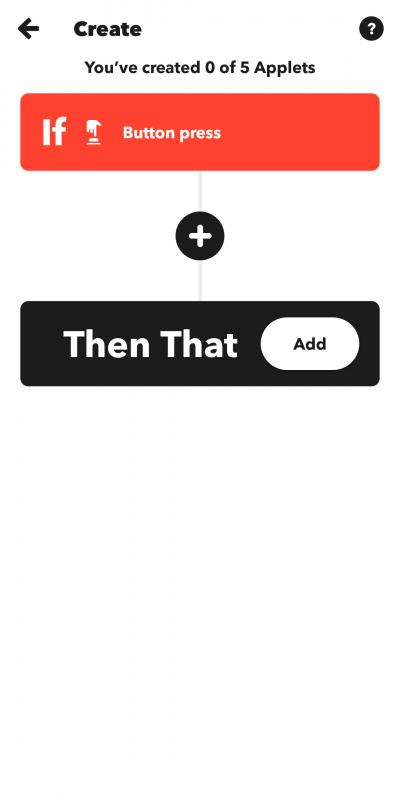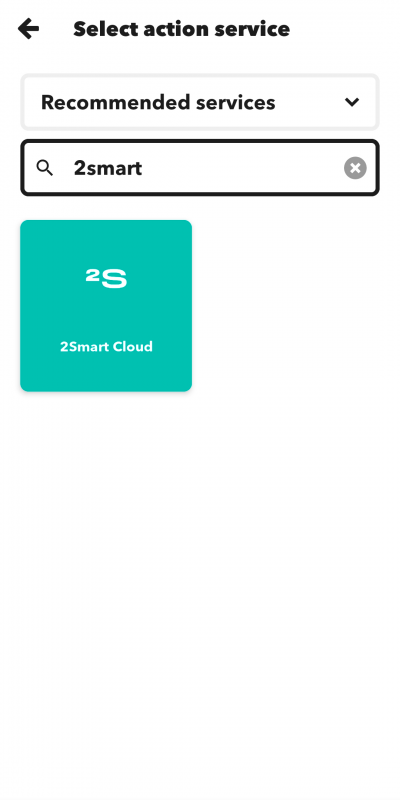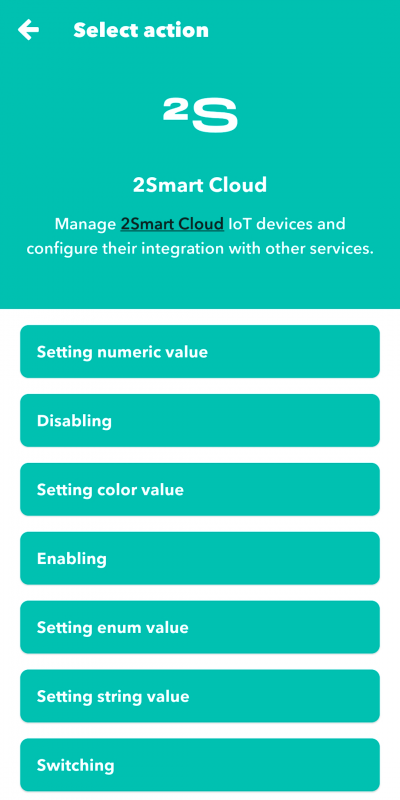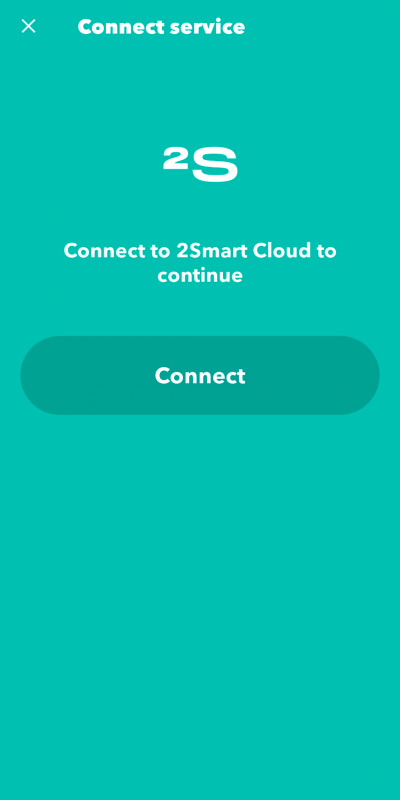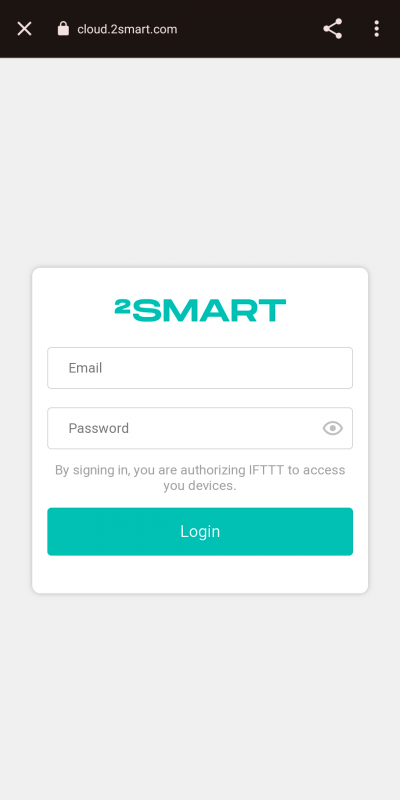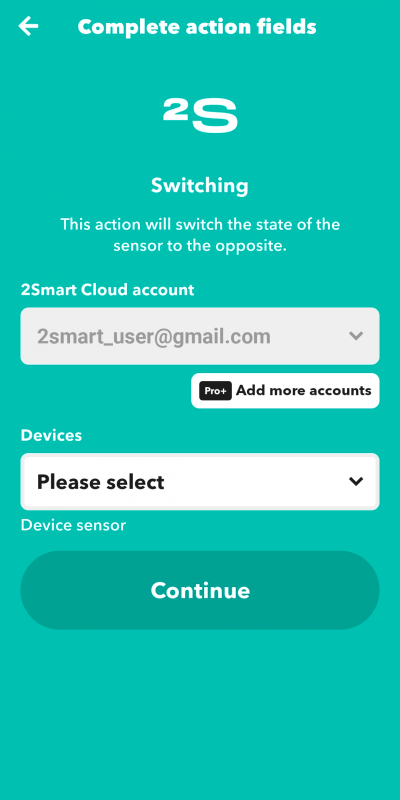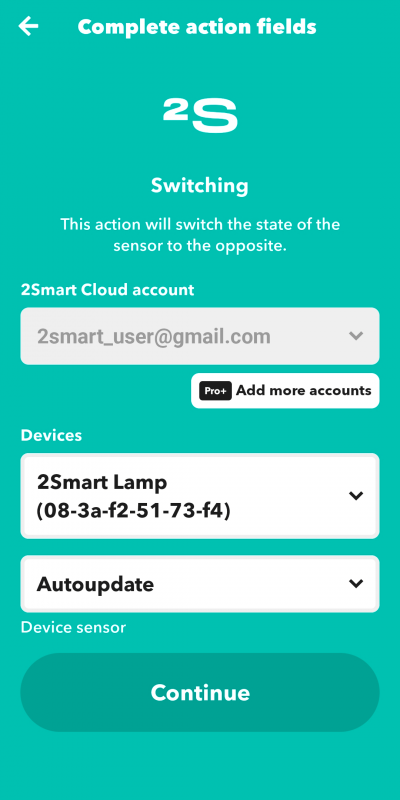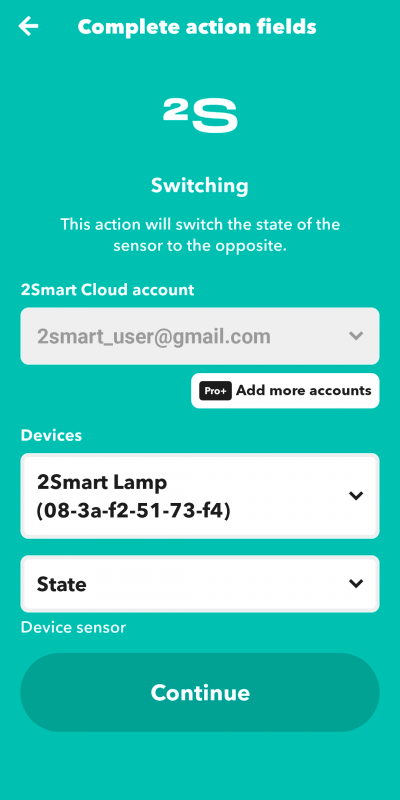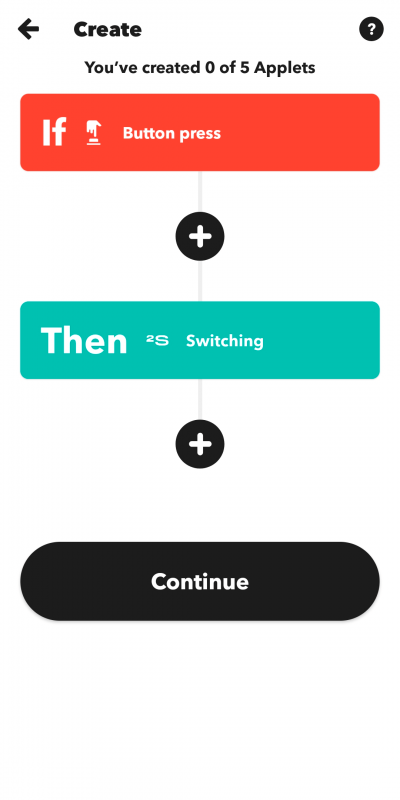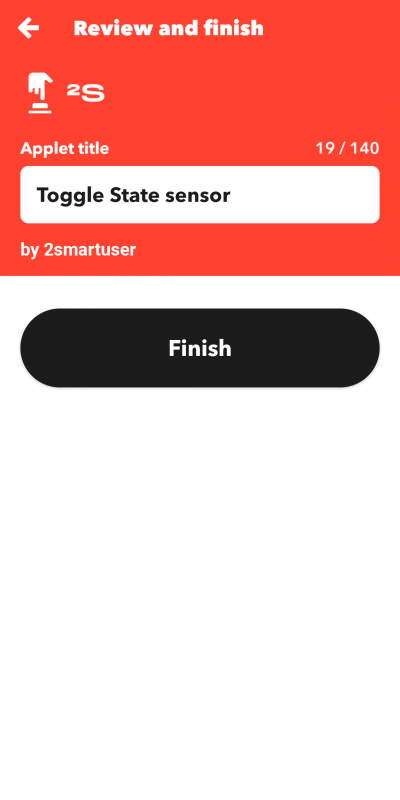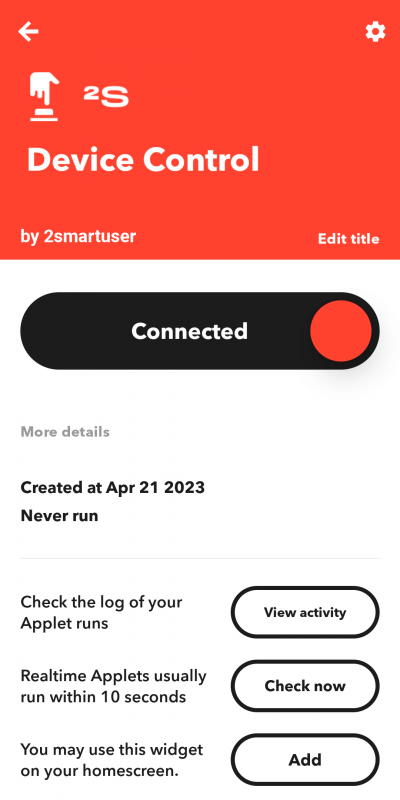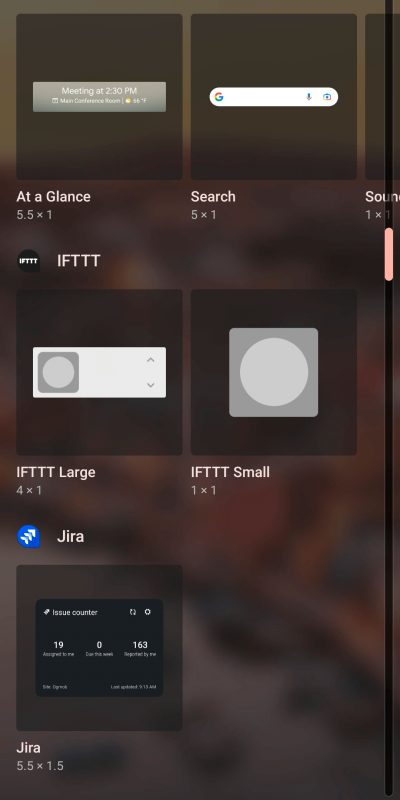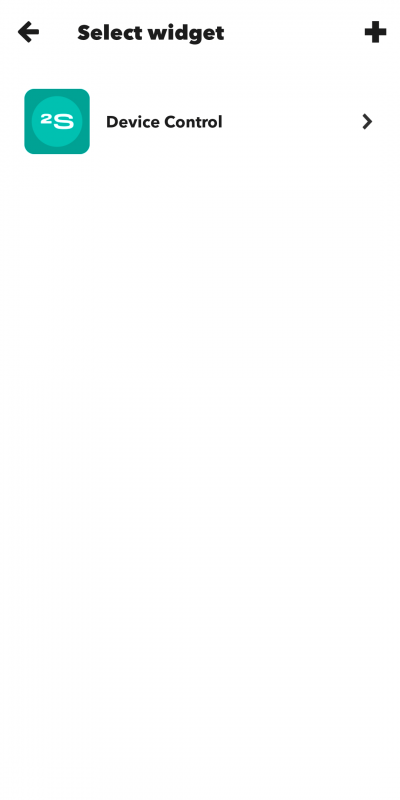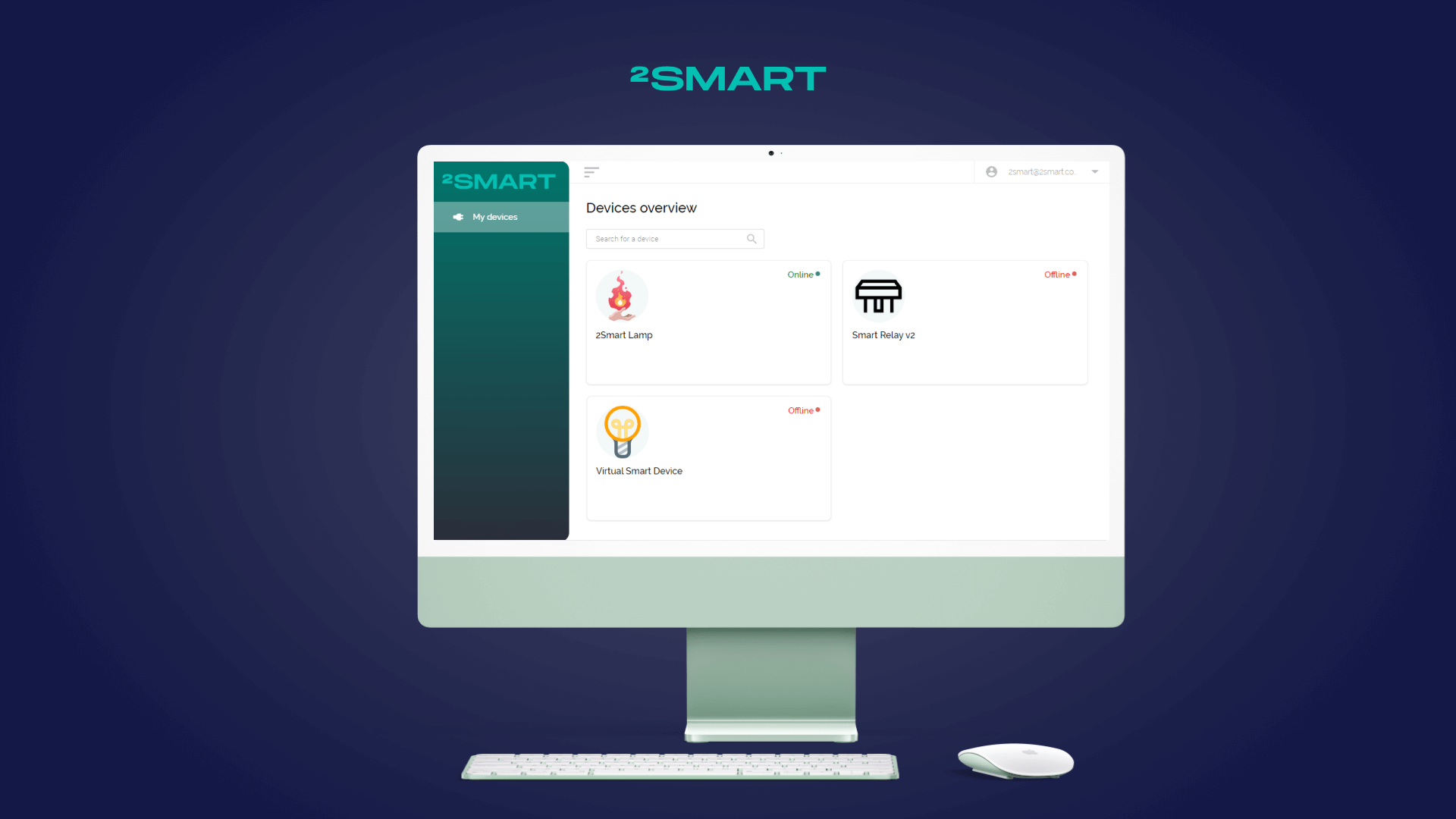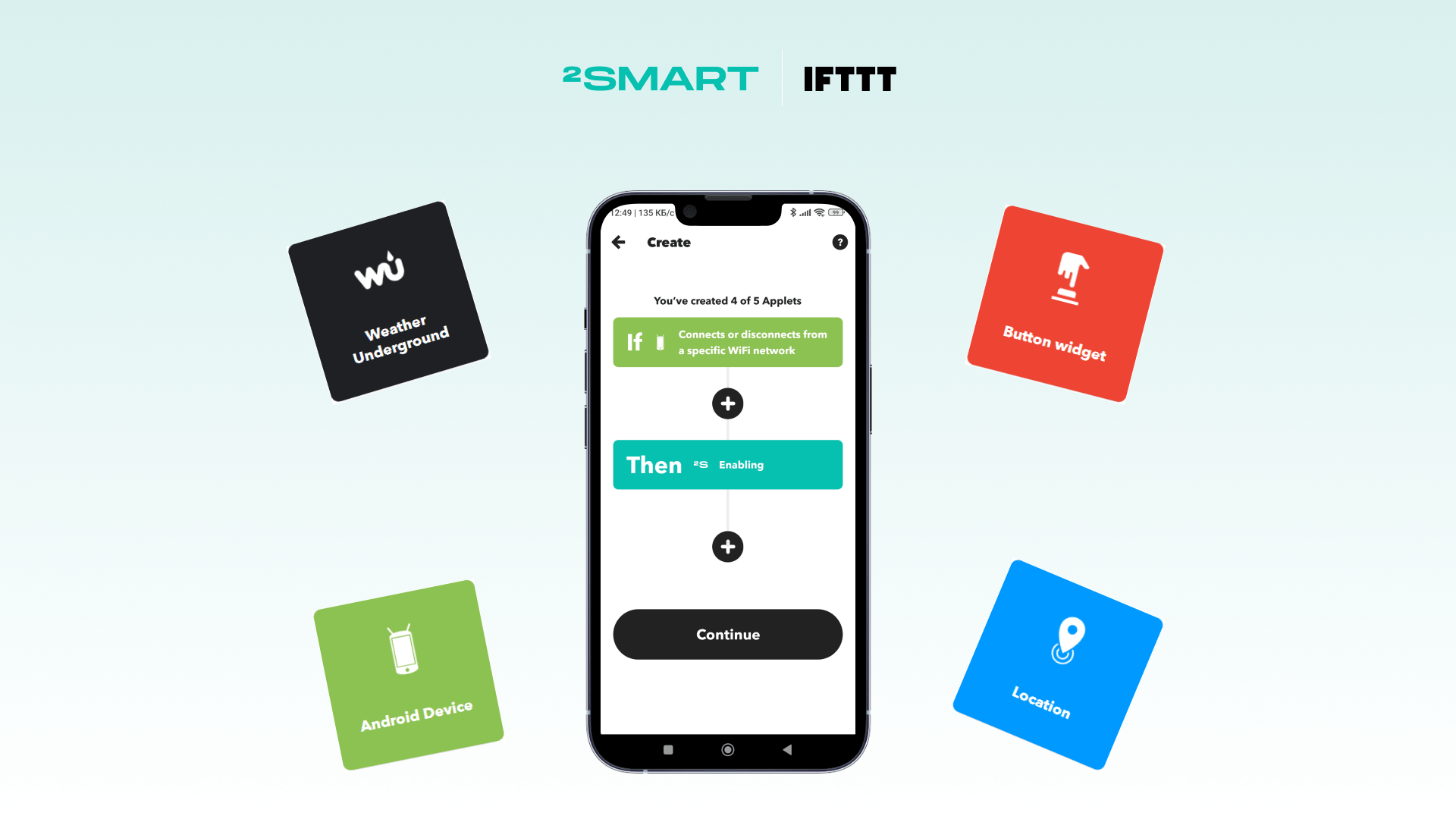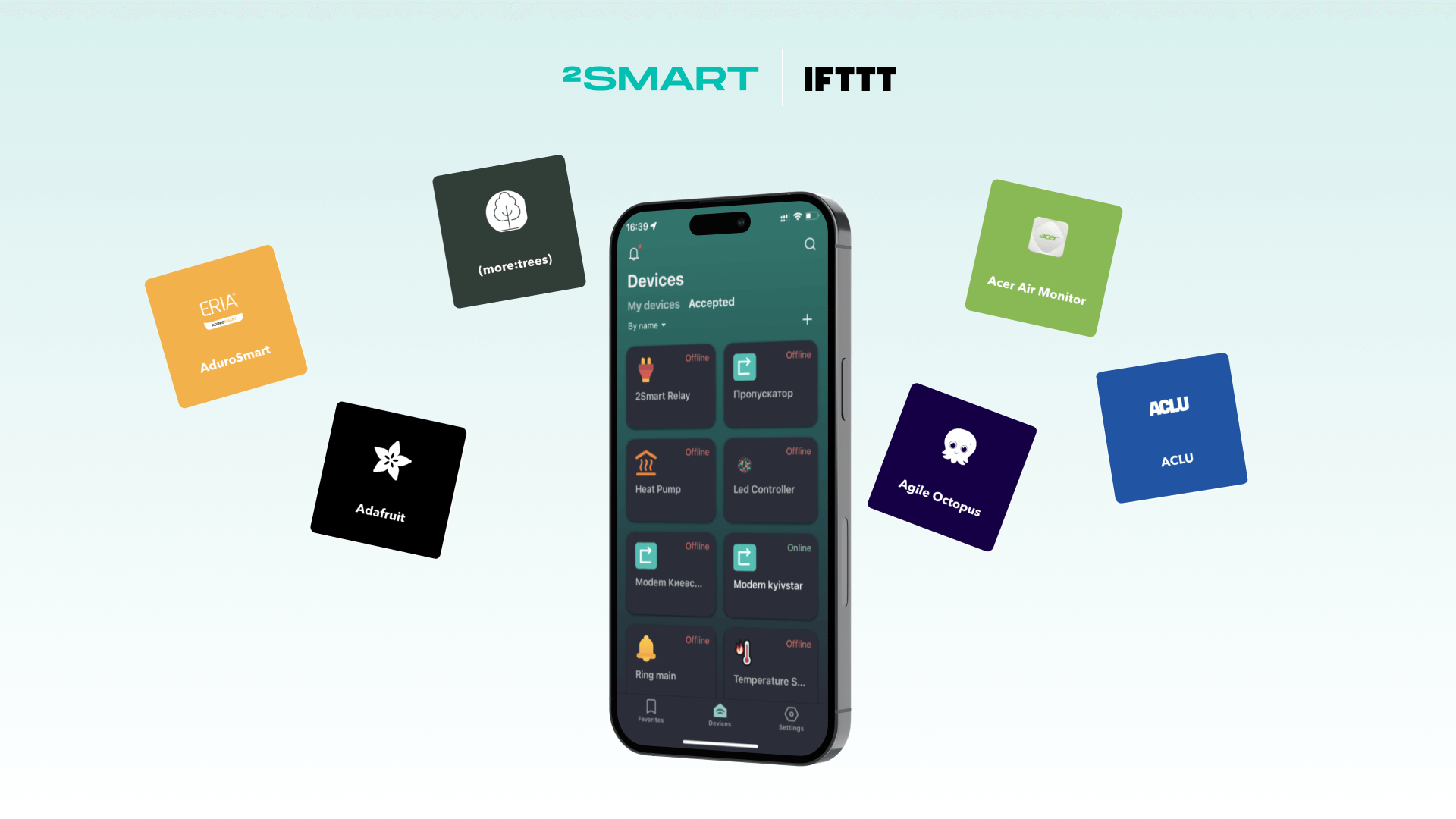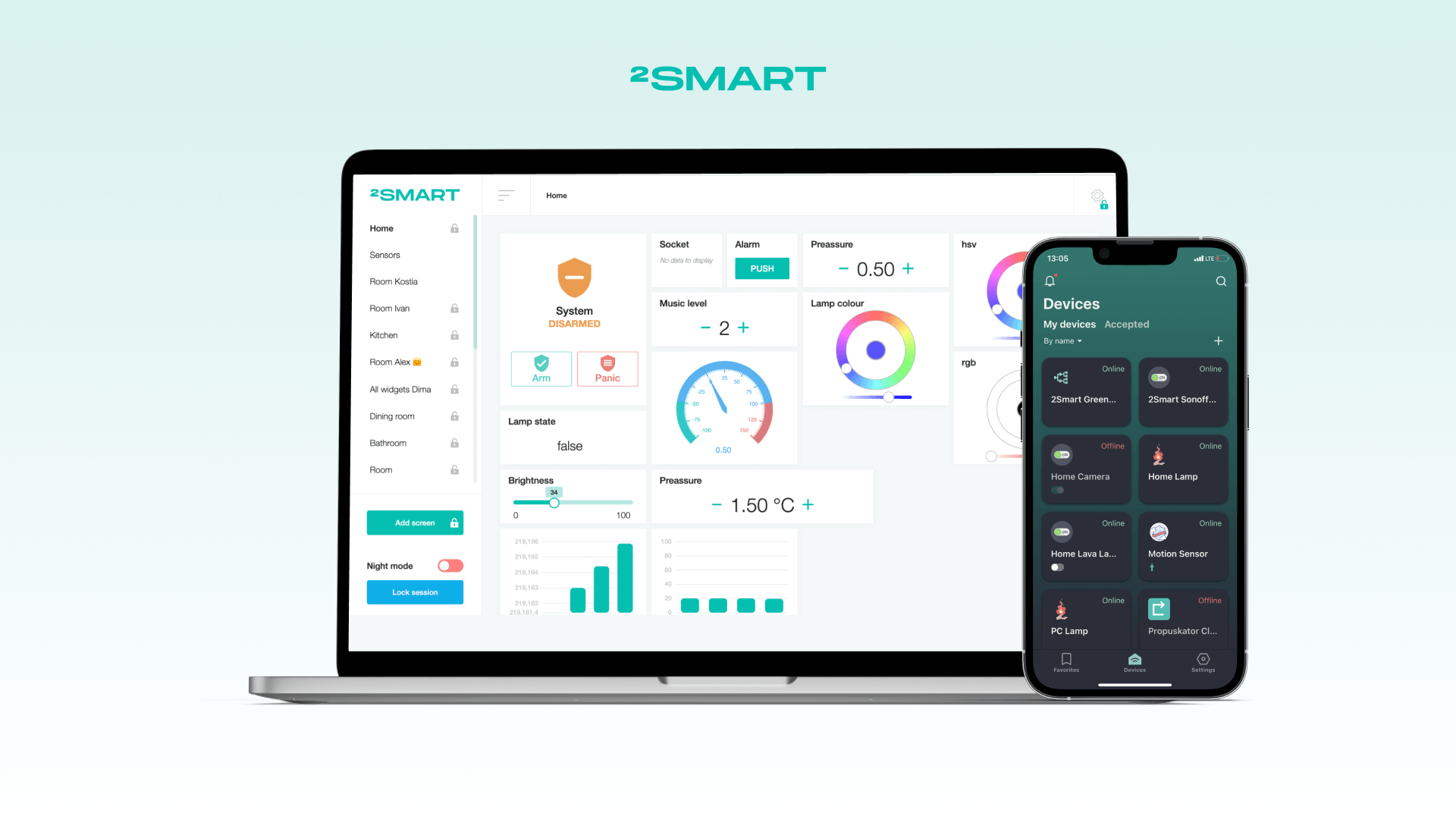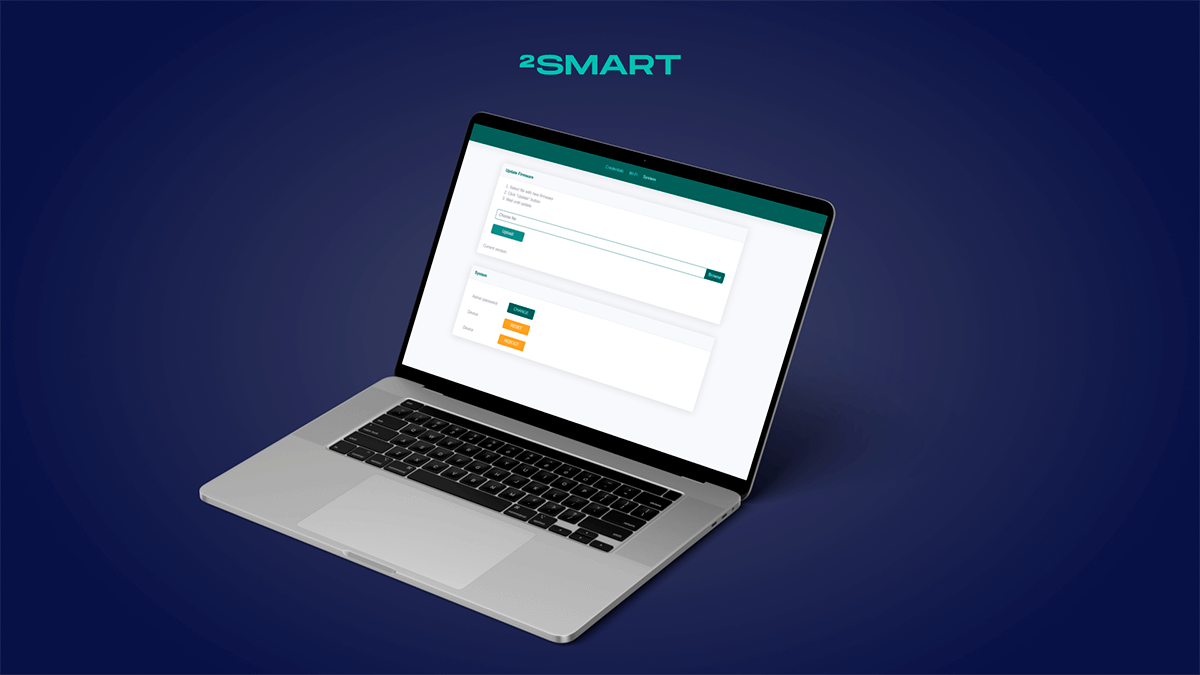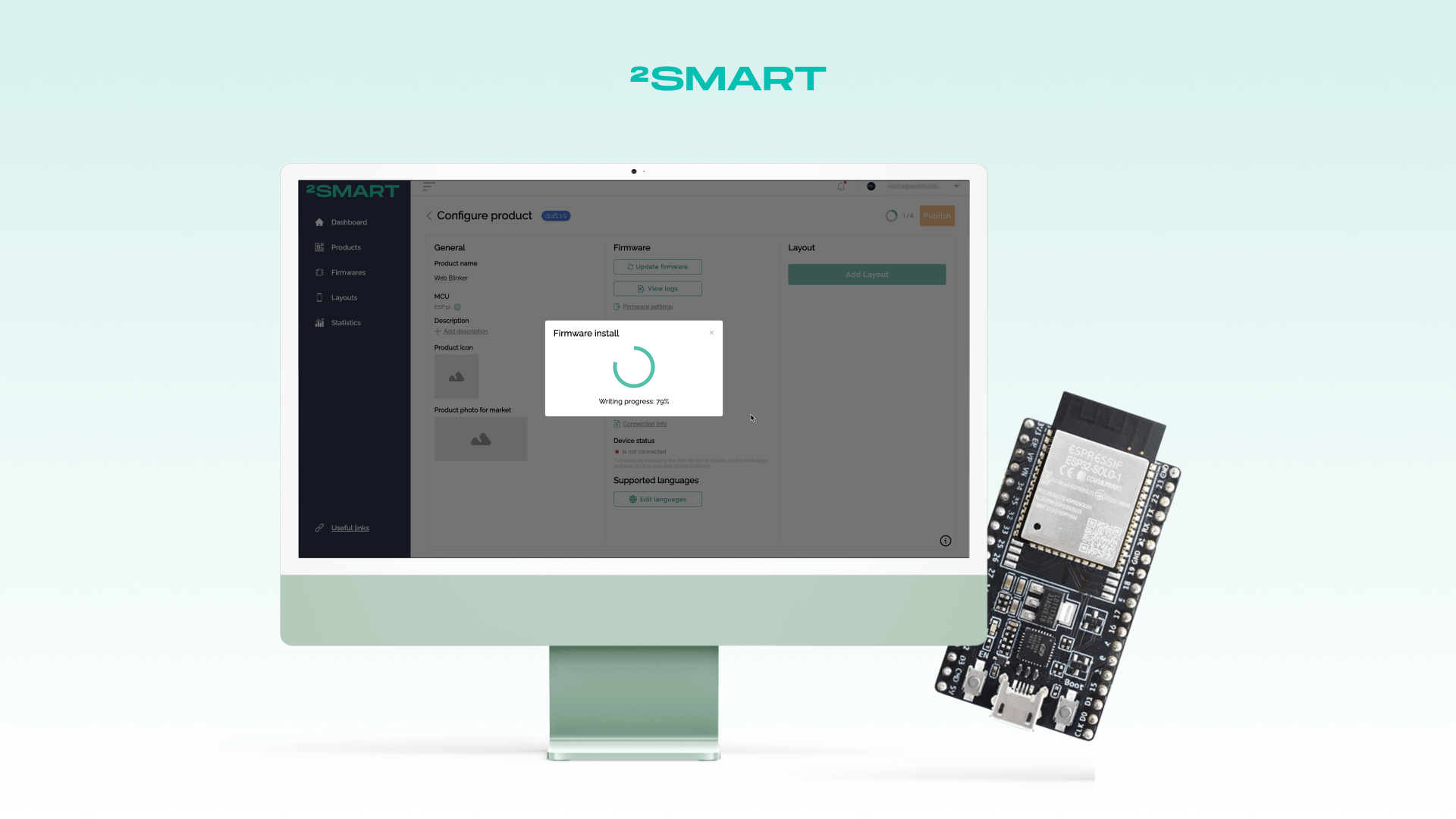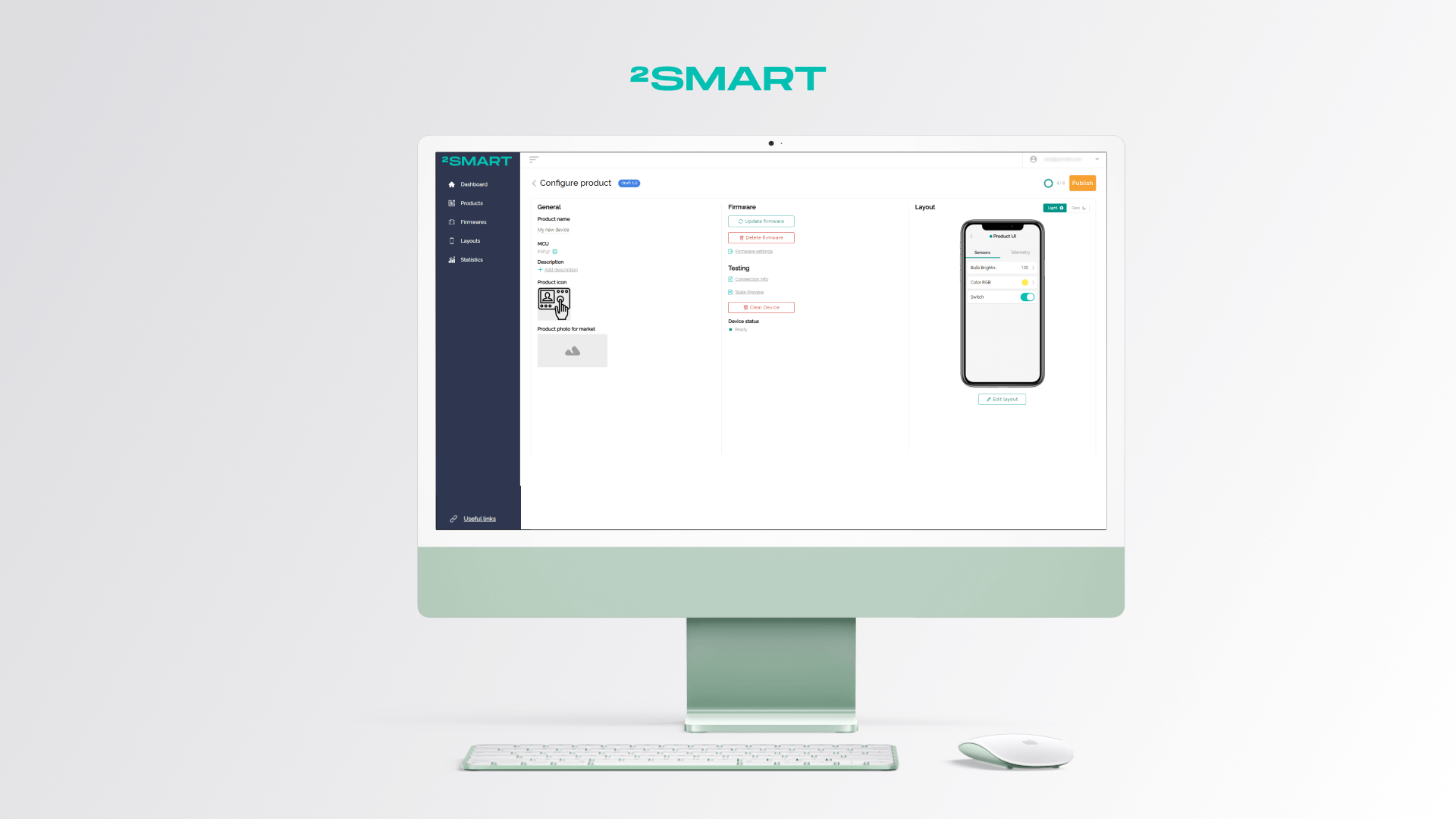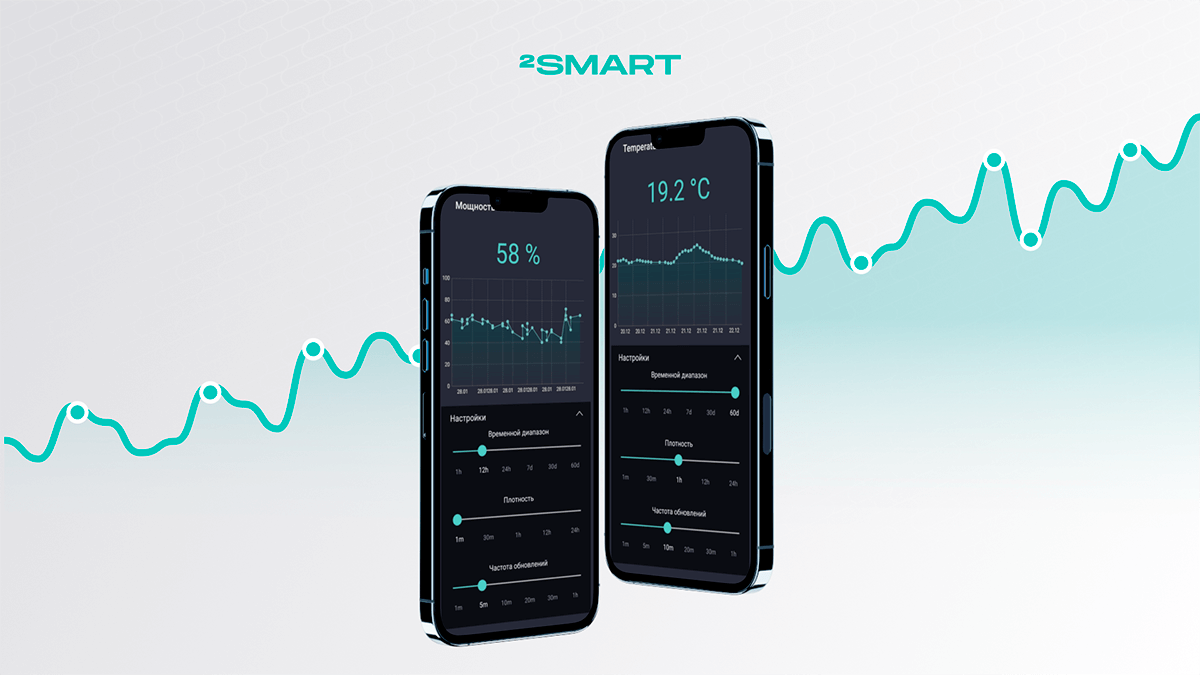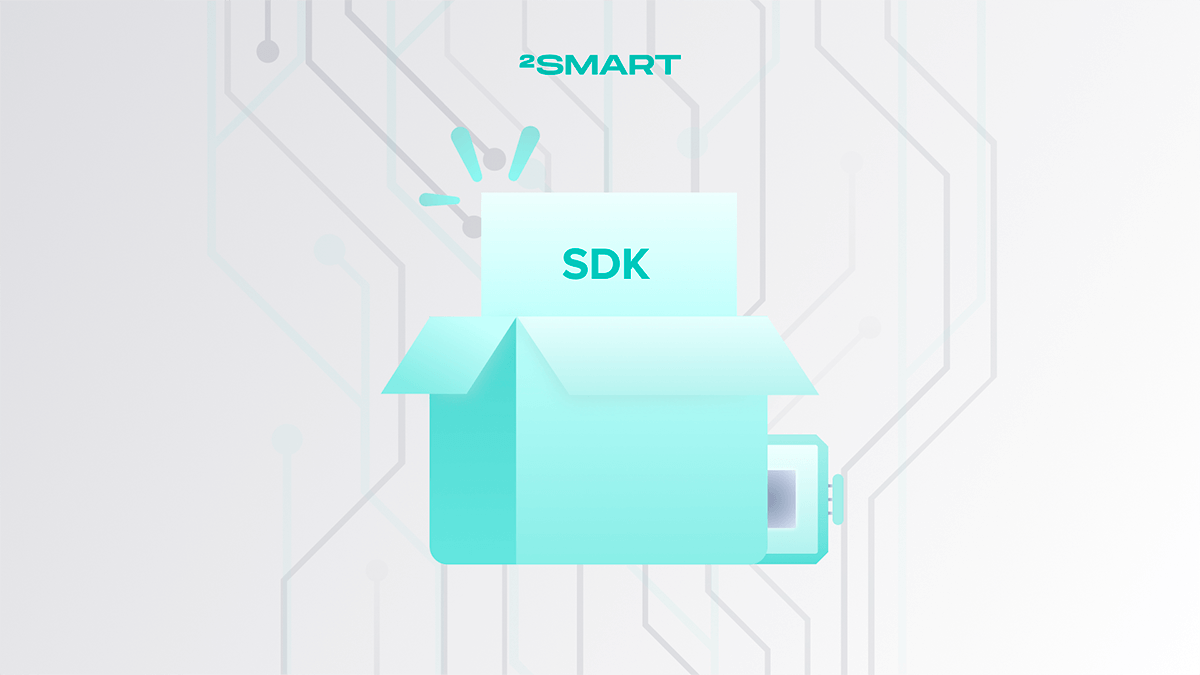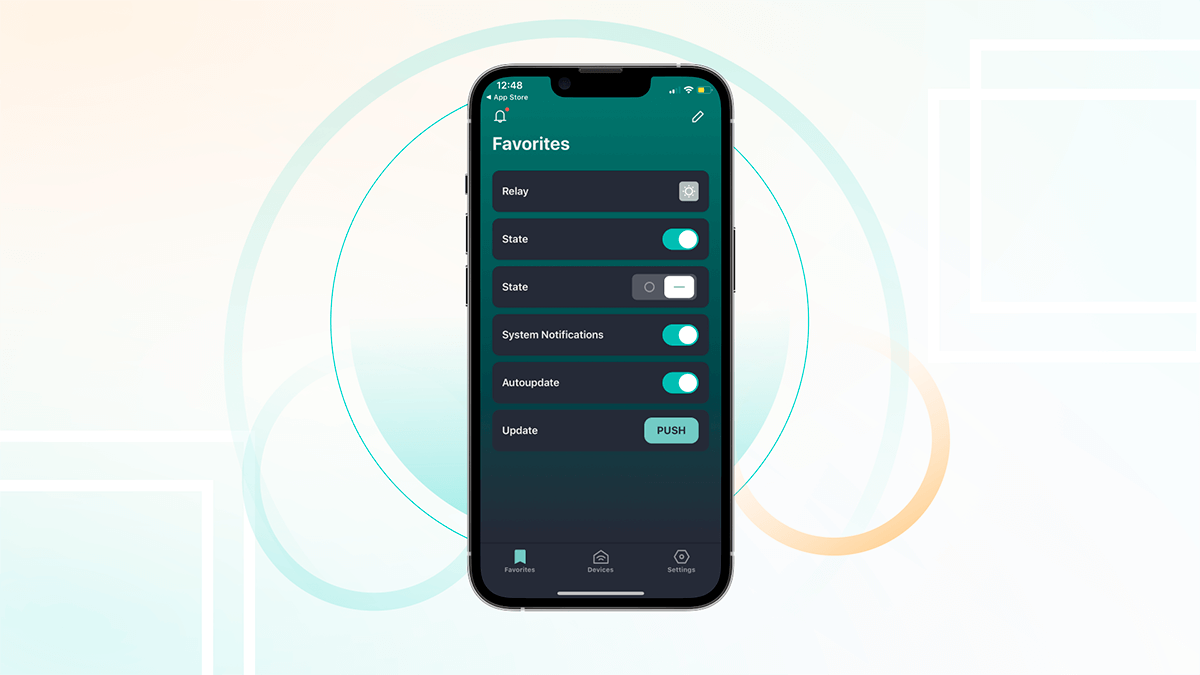Table of contents:
The Internet of Things is an excellent technology for smart device end users. It is good, among other things, because it allows you to be perfect in the natural human desire to make a minimum effort to achieve a result. Devices are now turned on and off by automatic scenarios or by tapping the smartphone screen with the controlling mobile app running. However, today’s services even make it possible to control devices in just two movements: the first, you unlock the screen of your smartphone, and the second, you control the device. Below we will tell you how to control 2Smart IoT devices from the smartphone’s home screen, even without launching the 2Smart Cloud mobile application or in its absence.
Exploring the Possibilities of Smart Device Automation: Control From the Smartphone’s Home Screen
So, what do we need to control the device without launching the mobile application? While exploring the universe of IFTTT services, we came across a simple but cool one called “Button widget”. This is a native service from IFTTT itself, which allows you to create a button to control other services and place it on the home screen of an Android or iOS mobile device.
Using the “Button widget”, you can set up amazing automations. Among the most popular options are turning on music in one tap, tracking working hours in Google Spreadsheet, or saving the location of a parked car. Of course, you can also use the button to control your 2Smart devices.
Here’s what to do to set up this automation:
- Be a user of at least one 2Smart Cloud device.
- Create an IFTTT account.
- Install the IFTTT mobile app on your mobile device and log in to your account.
- Press the Create button on the ifttt.com website or the IFTTT mobile app.
- Click “Add” in the “If This” field and select “Button widget” in the list of services.
- Select the available trigger “Button press”.
- Click “Add” in “Then That” and select “2Smart Cloud” in the list of services.
- Select the action to be performed by pressing the button on the home screen of the smartphone – for example, Switching.
- The first time you use the 2Smart Cloud service in IFTTT, you need to log in to your account by entering the same credentials as in the mobile app.
Let’s collaborate
We’re empower your business with our technology expertise
- Select the device you want to control with the button.
- Select the device sensor you want to control – for example, State.
- Tap Continue.
- Specify the name of the applet – for example, “Device Control”. Click “Finish”.
- Add the “IFTTT Small” widget to your smartphone’s home screen.
- Select the newly configured widget.
- Done! Now you can control your smart device from your smartphone’s home screen!
This simple integration is really handy! You need a minimum to manage your device. Just take your smartphone, unlock it, and tap the button on the home screen.
This device control method can also be utilized when using 2Smart open-source home automation software. Just set up the 2Smart Сloud Integration, available in the automation platform market!
The zoo of IFTTT services is extensive, and we recommend using other integrations with 2Smart Cloud! Share your experience of creating IFTTT applets on 2Smart social networks!
Don't forget to share this post!
Read Next
Let’s dive into your case
Share with us your business idea and expectations about the software or additional services.