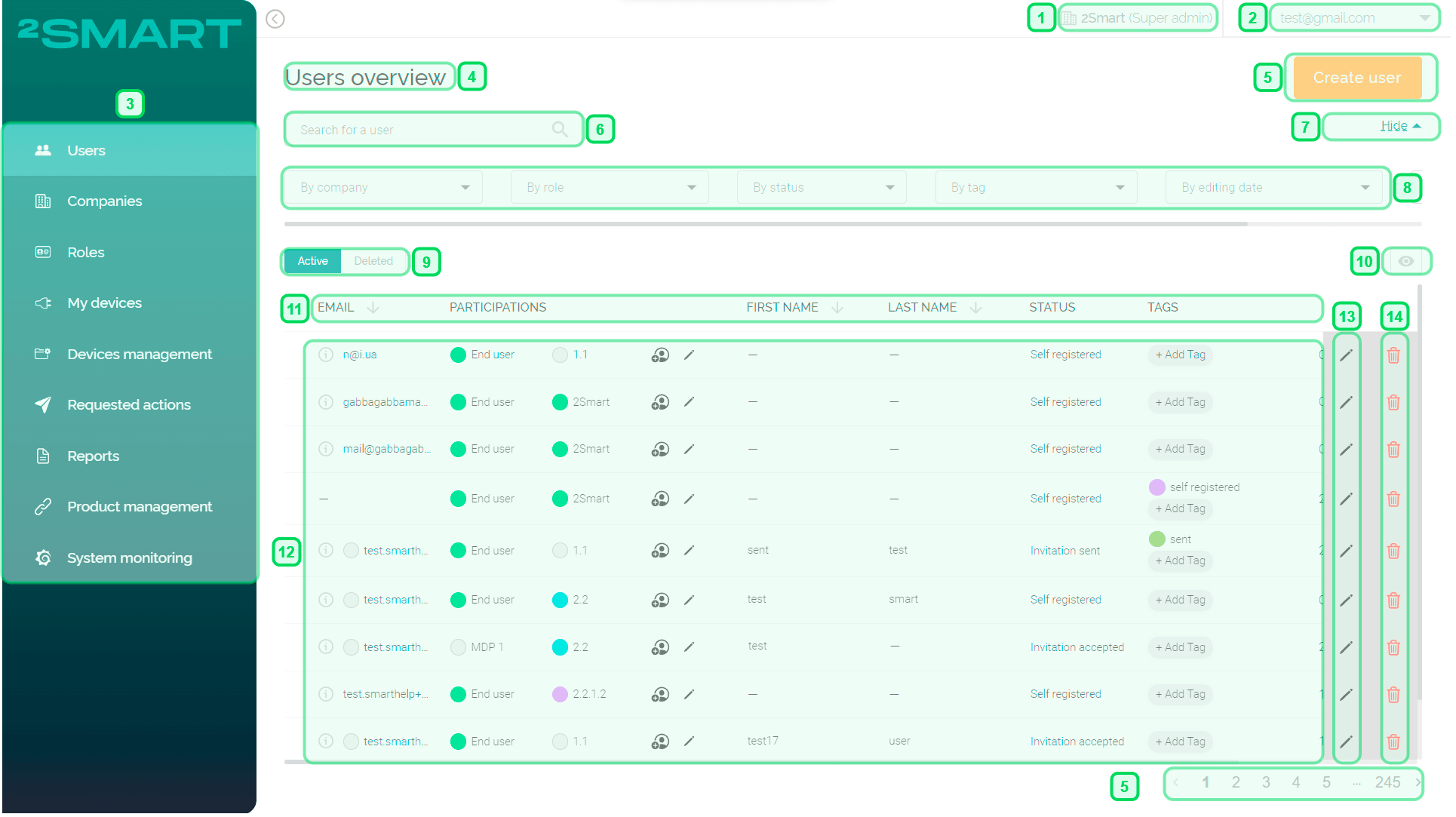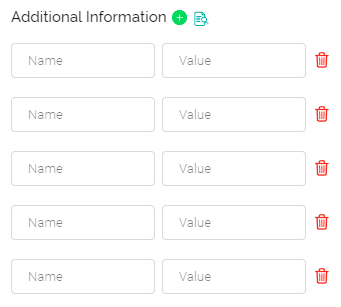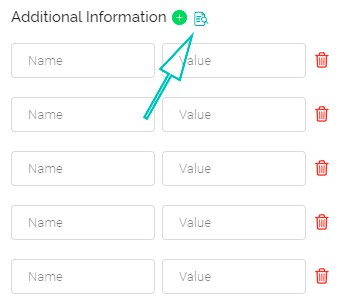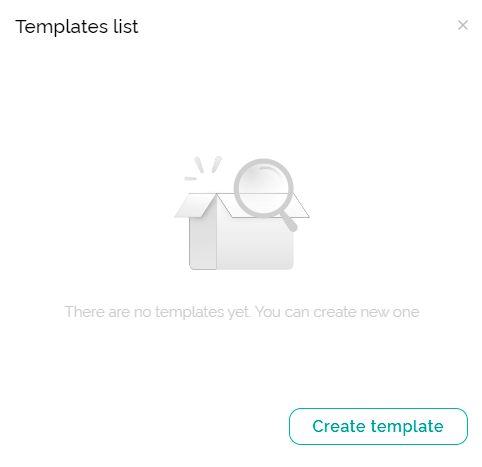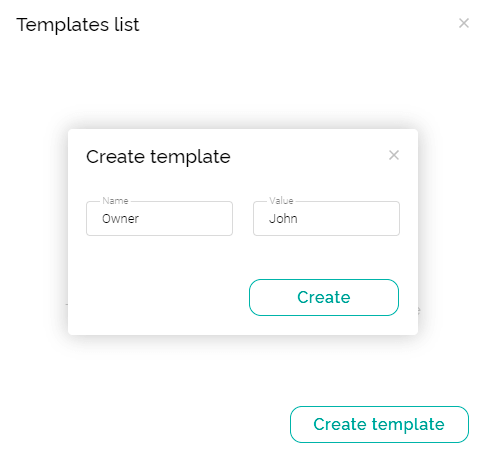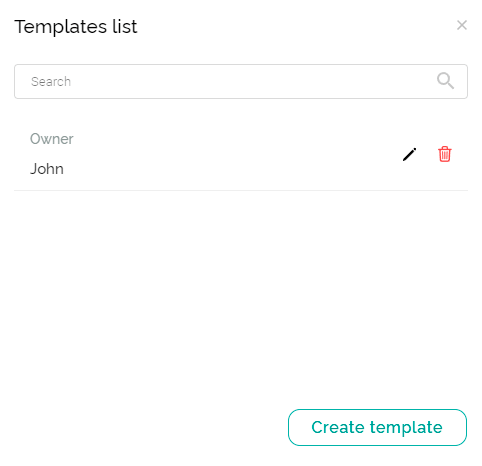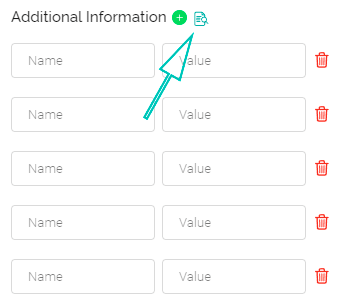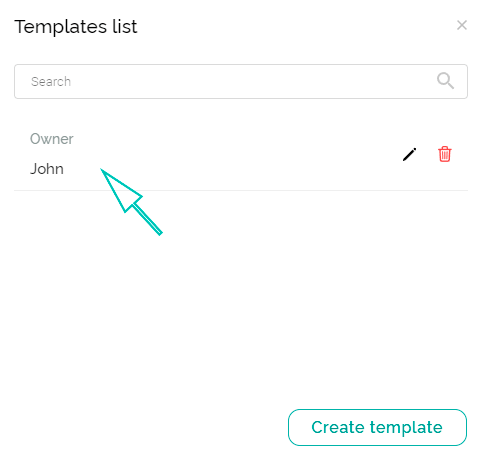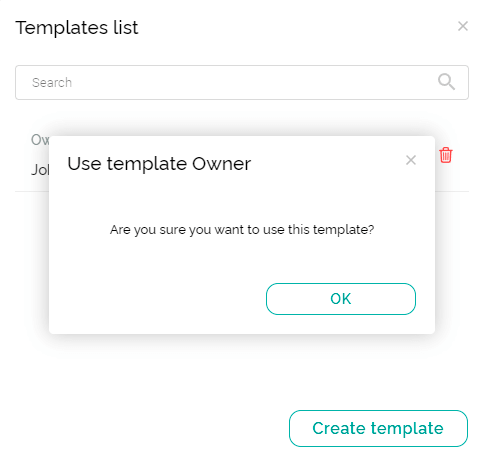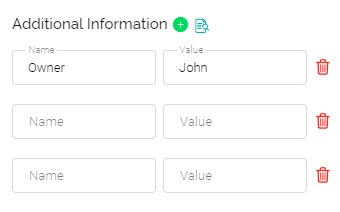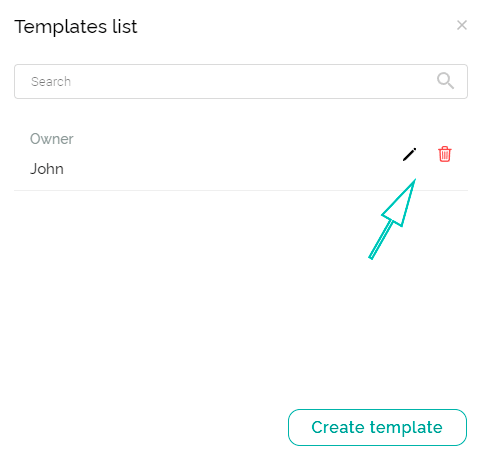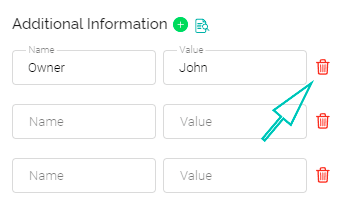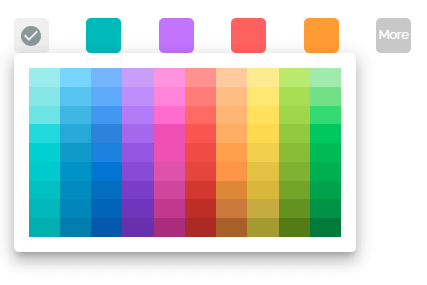Main interface elements
The main interface elements may differ depending on the selected menu item and the User's permissions.
Main workspace
For most pages of the working space of the administrative panel, the following main interface elements are inherent:
- User’s participation – the Company and the Role of the current User.
- Account menu - Account settings, Company selection, Log out.
- Navigation menu - list of available menu items. (The list of menu items may differ depending on the User's permissions.)
- The title of the current window.
- Button for adding a new entity - the context of the button depends on the selected menu item. (The availability to create a new entity depends on the User's permissions.)
- Primary search field for entities - the search context depends on the selected menu item.
- Button to show/hide the advanced search for entities.
- Advanced search field for entities - the advanced search context depends on the selected menu item.
- Filtering entities by value.
- Filtering entities by edit date.
- Filtering entities by creation date.
- Active/Deleted switch - display of active or deleted entities in the table with the ability to quickly restore any deleted entity.
- View button – customization of the entity table on the page.
- Entity table headers - the context of the table headers depends on the selected menu item. (Table headers can be used for quick sorting in the desired order.)
- The contents of the table are entities - the context of the table entities depends on the selected menu item.
- Buttons for editing entities in the table - the context of the buttons for editing entities depends on the selected menu item.
- Buttons for removing entities from the table. (The availability to edit entities depends on the User's permissions.)
- Pagination.
Entering additional information
The User has the option to add additional information when creating some entities, such as:
- Users;
- Companies;
- Device ID.
Input fields are intended for entering any additional information about the entity:
- In the "Name" field, it needs to specify the name of the additional information — for example, “Car model”.
- In the "Value" field, it needs to specify the value of the additional information — for example, “VW Golf”.
To add an additional information field, click the "+" icon.
In total, up to 10 fields are available for additional information.
Use the "Select template" icon to save frequently used values for additional information fields as templates.
In the "Templates list" modal window that appears, click the "Create Template" button. In the new modal window, enter the name and value of the field and save it by clicking the "Create" button.
To use a template to fill in the additional information field, click the "Select template" icon. In the "Templates list" modal window that appears, select the required one and confirm your desire to use it. Use the search bar to find the desired template in the list.
To edit a template, use the pencil icon next to its name in the list. Use the delete icon to delete a template.
To delete an additional information field, click the “Delete” icon next to the field.
Additional information can be changed at any time.
Entity color selection
The User has the option to select a color when creating some entities, such as:
- Users;
- Companies;
- Roles;
- Device ID.
The selection of color is necessary to highlight the entity. After the section, an entity color, the entity's background will have the set color in the general list of entities.
- All entities are set to gray by default.
- Clicking the "More" button opens a palette with additional colors.
Color can be changed at any time.