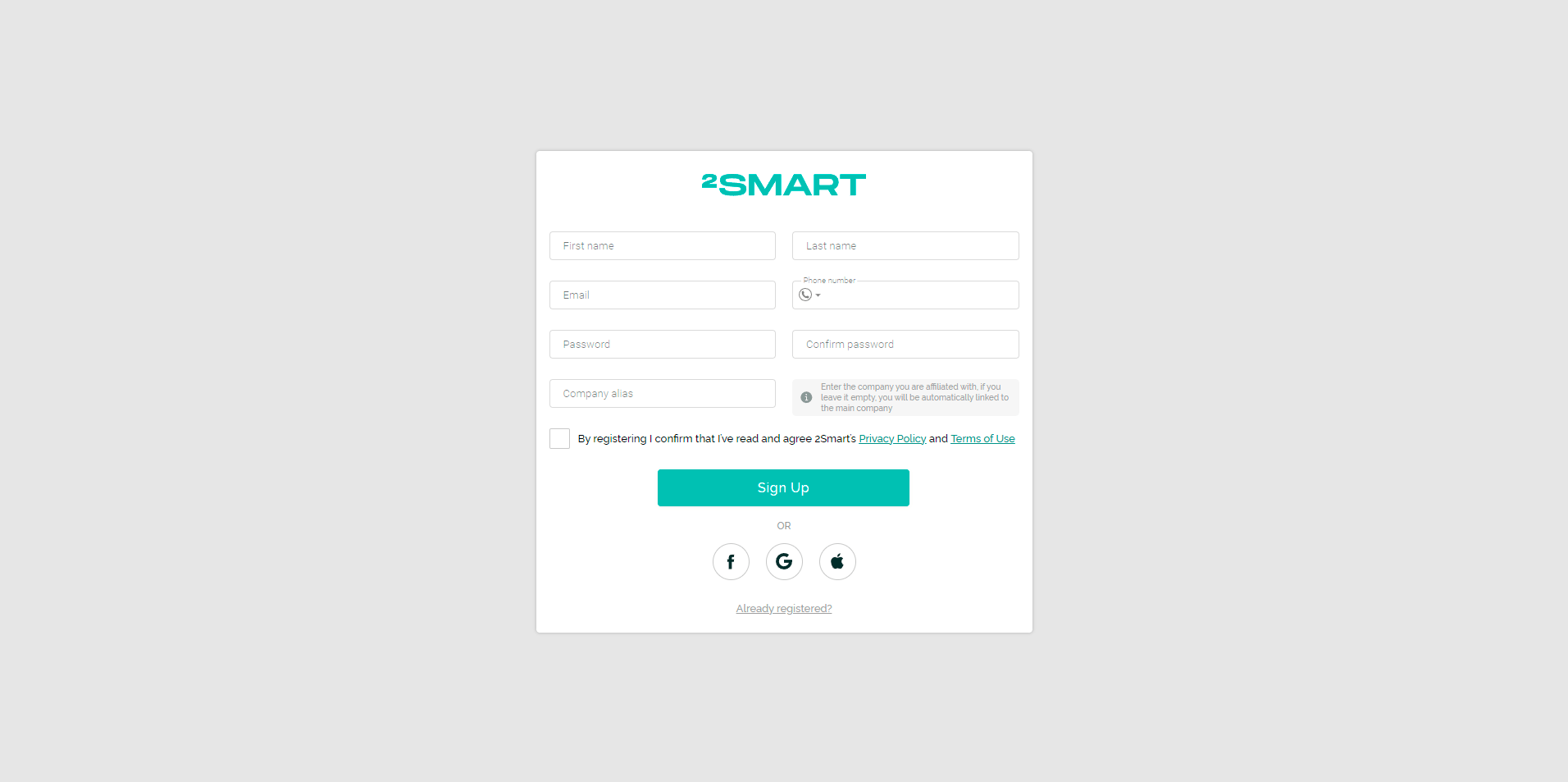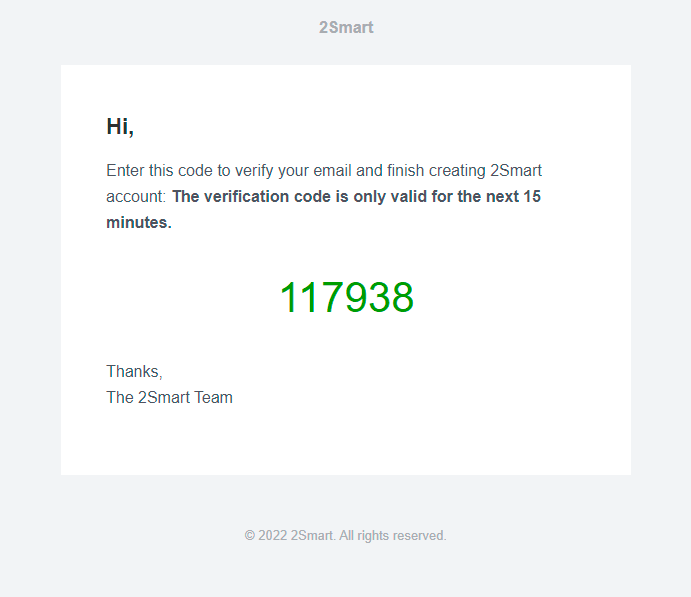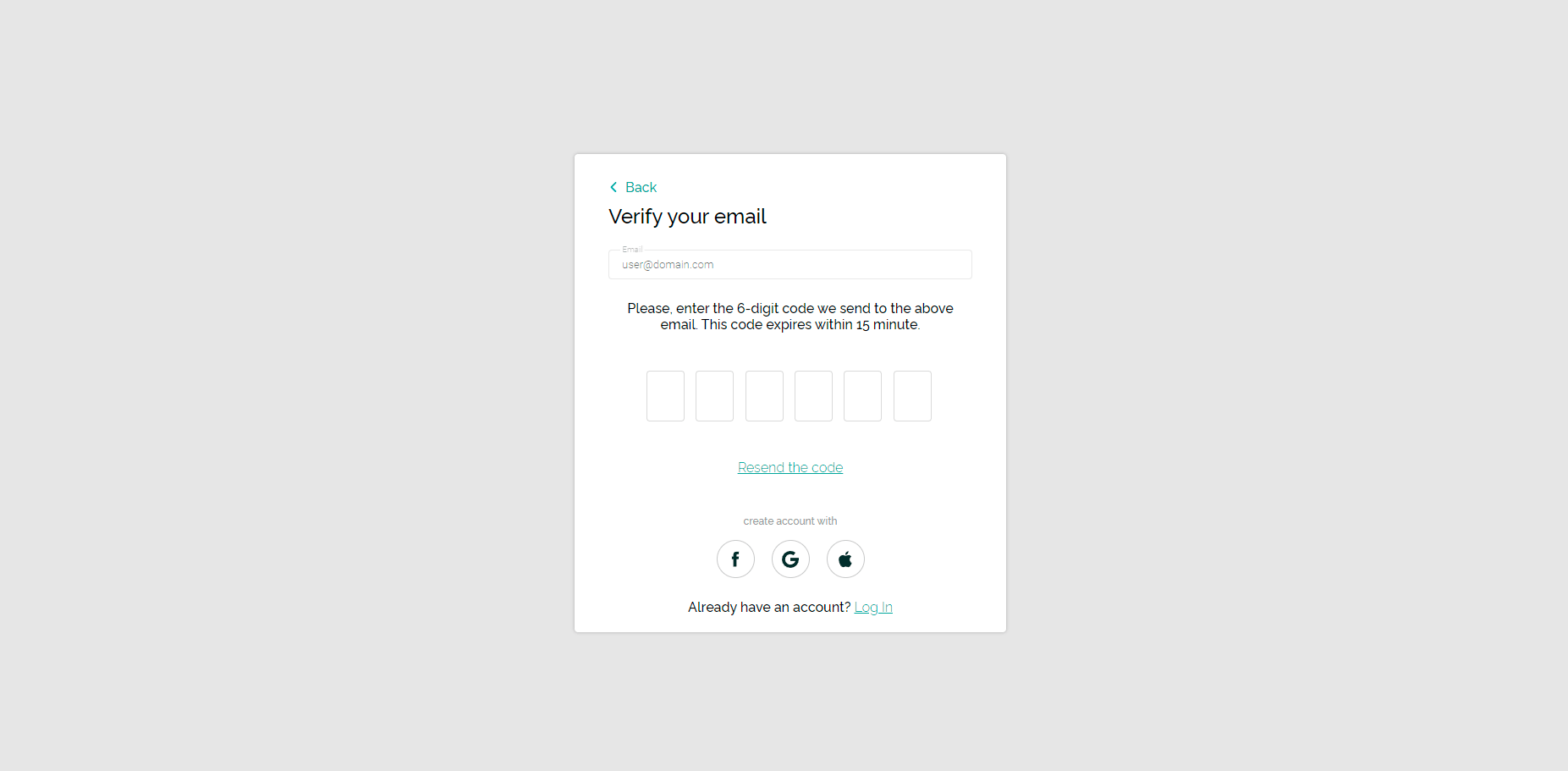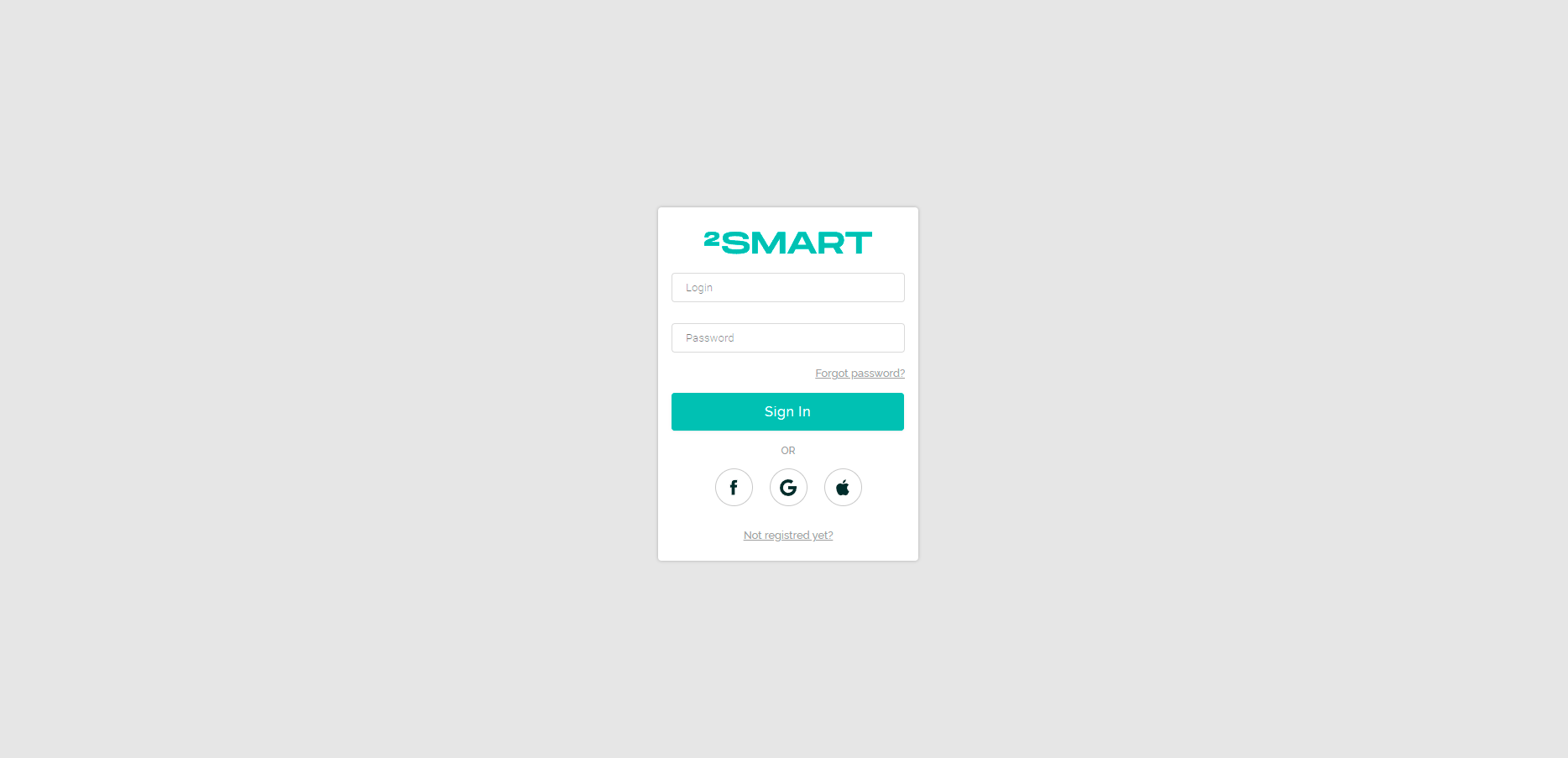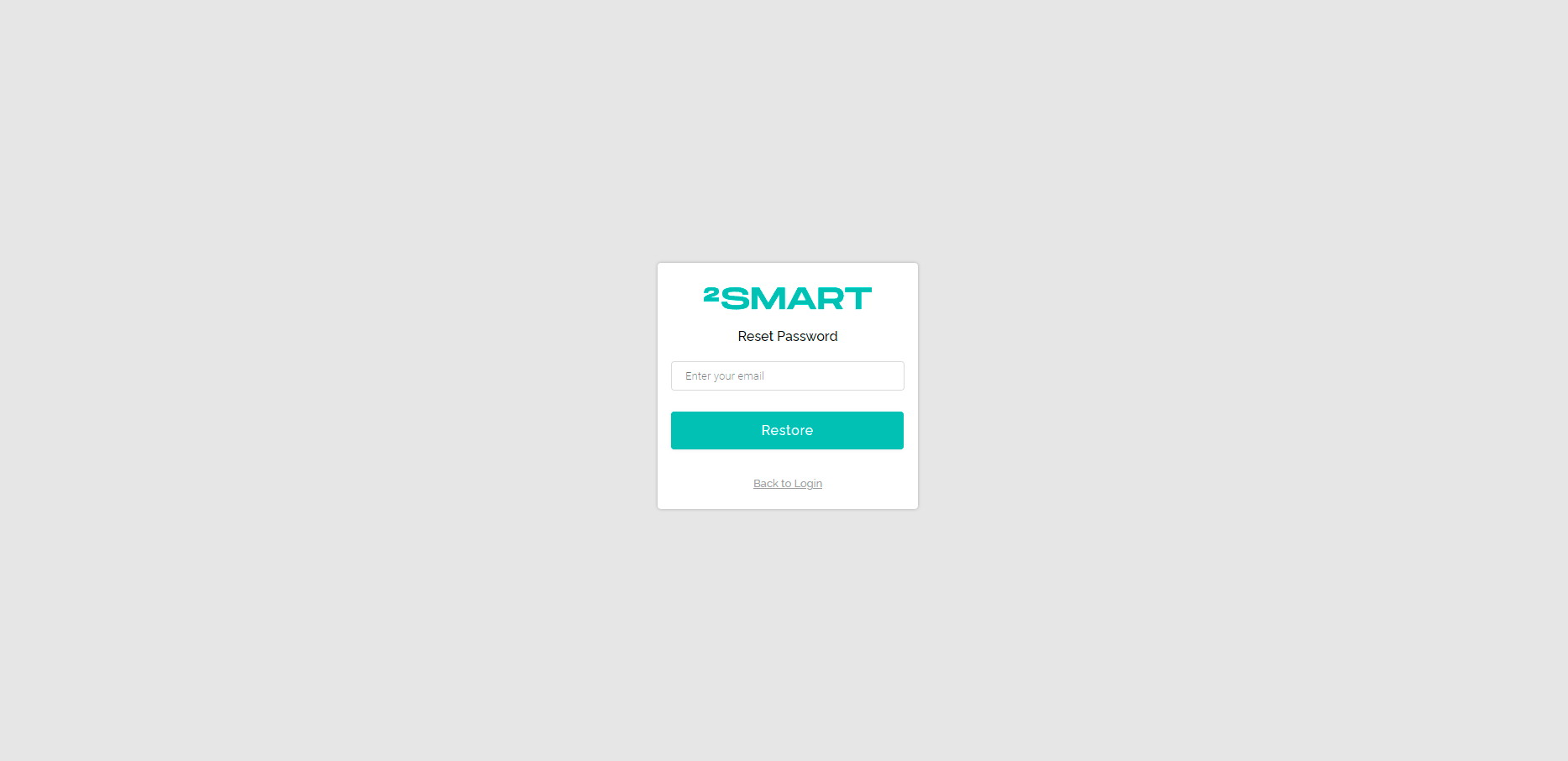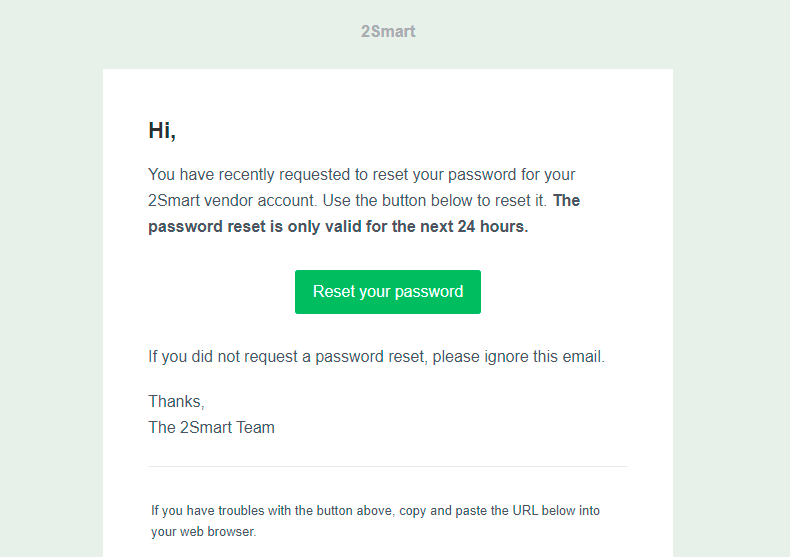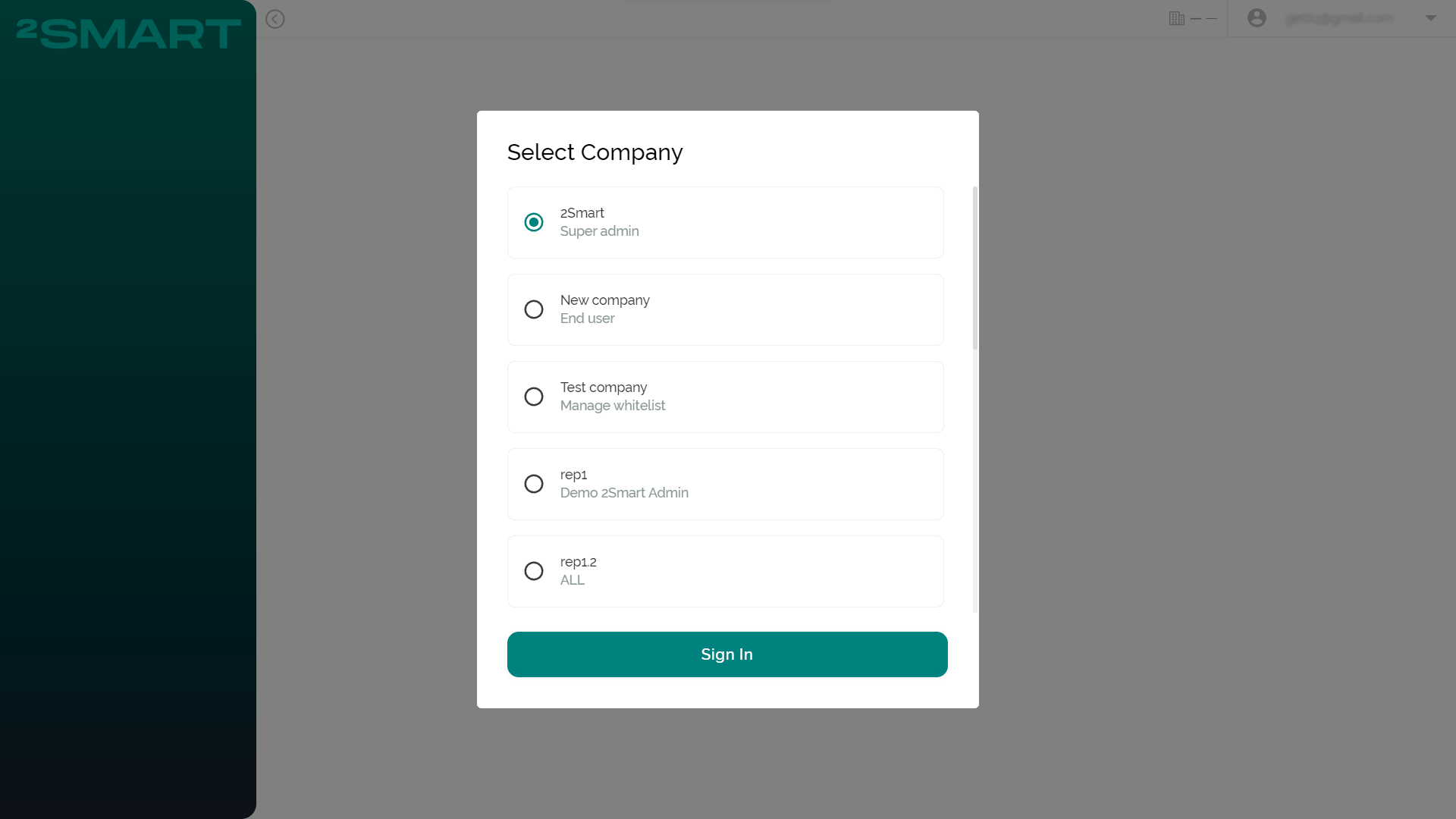Register and Login
Register page
The "Register" page is intended for registering new Users in the system. To do this, Users must fill out a form with a few required fields.
- In the "First Name" and "Last Name" fields, it is desirable to enter the actual first and last name of the User for easy identification in the future;
- In the "Email"* and "Phone number" fields, it is desirable to enter valid contacts to which the User has access right now;
To increase security measures for complete interaction with the platform, the User must complete the verification process via email — more details in the “Email verification” item.
- In the "Password" and "Confirm password" fields, the User needs to enter a secure platform password;
- In the "Company alias" field, the User needs to enter the Company with which they will be associated. If the field is empty, then the User will be automatically associated with the "Main" Company;
- The User must read and agree to the "Privacy Policy" and "Terms of Use".
Fields: "First Name", "Last Name", "Email", "Password", and "Confirm password" marked with "" *are mandatory.
It is also possible to register on the platform using an Apple, Facebook, or Google account. To do this, the new User must click on the appropriate logo at the bottom of the registration form. They will be registered in the system with the email associated with the selected account.
Please note that it is impossible to register using a Facebook account with no email address.
The User will receive an email with an automatically generated password when registering with an external account.
Email verification
The User must go through the verification process by email to fully interact with the platform and improve security.
After entering the registration data and agreeing to the "Privacy Policy" and "Terms of Use", the User must press the "Sign Up" button. The User will get an email with a verification code to the specified email address.
At the same time, an automatic transition to the email verification page will be performed.
The User must enter a code sent to their email address on the email verification pages. They can use the "Resend the code" button if it does not come.
The confirmation email may be in the Junk folder. The User is advised to check this folder if the email is not found in the Inbox.
Email verification is not required if the User is logged into the system using an Apple, Facebook, or Google account.
Login page
The “Login” page is provided for the registered Users' login into the system. Users can sign in using email and the password specified during registration.
If the User has forgotten the password for his account, they can use the link "Forgot password?" to restore access — more details in the “Password recovery” item.
After successful authorization, Users can be taken to the platform to access a list of pages and features according to their Role and permissions set.
If the User participates in several Companies, they will be presented with a window for selecting a Company. After successful authorization in one of the Companies, the User can change it to another without leaving the account — more details in the “Company selection” item.
It is also possible to log in using an Apple, Facebook, or Google account. To do this, the User must click on the appropriate logo at the bottom of the login form.
Please note that the external account used must be associated with the same email with which the User is registered on the platform.
Password recovery
If the User has forgotten the password for their account, they can use the link "Forgot password?" to restore access.
The User must provide their email address to restore access to the platform. An email will be sent to the specified email address with the option to reset the User's password.
Company selection
If the User participates in several Companies, they will be presented with a window for selecting a Company.
After successful authorization in one of the Companies, the User can change it to another without leaving the account. To do this, the User needs to go to the account menu and select "Change Company".
If the User is a participant of only one Company, they do not have the "Select Company" window after signing in and do not have the "Change Company" item in the account menu.