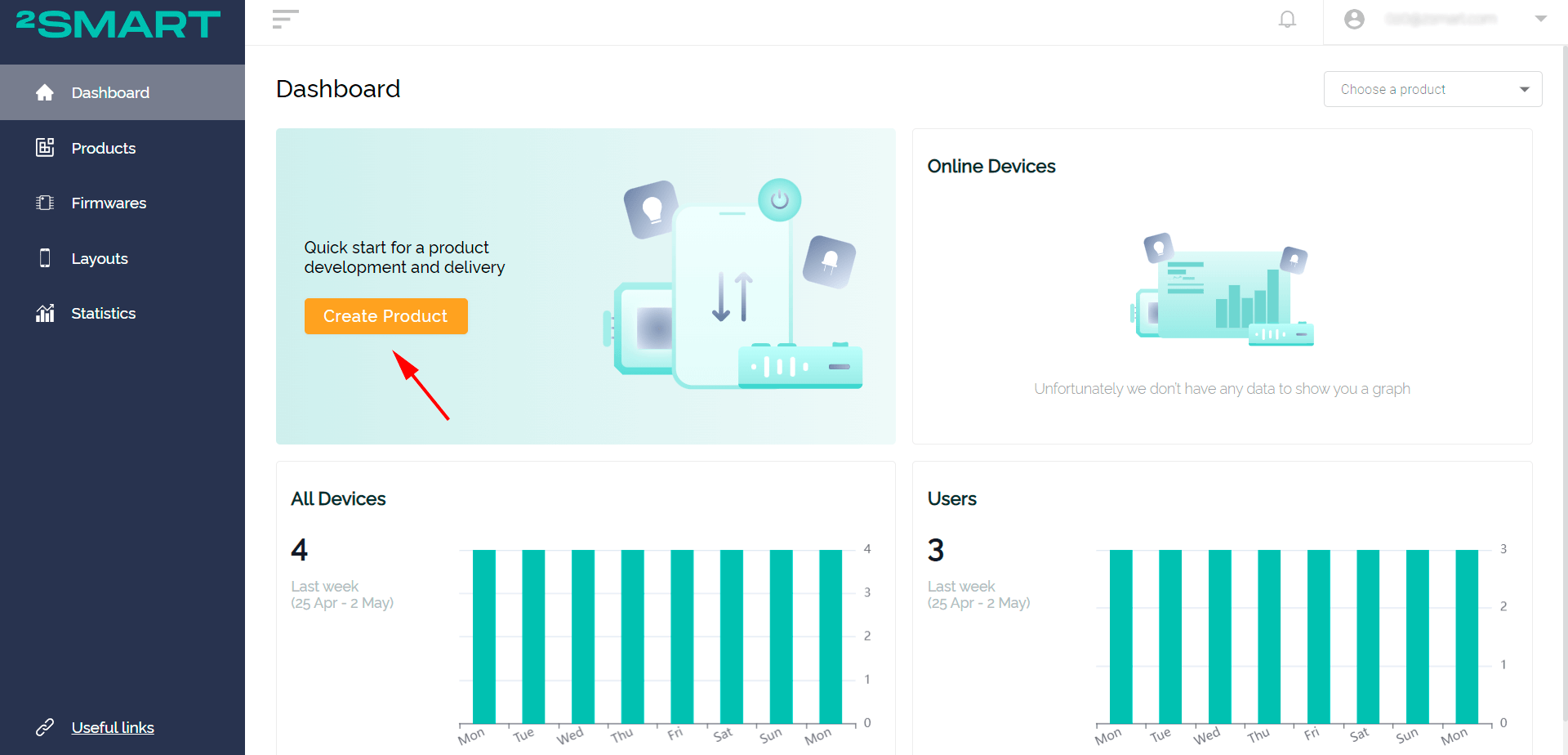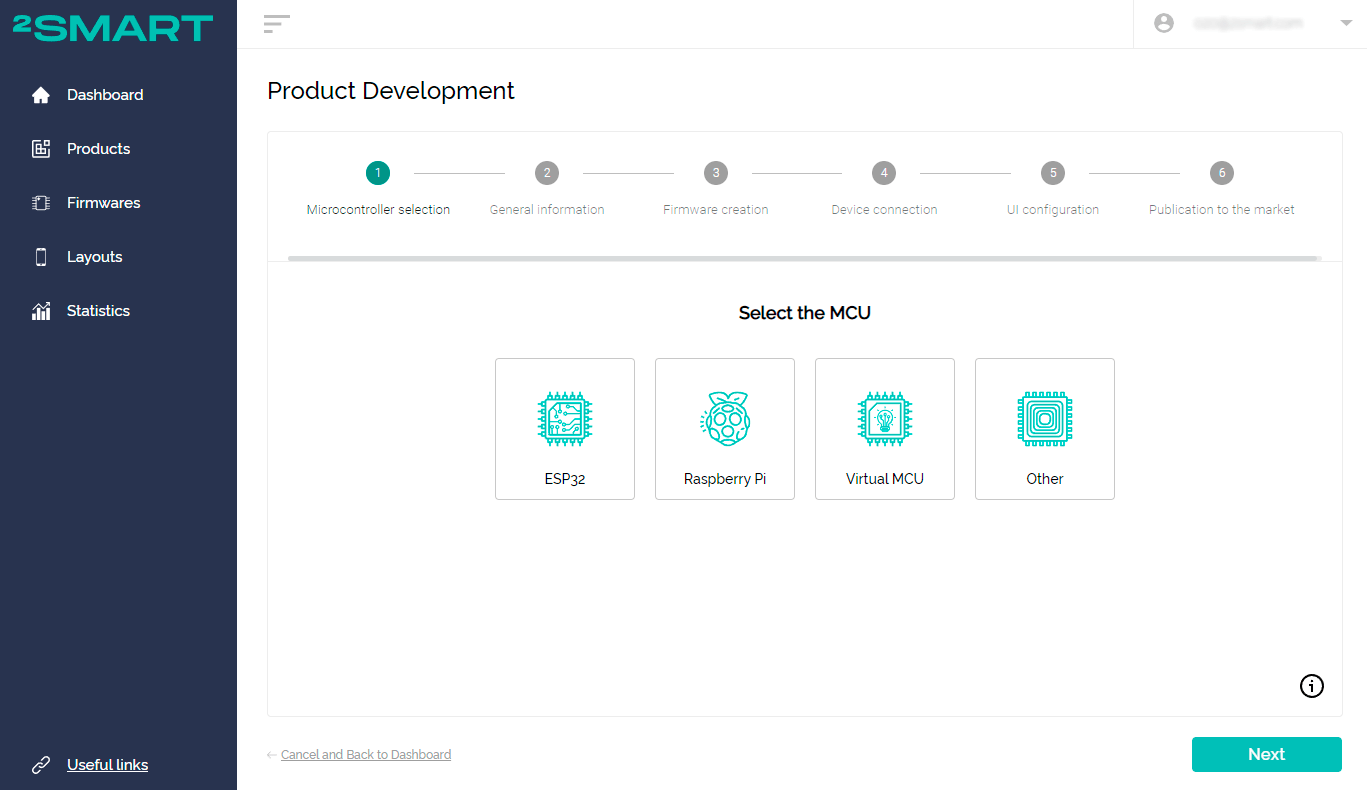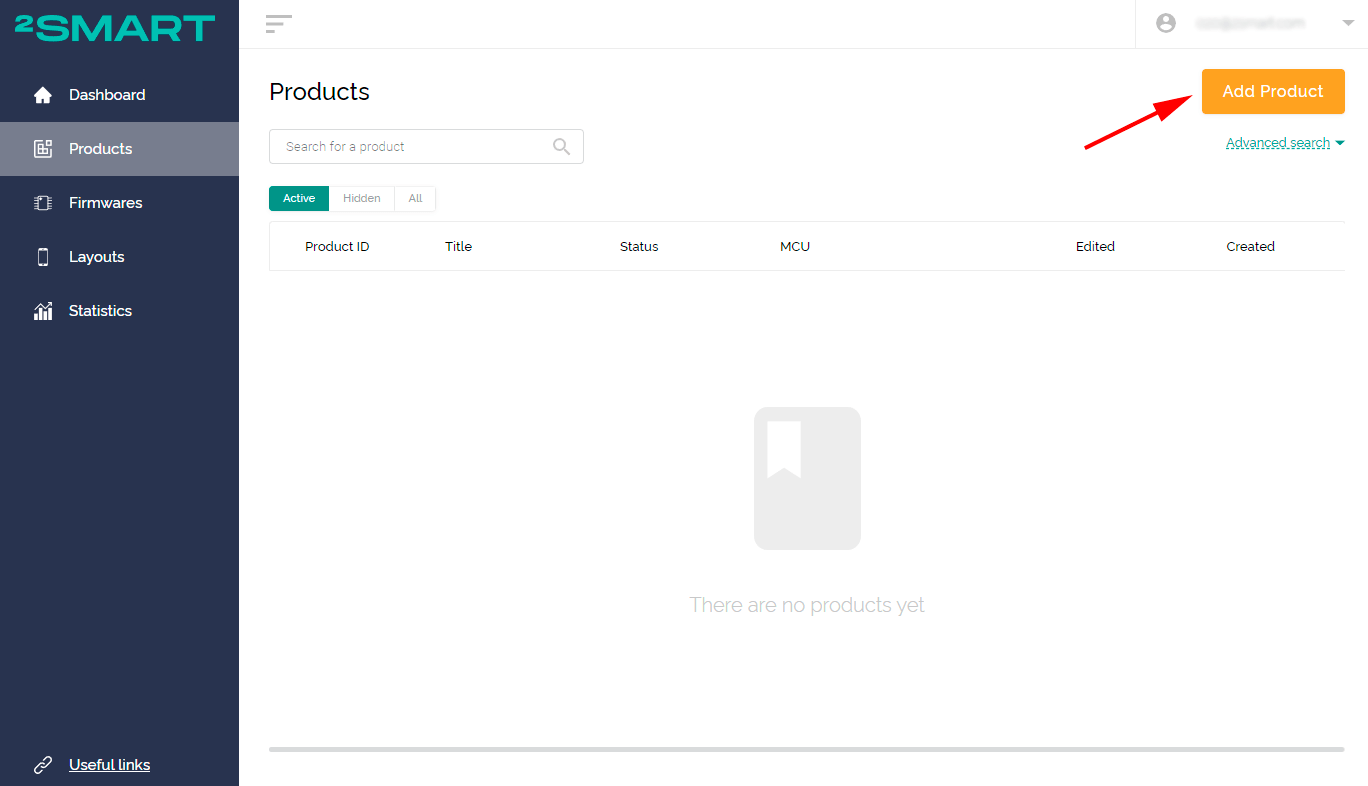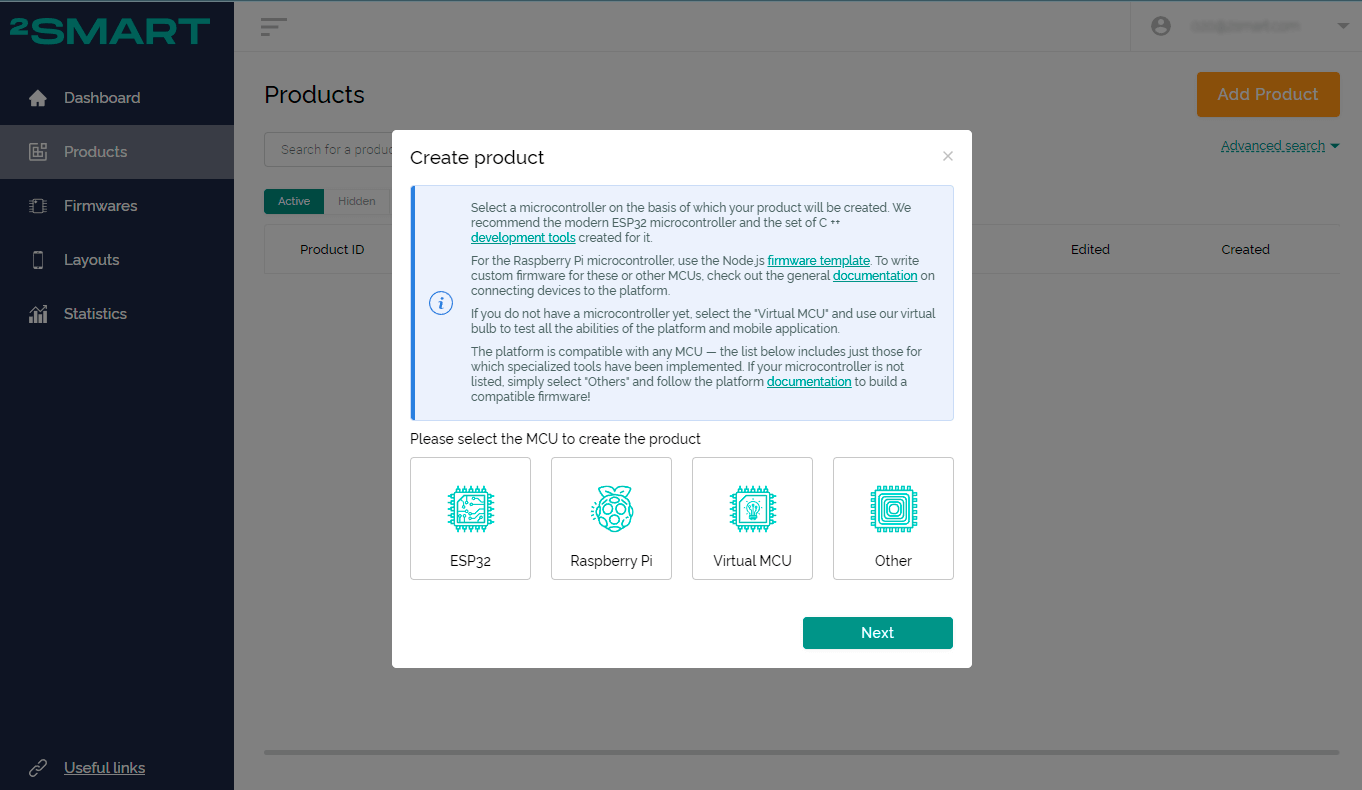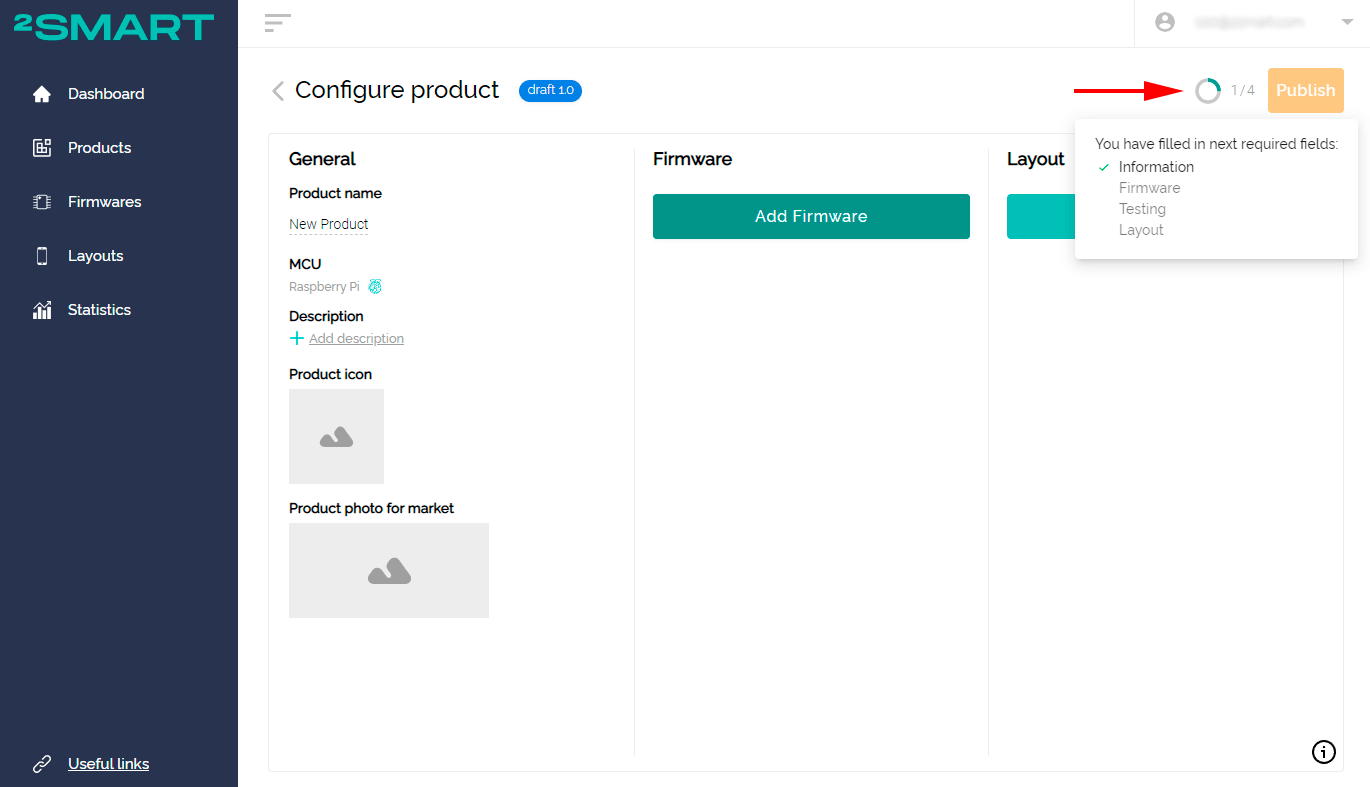Step One: Creating a new product
2Smart Cloud vendors can use two ways to create a new device: a step-by-step assistant (wizard) and a single page for creating a new product. In the first case, the developer follows the system's prompts and consistently performs the steps necessary to connect the device to the platform. A similar wizard is used when demonstrating the platform. You have already seen it if you created and configured a virtual lamp after registration.
When using the second method, you can independently choose the sequence of steps, focusing on the functionality available at a particular moment. At the same time, system prompts are also available — they are displayed in the lower right corner of the page by clicking on the information icon.
In terms of functionality, both options are equivalent — vendors can choose either of the two ways that look more convenient for them.
How to create a new product using a wizard
To launch the step-by-step assistant, click the “Create Product” button on the main page of your account.
Clicking on this button opens a wizard consisting of six basic steps. The first of them is the choice of a microcontroller, based on which a new product is created.
How to create a new product using the product page
If you want to choose the sequence of steps when creating a new device, go to the Products page. Click on the Add Product" button.
The microcontroller selection window will appear. Select the MCU that your product prototype is based on and click Next.
You will see a Configure product window. The progress indicator in the upper right part of the screen will help you figure out what steps you need to take to complete the process of connecting the device to the platform.
You can choose any sequence of steps while working on the device. At the same time, some stages may be unavailable and activated during work — for example, you cannot customize the interface of a mobile application until you connect the prototype to the platform.
Is it possible to pause work on the product temporarily
You can pause the work at any time — the changes will be saved automatically. To resume work, navigate to the Products page and select your device.
The only limitation is that you will remain on the product page, even if you used the step-by-step assistant initially.